
Spisu treści:
- Krok 1: Flashowanie dysku twardego RaspberriPi / instalacja wymaganego oprogramowania (przy użyciu systemu Ubuntu Linux)
- Krok 2: Klonuj projekt / Zainstaluj sterowniki oprogramowania
- Krok 3: Potrzebne materiały
- Krok 4: Podłącz urządzenie
- Krok 5: Zbuduj urządzenie
- Krok 6: Zbuduj urządzenie (ciąg dalszy…)
- Krok 7: Skonfiguruj aplikację, aby działała poprawnie w pliku konfiguracyjnym Settings.py
- Krok 8: Skonfiguruj zaplanowane skrypty
- Krok 9: OPCJONALNIE: Tworzenie własnych obrazów pogody do renderowania na wyświetlaczu
2025 Autor: John Day | [email protected]. Ostatnio zmodyfikowany: 2025-01-23 15:03

Wysoka tolerancja miernika temperatury i rejestratora klimatu dla strychu lub innych konstrukcji zewnętrznych
Krok 1: Flashowanie dysku twardego RaspberriPi / instalacja wymaganego oprogramowania (przy użyciu systemu Ubuntu Linux)
Pobierz "RASPBIAN JESSIE LITE"
Utwórz nowy dysk twardy dla DashboardPI
Włóż kartę microSD do komputera za pomocą adaptera USB i utwórz obraz dysku za pomocą polecenia dd
Zlokalizuj włożoną kartę microSD za pomocą polecenia df -h, odmontuj ją i utwórz obraz dysku za pomocą polecenia disk copy dd
$ df -h /dev/sdb1 7.4G 32K 7.4G 1% /media/XXX/1234-5678
$ umount /dev/sdb1
Uwaga: upewnij się, że polecenie jest całkowicie dokładne, za pomocą tego polecenia możesz uszkodzić inne dyski
if=lokalizacja pliku obrazu RASPBIAN JESSIE LITE of=lokalizacja karty microSD
$ sudo dd bs=4M if=/path/to/raspbian-jessie-lite.img of=/dev/sdb (uwaga: w tym przypadku jest to /dev/sdb, /dev/sdb1 to istniejąca partycja fabryczna na microSD)
Konfigurowanie RaspberriPi
Włóż nową kartę microSD do raspberrypi i włącz ją za pomocą monitora podłączonego do portu HDMI
Zaloguj sie
użytkownik: pi pass: malina
Zmień hasło do konta ze względów bezpieczeństwa
sudo passwd pi
Włącz zaawansowane opcje RaspberriPi
sudo raspi-config
Wybierz: 1 Rozwiń system plików
9 opcji zaawansowanych
Nazwa hosta A2 zmień ją na „AtticTemp”
A4 SSH Włącz serwer SSH
A7 I2C Włącz interfejs i2c
Włącz klawiaturę angielską/amerykańską
sudo nano /etc/default/klawiatura
Zmień następujący wiersz: XKBLAYOUT="us"
Zrestartuj PI, aby zmiany układu klawiatury / zmiana rozmiaru systemu plików zaczęły obowiązywać
$ sudo zamknięcie -r teraz
Automatyczne łączenie z Wi-Fi
sudo nano /etc/wpa_supplicant/wpa_supplicant.conf
Dodaj następujące wiersze, aby raspberrypi automatycznie łączył się z domową siecią Wi-Fi (jeśli Twoja sieć bezprzewodowa nosi na przykład nazwę „linksys”, w poniższym przykładzie)
network={ ssid="linksys" psk="TUTAJ HASŁO BEZPRZEWODOWE" } Uruchom ponownie PI, aby połączyć się z siecią Wi-Fi
$ sudo zamknięcie -r teraz
Teraz, gdy Twoje PI jest już w sieci lokalnej, możesz zalogować się do niego zdalnie przez SSH. Ale najpierw musisz uzyskać adres IP, który obecnie posiada.
$ ifconfig Poszukaj "inet addr: 192.168. XXX. XXX" w wyniku następującego polecenia dla adresu IP twojego PI
Przejdź do innego komputera i zaloguj się do swojego raspberrypi przez ssh
$ ssh [email protected]. XXX. XXX
Rozpocznij instalację wymaganych pakietów
$ sudo apt-get update
$ sudo apt-get upgrade
$ sudo apt-get install vim git python-requests python-smbus i2c-tools python-imaging python-smbus build-essential python-dev rpi.gpio python3 python3-pip libi2c-dev
Zaktualizuj lokalne ustawienia strefy czasowej
$ sudo dpkg-reconfigure tzdata
wybierz swoją strefę czasową za pomocą interfejsu
Skonfiguruj proste polecenie l katalogu [opcjonalne]
$ vi ~/.bashrc
dodaj następujący wiersz:
$ alias l='ls -lh'
$ źródło ~/.bashrc
Napraw domyślne podświetlanie składni VIM [opcjonalne]
$ sudo vi /etc/vim/vimrc
odkomentuj następujący wiersz:
składnia włączona
Krok 2: Klonuj projekt / Zainstaluj sterowniki oprogramowania
Repozytorium projektu klonowania
$ cd ~
$ klon git
Instalacja DHT22
$ cd ~
$ git clone
$ cd Adafruit_Python_DHT/
$ sudo python setup.py install
$ sudo python ez_setup.py
$ cd przykłady/
$ vi simpletest.py
Zmień następujący wiersz:
czujnik = Adafruit_DHT. DHT22
Skomentuj linię out
pin = 'P8_11'
Odkomentuj linię i zmień numer pinu na 16
szpilka = 18
Uruchom test
python prostytest.py
Powinieneś zobaczyć odczyt metryczny temperatury i wilgotności wyświetlony w wierszu poleceń.
Instalacja SSD1306
Wypakuj sterowniki/SSD1306.zip do folderu projektu
Zainstaluj sterownik
$ cd ssd1306/ $ sudo python setup.py install
Potwierdź rejestrację urządzenia, zwykle jest to \0x3c na magistrali i2c
$ sudo i2cdetect -y 1
0 1 2 3 4 5 6 7 8 9 abcdef 00: -- -- -- -- -- -- -- -- -- -- -- -- -- 10: -- -- -- -- - - -- -- -- -- -- -- -- -- -- -- -- 20: -- -- -- -- -- -- -- -- -- -- -- -- - - -- -- -- 30: -- -- -- -- -- -- -- -- -- -- -- -- 3c -- -- -- 40: -- -- -- -- -- -- -- -- -- -- -- -- -- -- -- -- 50: -- -- -- -- -- -- -- -- -- -- -- -- -- -- -- -- 60: -- -- -- -- -- -- -- -- -- -- -- -- -- -- -- -- 70: -- -- -- -- -- -- -- -- Uruchom demo, aby potwierdzić, że wyświetlacz działa
$ cd przykłady/ $ python demo.py
Krok 3: Potrzebne materiały




RaspberriPi Zero
Czujnik temperatury i wilgotności DHT22
0,96 I2C IIC SPI Serial 12864 OLED LCD LED Biały moduł wyświetlacza
2.4 400x240 16:9 Szeregowy:UART/I2C/SPI Wyświetlacz dotykowy TFT
Krok 4: Podłącz urządzenie


Wyświetlacz SSD1306
GND -> GND
DANE -> SDA
CLK -> SCL
VCC -> 3V
Wyświetlacz Digole
GND -> GND
DANE -> SDA
CLK -> SCL
VCC -> 3V
Higrostat DHT22
VCC -> 5V
GND -> GND
DANE -> GPIO 18 / PIN 12
Krok 5: Zbuduj urządzenie


Wytnij pleksi, aby zmieściła się z przodu urządzenia pod ramą wydrukowaną w 3D
Zamontuj szkło za pomocą śrub przez wydrukowaną ramkę 3D
Krok 6: Zbuduj urządzenie (ciąg dalszy…)



Elementy klejone na gorąco na panelu przednim
Drut Jednostka wewnątrz
Zamontuj tył i powinien być gotowy do pracy
Krok 7: Skonfiguruj aplikację, aby działała poprawnie w pliku konfiguracyjnym Settings.py
Znajdź plik settings.py i dostosuj go do swoich aktualnych ustawień
# klucz API forecast.io do lokalnych informacji o pogodzie
weatherAPIURL = 'https://api.forecast.io/forecast/'
weatherAPIKey = 'TWÓJ KLUCZ API DO FORECAST. IO'
# opcjonalnie do uruchomienia zdalnego rejestratora temperatury/wilgotności
deviceLoggerAPI = 'mydevicelogger.com'
# wyszukaj w Google, aby uzyskać szerokość/długość geograficzną dla swojej lokalizacji domowej
szerokość geograficzna = 41,4552578
długość geograficzna = -72,1665444
Krok 8: Skonfiguruj zaplanowane skrypty
$ crontab -e
Dodaj następujące wiersze: */7 * * * * python /home/pi/AtticTemp/displays.py
OPCJONALNIE: Temp Logger do skryptu API co 10 minut
$ crontab -e
Dodaj następujące wiersze: */10 * * * * python /home/pi/EnvironmentClock/temp-check.py
Krok 9: OPCJONALNIE: Tworzenie własnych obrazów pogody do renderowania na wyświetlaczu
Prześlij własny plik 128x128 na następujący adres URL:
www.digole.com/tools/PicturetoC_Hex_converter.php
Wybierz plik obrazu do przesłania, dodaj rozmiar, jaki ma być na ekranie (szerokość/wysokość)
Wybierz „256 kolorów dla kolorów OLED/LCD (1 bajt/piksel)” w menu rozwijanym „Używane dla”
Uzyskaj wyjście szesnastkowe
Dodaj wyjście szesnastkowe do pliku display/build/header (.h), użyj pozostałych jako przewodników po składni.
Dołącz nowy plik do pliku digole.c #include myimage.h
Dołącz nowy zaczep wiersza poleceń do pliku obrazu w pliku. Uwaga: poniższe polecenie mówi, że narysuj obraz w pozycji 10 pikseli na 10 pikseli w dół. Możesz zmienić go na różne współrzędne X, Y, możesz także zmienić wartości 128, 128 na dowolny rozmiar twojego nowego obrazu.
} else if (strcmp(digoleCommand, "myimage") == 0) { drawBitmap256(10, 10, 128, 128, &myimageVariableHere, 0); // myimageVariableHere jest zdefiniowane w twoim pliku (.h) }
Teraz przebuduj (zignoruj błędy) poniżej, aby wyrenderować nowy obraz za pomocą następującego polecenia.
$./digole mójobraz
Przebudowa [w zestawie] Digole Display Driver dla opcjonalnych zmian
$ Wyświetlacz CD/kompilacja
$ gcc digole.c
$ mv a.out../../digole
$ chmod +x../../digole
Zalecana:
System monitorowania i kontroli klimatu w pomieszczeniach Raspberry Pi: 6 kroków

System monitorowania i kontroli klimatu w pomieszczeniach Raspberry Pi: Ludzie chcą czuć się komfortowo w swoim domu. Ponieważ klimat w naszej okolicy może nam nie odpowiadać, używamy wielu urządzeń, aby utrzymać zdrowe środowisko wewnętrzne: grzejnika, chłodnicy powietrza, nawilżacza, osuszacza, oczyszczacza itp. W dzisiejszych
Wykres zmian temperatury od zmian klimatu w Pythonie: 6 kroków

Wykres zmian temperatury od zmian klimatu w Pythonie: Zmiana klimatu to duży problem. A wielu ludzi nie wie teraz, jak bardzo wzrosło. W tej instrukcji przedstawimy wykres zmian temperatury w klimacie spowodowanych zmianami klimatu. Aby uzyskać ściągawkę, możesz wyświetlić plik Pythona poniżej
Oparty na Raspberry Pi system monitorowania klimatu w pomieszczeniach: 6 kroków

Oparty na Raspberry Pi system monitorowania klimatu w pomieszczeniach: Przeczytaj ten blog i zbuduj własny system, aby otrzymywać powiadomienia, gdy w pomieszczeniu jest zbyt sucho lub wilgotno. Czym jest system monitorowania klimatu w pomieszczeniach i dlaczego go potrzebujemy? Systemy monitorowania klimatu w pomieszczeniach szybko rzucić okiem na kluczowe warunki klimatyczne
ESP32 NTP Termometr do gotowania z sondą temperatury z korekcją Steinharta-Harta i alarmem temperatury.: 7 kroków (ze zdjęciami)

ESP32 NTP Termometr do gotowania z sondą temperatury z korekcją Steinharta-Harta i alarmem temperatury.: Wciąż w drodze do ukończenia „nadchodzącego projektu”, „Termometr do gotowania z sondą temperatury ESP32 NTP z korekcją Steinharta-Harta i alarmem temperatury”. jest instrukcją pokazującą, jak dodać sondę temperatury NTP, piezo b
Monitor klimatu Arduino: 5 kroków (ze zdjęciami)
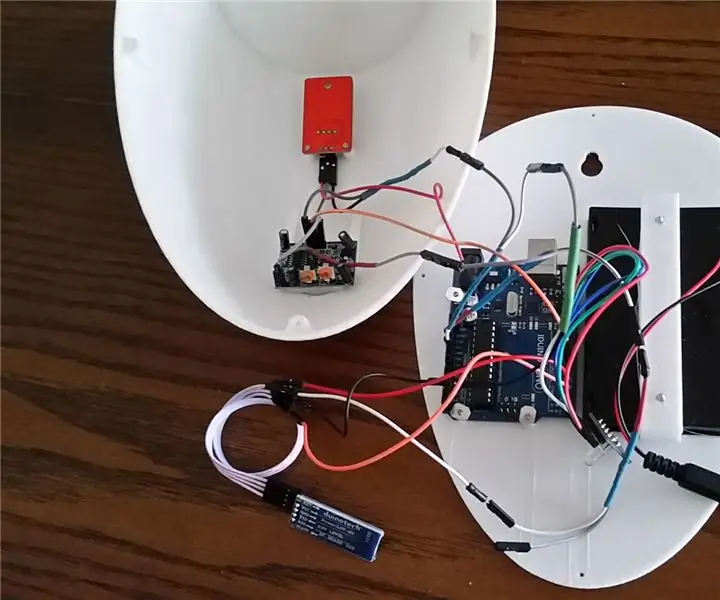
Arduino Climate Monitor: Mieszkając w mieście z wysokimi rachunkami za prąd, chciałem zmniejszyć wydatki rocznie, ale tak naprawdę nie chcę mieszkać w nieprzyjemnie ciepłym lub zimnym pomieszczeniu. Miałem też prawdziwą pasję do projektowania pasywnego klimatu domów i zrobiłem bi
