
Spisu treści:
2025 Autor: John Day | [email protected]. Ostatnio zmodyfikowany: 2025-01-23 15:02

Jeśli, tak jak ja, znajdziesz się w sytuacji, w której musisz ponownie skompilować bios CP/M (2.2) dla swojego MBC2 - to tak to robisz.
W moim przypadku chciałem usunąć komunikat „WARM BOOT” za każdym razem, gdy istniał program lub gdy zrobiłeś ctrl-c. Zamierzam również dodać kilka dodatkowych wywołań, aby migać diodą LED użytkownika w przypadku niektórych zdarzeń, na przykład, gdy uzyskano dostęp do urządzenia PRN. Aby debugować aplikację pod CP/M itp.
Kieszonkowe dzieci
Maszyna z systemem Windows do uruchomienia kompilatora. Użyłem maszyny wirtualnej z systemem Windows XP działającej na KVM, ponieważ jest bardzo mała i nigdy nie będzie dostępna w Internecie. Ale działa pod Windows 10 idealnie OK.
Kompilator TASM 3.2 z80, szukaj tego w google, powinieneś skończyć na
Kopia pliku zip SD ze strony domowej z80-mbc2, w momencie pisania była to
Krok 1: Przygotowanie urządzenia - dodanie wymaganego oprogramowania


Po uruchomieniu komputera z systemem Windows skopiuj lub pobierz pliki wymienione w sekcji „Będziesz potrzebować” powyżej.
Utwórz katalog roboczy na swoim komputerze, sugeruję (aby uniknąć pisania i literówek) utworzyć katalog na dysku C, na przykład c:\z80mbc. Zdecydowanie zalecam unikanie spacji w nazwach i długich ścieżek katalogów. Nie komplikuj.
Utwórz folder w tym katalogu, w którym będą umieszczane pliki TASM, c:\z80mbc\tasm
Utwórz folder dla obrazu karty SD, c:\z80mbc\SD
Kliknij prawym przyciskiem myszy każdy z plików i wyodrębnij zawartość do utworzonych powyżej katalogów. Upewnij się, że wyodrębniłeś plik tasm.zip do c:\z80mbc\tasm, a plik zip z karty SD do c:\z80mbc\SD
Krok 2: Konfiguracja środowiska


W zależności od wersji systemu Windows wykonaj jedną z następujących czynności
Okna 10
Otwórz menu właściwości, klikając prawym przyciskiem myszy element „Ten komputer” w oknie eksploratora.
Kliknij „Zaawansowane ustawienia systemu”, otworzy się okno o nazwie „Właściwości systemu” (Możesz również uzyskać dostęp do właściwości systemu na inne sposoby, ale nie używam zbyt często okien, więc to jest moja droga!)
Kliknij „Zmienne środowiskowe”
Windows XP
Kliknij przycisk Start, kliknij prawym przyciskiem myszy „mój komputer”, a następnie możesz kliknąć właściwości, aby uzyskać „właściwości systemu” (Możesz również uzyskać dostęp do właściwości systemu w inny sposób, ale nie używam zbyt często systemu Windows, więc to jest moja droga!)
Kliknij kartę Zaawansowane
Kliknij „Zmienne środowiskowe”
Kiedy masz na ekranie okno zmiennych środowiskowych, musisz zrobić dwie rzeczy;
Dodaj nową zmienną
W górnej części okien, pod „zmiennymi użytkownika dla…”
Kliknij Nowy
dla typu Nazwy w TASMTABS
dla typu Wartość w c:\z80mbc\tasm
Zmodyfikuj zmienną PATH
W dolnej części okna, pod „Zmienne systemowe”
wybierz (podświetl) Ścieżkę, a następnie kliknij Edytuj
Na końcu istniejącej treści dodaj;c:\z80mbc\tasm
(Nie zapomnij o średniku na początku!)
Musisz teraz ponownie uruchomić komputer, aby te dodatki zaczęły obowiązywać.
Krok 3: Testowanie TASM

Po ponownym uruchomieniu komputera z systemem Windows.
Otwórz komunikat CMD;
Windows10
Kliknij ikonę Windows, wpisz cmd. Gdy pojawi się jako aplikacja u góry pola wyszukiwania, kliknij ją dwukrotnie lub kliknij otwórz.
Windows XP
Kliknij ikonę Windows START, kliknij Uruchom. W wyświetlonym polu wpisz cmd i kliknij OK.
Zmień katalog na katalog z kodem źródłowym
Wpisz: cd \z80mbc\sd\src\CPM_22_Custom_BIOS
Jeśli zrobisz katalog tego folderu, powinieneś otrzymać:
C:\z80mbc\sd\src\CPM_22_Custom_BIOS>katalog
Wolumin na dysku C nie ma etykiety. Numer seryjny woluminu to D426-9C7C Katalog C:\z80mbc\sd\src\CPM_22_Custom_BIOS 2020-10-19 11:38. 19.10.2020 11:38.. 17.10.2020 13:30 5, 597 a.bin 17.10.2020 13:30 44, 492 BIOS CPM22 - S030818-R040219.asm 17.10.2020 13: 30 47, 076 BIOS CPM22 - S030818-R140319.asm 17.10.2020 13:30 44, 649 BIOS CPM22 - S030818.asm 17.10.2020 13:30 115, 962 cpm22_Z80MBC2.asm 5 Plik(i) 257, 776 bajtów 2 katalog(i) 5, 575, 921, 664 bajty wolne
Jesteś teraz gotowy do sprawdzenia, czy możesz złożyć plik cpm22.bin, oczywiście nie zmieniłeś jeszcze żadnego kodu. Ale to zależy od ciebie.
Podpowiedź: plik cpm22_Z80MBC2.asm powinien zacząć szukać, zawiera jeden lub więcej innych plików, zwykle BIOS CPM22 - S030818-R140319.asm. Użyj dowolnego edytora tekstu, który lubisz, nawet write.exe lub notepad.exe są w porządku
Wpisz następujące polecenie, aby skompilować BIOS:
tasm -b -g3 -80 cpm22_Z80MBC2.asm cpm22.bin
Jeśli wszystko jest w porządku, powinno powiedzieć:
Monter TASM Z80. Wersja 3.2 wrzesień 2001. Copyright (C) 2001 Squak Valley Software Tasm: ukończone 1 zaliczenie. tasm: przejście 2 kompletne. tasm: liczba błędów = 0
Jeśli to się nie powiedzie, wróć i sprawdź ścieżkę środowiska i ustawienia TASMTAB.
Jeśli zdecydujesz się wprowadzić zmiany również w BIOS-ie, pamiętaj, aby sprawdzić plik cpm22_z80MBC2.asm. U góry znajduje się kilka linii związanych z miejscem docelowym tworzonego pliku binarnego, domyślnie wyglądają one tak:
;-----------------------------------------------------------------------
; Z80-MBC2;------------------------------------------------------------ ------------------------- iLoadMode.equ 0; Ustaw na 1 dla trybu iLoad (do testowania),; ustawione na 0 dla generowania obrazu ścieżki 0,; ustawione na 2 dla generowania plików binarnych przez cpm22.bin;------------------------------------------ --------------------------------; Będziesz musiał zmienić iLoadMode na 2 do użytku z cpm22.bin, jeśli tego nie zrobisz, w ogóle się nie uruchomi.
Krok 4: Wymiana pliku Cpm22.bin
W tym momencie masz działającą konfigurację Tasma i pliki źródłowe dla twojego Biosu CP/M 2.2.
Możesz teraz edytować pliki źródłowe, aby spełnić Twoje wymagania
Ostatnim krokiem jest uruchomienie z80-mbc2 nowej wersji oprogramowania. Jeśli przeczytasz komentarze w kodzie źródłowym, dowiesz się, że istnieje kilka opcji testowania tego kodu, na przykład możesz utworzyć plik szesnastkowy i użyć opcji iload w menu mbc2, aby go załadować i uruchomić. Jednak ta metoda prawdopodobnie najlepiej nadaje się do testowania nowych rozwiązań dla Twojego mbc2. Może na przykład wersja Mp/m.
Aby przetestować nasz nowy plik cpm22.bin, staram się, aby był prosty. Po prostu skopiuj go w miejsce istniejącego na karcie SD i spróbuj uruchomić z niego! Przed wymianą oryginału - WYKONAJ KOPIĘ. Oszczędza czas, aby mieć oryginał pod ręką.
To wszystko, szczęśliwy nowy BIOS!
Zalecana:
Z80-mbc2 Z80 Code Flash LED użytkownika: 3 kroki

Z80-mbc2 Z80 Code Flash User LED: To jest przykładowy program użytkownika LED napisany w asemblerze Z80 dla komputera z80-mbc2
Łatwy DIY 12V 220CCA 340CA Akumulator samochodowy 18650 Zgrzewarka punktowa (#4. kompilacja): 4 kroki

Łatwy DIY 12V 220CCA 340CA Akumulator samochodowy 18650 Zgrzewarka punktowa (#4th Build): Oto czwarta zgrzewarka do kart, którą do tej pory stworzyłem. Pro Tip dla tego Instructable to sposób na zbudowanie taniej i wydajnej spawarki z zakładkami baterii za mniej niż 30 USD. (bez wymyślnego ogrodzenia) Można to łatwo zbudować za mniej niż 40 USD. Ten postanowiłem
Kompilacja MadMAC: 4 kroki
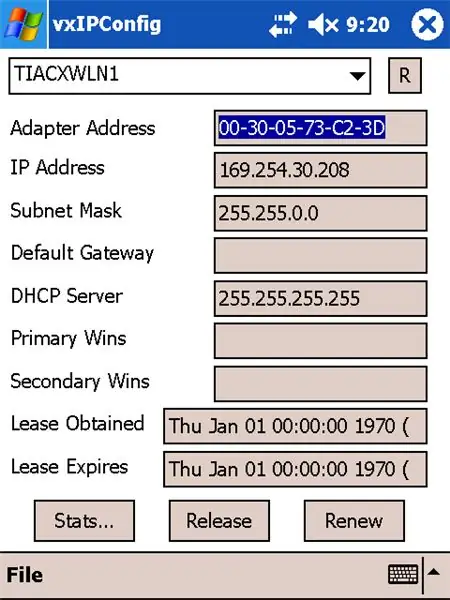
Kompilowanie MadMAC: Krótka instrukcja dla paranoików na temat kompilowania MadMAC
5-minutowa kompilacja nr 1 - Latarka LED: 4 kroki

5-minutowa budowa nr 1 - Latarka LED: Byłem tam, z baterią do aparatu 3 V w jednej ręce i białą diodą LED w drugiej. Było całkiem oczywiste, co zamierzam zrobić. Zebrałem dodatkowe materiały i zabrałem się do pracy. W ciągu kilku minut miałem działającą latarkę, a w
Pobierz i zainstaluj Windows 7 Beta (kompilacja 7000) na swoim komputerze: 4 kroki

Pobierz i zainstaluj system Windows 7 Beta (kompilacja 7000) na swoim komputerze: W tej instrukcji pokażę, jak pobrać wersję beta systemu Windows 7 na płytę DVD (rozmiar pliku to 3,7 gigabajtów) i zainstalować ją na swoim komputerze. Zacznijmy
