
Spisu treści:
2025 Autor: John Day | [email protected]. Ostatnio zmodyfikowany: 2025-06-01 06:10



Co to robi? (zobacz wideo)
Po naciśnięciu przycisku Raspberry wykrywa nowe logowanie urządzenia w sieci bezprzewodowej. W ten sposób - rozpoznaje wciśnięty przycisk i przekazuje informację o tym fakcie na Twój telefon komórkowy (lub wybrane przez Ciebie urządzenie)
W tym projekcie zobaczysz, jak zmienić Amazon Dash w bezprzewodowy dzwonek do drzwi. (link do samouczka wideo w ostatnim kroku)
Rzeczy, których potrzebujesz do tego projektu:
Amazon Dash Button - Amazon oferuje przyciski WIFI w USA, które można skonfigurować tak, aby pomijały funkcjonalność Amazon i działały jako przycisk bezprzewodowy lub przełącznik.
Tasker - aplikacja na Androida, która pozwala zautomatyzować codzienne zadania, będziemy używać tego frameworka do wyświetlania powiadomienia na telefonie
AutoRemote - wtyczka Tasker umożliwiająca komunikację między telefonem komórkowym a malinowym
Raspberry Pi - mikrokomputer, który będzie skanował sieć w poszukiwaniu naciśnięć przycisków WIFI - musi być podłączony do sieci (przez WIFI lub LAN)
Krok 1: Konfiguracja przycisku WIFI
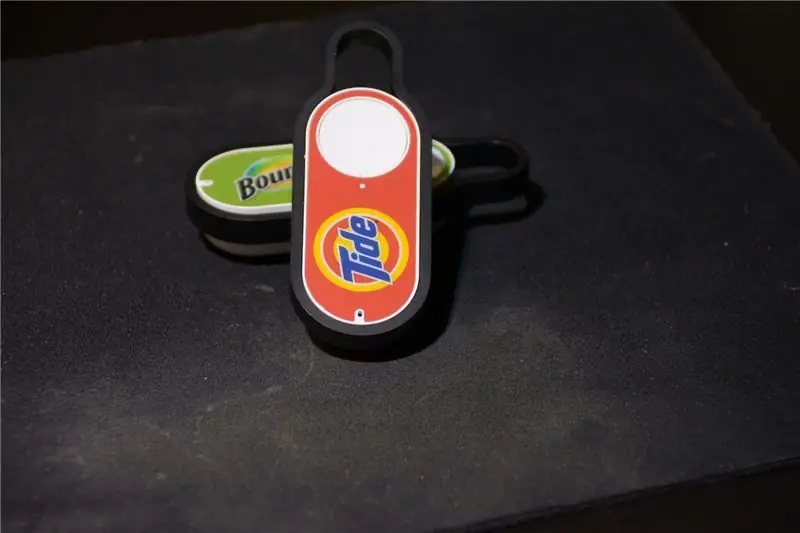
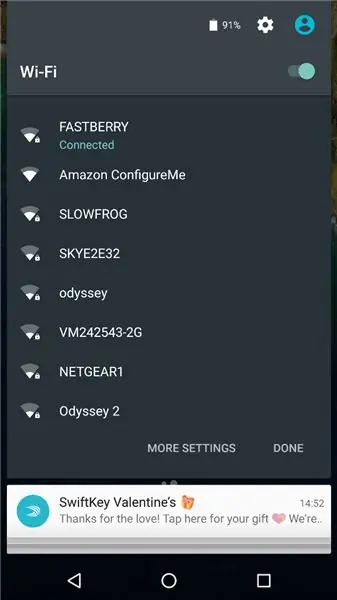
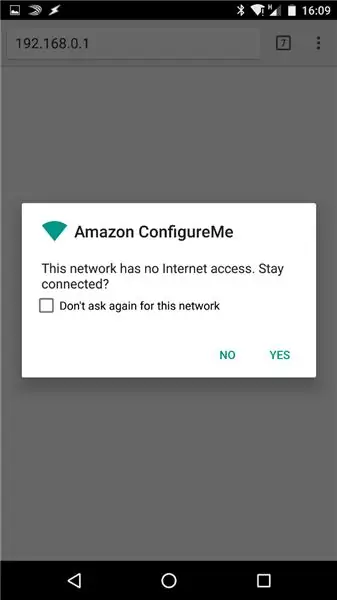
Podłącz przycisk do WIFI
- Naciśnij przycisk przez 5 sekund, aby wprowadzić urządzenie w tryb transmisji WIFI.
- Otwórz swój telefon komórkowy (lub dowolne urządzenie Wi-Fi) i poszukaj Amazon Configure Me
- Po połączeniu z urządzeniem otwórz przeglądarkę internetową i przejdź do 192.168.0.1
- Wybierz swoją sieć i wprowadź hasło
- Twój przycisk jest teraz gotowy do działania
Krok 2: Konfiguracja Raspberry PI

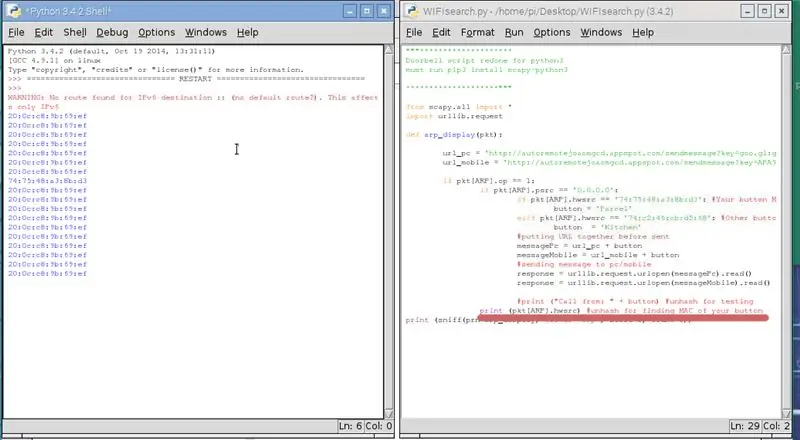
Wyszukiwanie MAC twoich przycisków
Upewnij się, że masz zainstalowane następujące biblioteki:
sudo apt-get zainstaluj tcpdump
sudo apt-get install arp-scan
sudo pip3 zainstaluj scapy-python3
Użyj skryptu Doorbell.py, aby znaleźć adres MAC dla przycisku - zobacz komentarze w skrypcie.
Skrypt został zaktualizowany i zmodyfikowany dla Pythona 3
Konfiguracja skryptu odpowiedzialnego za przechwytywanie naciśnięć przycisków
Będziemy musieli zmodyfikować skrypt doorbell.py, otworzyć go i zastąpić TWÓJ BUTTON MAC GOES HERE na MAC zapisany w powyższym kroku. Poszukaj TWÓJ KLUCZ AR GOES TUTAJ - tutaj zostaną wklejone klucze Autoremote. W następnym kroku pokażę Ci, jak zdobyć klucze.
Jeśli masz nowe przyciski JK29LP - zobacz ten post, aby uzyskać poprawny skrypt python3:
Krok 3: AutoRemote i Tasker
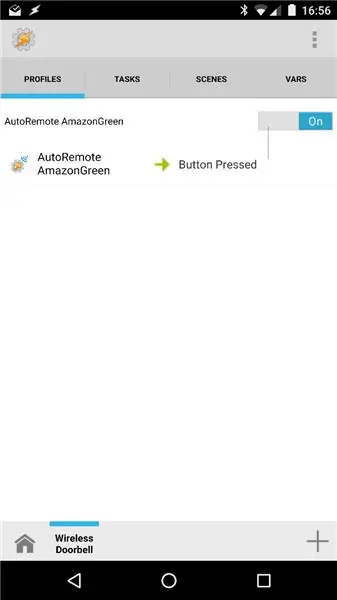
AutoRemote
Otwórz AR na telefonie komórkowym i przejdź do swojego osobistego adresu URL (coś w stylu https://goo.gl/xXxXx). Pasek adresu będzie zawierał klucz, którego potrzebujemy do doorbell.py - zacznie się od:
autoremotejoaomgcd.appspot.com/?key=TWOJA_KE…
Skopiuj klucz (wszystkie po symbolu =) i zastąp TWÓJ KLUCZ AR GOES HERE w skrypcie.
Tasker
Zamierzamy stworzyć profil. Naszym warunkiem jest EVENT-plugin- Autoremote i ustaw filtr na AmazonGreen (lub jakakolwiek wiadomość, której użyłeś w doorbell.py)
Utwórz zadanie, które wyświetli powiadomienie. Otwórz alert - powiadom i wpisz swoje informacje. Ta wiadomość zostanie wyświetlona na ekranie. Profil jest dostarczany jako plik projektu.
Krok 4: Wskazówki dotyczące zakończenia



Twój Raspberry jest gotowy do przechwytywania naciśnięć przycisków. Pozwala na jedno naciśnięcie co 6-10 sekund, a także można nacisnąć wiele przycisków. Dopóki skrypt jest uruchomiony - możesz otrzymywać powiadomienia (rozważ uruchomienie go na starcie)
Skrypt powinien wyświetlać poniższe ostrzeżenie podczas pracy:
OSTRZEŻENIE: Nie znaleziono trasy dla miejsca docelowego IPv6:: (brak trasy domyślnej?)
Możesz odkleić domyślną etykietę za pomocą ostrego narzędzia i przykleić ją w inny sposób lub użyć jej jako szablonu do wygenerowania własnej. (widzieć zdjęcie)
Jeśli chcesz uruchomić ten skrypt przy starcie, użyj metody rc.local, uśpij 10 przed wierszem ze skryptem, aby umożliwić wykonanie.
Pełny samouczek wideo na moim kanale YouTube:Bezprzewodowy dzwonek

Druga nagroda w konkursie Hack Your Day
Zalecana:
Zmień swój przewodowy dzwonek do drzwi w inteligentny dzwonek z IFTTT: 8 kroków

Zmień swój przewodowy dzwonek w inteligentny dzwonek z IFTTT: Dzwonek WiFi zamienia istniejący przewodowy dzwonek w inteligentny dzwonek. https://www.fireflyelectronix.com/product/wifidoor
Zamień swój przewodowy dzwonek do drzwi w inteligentny dzwonek z asystentem domowym: 6 kroków

Zmień swój przewodowy dzwonek w inteligentny dzwonek z Home Assistant: Zmień swój przewodowy dzwonek w inteligentny dzwonek. Otrzymuj powiadomienie na telefon lub sparuj z istniejącą kamerą przy drzwiach wejściowych, aby otrzymać powiadomienie o zdjęciu lub wideo za każdym razem, gdy ktoś zadzwoni do Twojego dzwonka.Więcej informacji na: fireflyelectronix.com/pro
Upuszczanie Pająka na dzwonek do drzwi - Halloweenowy dowcip przerażający: 4 kroki (ze zdjęciami)

Zrzucanie Pająka na dzwonek - Halloweenowy dowcip: W to Halloween mój syn Max wpadł na pomysł, aby rzucić pająka na każdego, kto spróbuje zadzwonić do naszego dzwonka… Od razu wpadłem na ten pomysł i zaczęliśmy nad nim pracować. Za pomocą prostego ultradźwiękowego czujnika odległości (HC-SR04) i serwa podłączonego do
Bezprzewodowy nadajnik dzwonka do drzwi: 3 kroki (ze zdjęciami)

Bezprzewodowy nadajnik dzwonka do drzwi: Ten projekt opisuje pierwszą część następujących dwóch projektów: Bezprzewodowy nadajnik dzwonka do drzwi zgodnie z opisem w tej instrukcji Bezprzewodowy odbiornik dzwonka do drzwi, który należy opisać w Bezprzewodowy odbiornik dzwonka do drzwi InstructableGdy siedzę w
Dzwonek do drzwi Arduino z miernikiem VU: 4 kroki (ze zdjęciami)

Dzwonek do drzwi Arduino z miernikiem VU: Podstawowa idea jest taka - po naciśnięciu przycisku dzwonka do drzwi diody zaczną rytmicznie świecić wraz z dźwiękiem brzęczyka, po chwili dwa zdarzenia automatycznie się zatrzymają. Diody LED mogą znajdować się na zewnątrz drzwi, aby bawić gościa lub w środku. W tym ja
