
Spisu treści:
- Kieszonkowe dzieci
- Krok 1: Obwód
- Krok 2: Umieść styki ładowarki
- Krok 3: Zamontuj Arduino i czujnik wibracji
- Krok 4: Montaż odbiornika podczerwieni
- Krok 5: Okablowanie i montaż wyświetlacza
- Krok 6: Okablowanie odbiornika podczerwieni
- Krok 7: Podłączanie wyświetlacza do Arduino
- Krok 8: Okablowanie przełącznika
- Krok 9: Okablowanie baterii
- Krok 10: Programowanie
- Krok 11: Jak z niego korzystać
- Krok 12: Ładowarka I
- Krok 13: Ładowarka II
- Krok 14: Ładowarka III
2025 Autor: John Day | [email protected]. Ostatnio zmodyfikowany: 2025-01-23 15:02


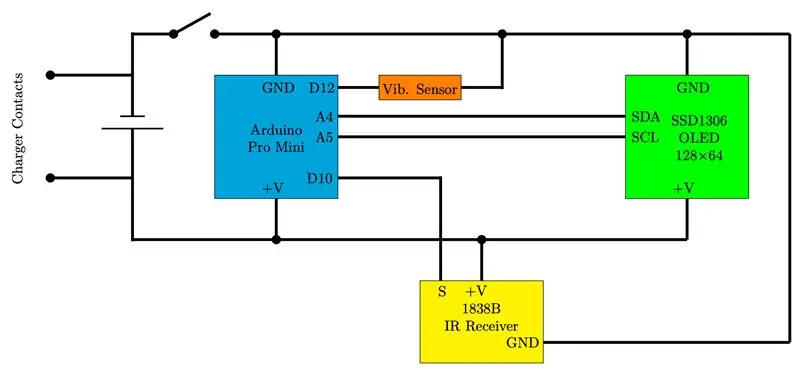
We współpracy z J. Arturo Espejelem Báezem.
Teraz możesz mieć do 8 kostek od 2 do 999 ścianek w pudełku o średnicy 42 mm i wysokości 16 mm! Graj w ulubione gry planszowe za pomocą tego konfigurowalnego, kieszonkowego, elektronicznego zestawu kości!
Ten projekt składa się z kieszonkowego elektronicznego zestawu do 8 kostek. Ilość twarzy każdego z nich można ustawić od 2 do 999 za pomocą pilota na podczerwień i zapisać w wewnętrznej pamięci EEPROM.
W tym projekcie użyliśmy Arduino pro-mini, płytki mikrokontrolera opartej na ATmega328.
Reprezentacja kości jest wybierana automatycznie. W przypadku kości sześciościennych liczba jest reprezentowana za pomocą kropek, tak jak w przypadku kości klasycznej (z kwadratowymi ściankami). Dla przypadku 12-stronnego numer jest prezentowany w pięciokątie, a dla przypadku 20-stronnego numer jest prezentowany w trójkącie. Co do reszty, numer znajduje się w pudełku. Ponadto, kostki o trzech ściankach mogą mieć dwie różne formy: jako grę „papier, kamień, nożyce” oraz liczbę. Również w przypadku kości dwustronnych przedstawiliśmy to za pomocą uderzenia w górę/w dół.
Kieszonkowe dzieci
Zestaw Kości:
- Arduino pro-mini
- SparkFun USB-Serial Breakout - FT232RL
- SSD1306 I2c 0.96" 128x64 Wyświetlacz OLED
- Moduł czujnika wibracji J34 Sprężyna przełącznika uderzeniowego
- Akumulator litowo-polimerowy Lipo 3.7 V 300 mAh
- Moduł podczerwieni IR 1838B bezprzewodowego zestawu zdalnego sterowania
- Walizka drukowana w 3D (2 części, proszę znaleźć linki STL)
Dla ładowarki:
- Dwa kawałki PCB; 17x10mm i 13x18mm
- Walizka drukowana w 3D (2 części, proszę znaleźć linki STL)
- Moduł ładowarki baterii litowej Micro USB 5V 1A TP4056
Krok 1: Obwód
Krok 2: Umieść styki ładowarki



Weź dwa przewody z męskiego złącza pinowego. Złóż każdy z nich tworząc haczyk jak na pierwszym zdjęciu. Włóż jedną z boku gabloty, a drugą w dolną pokrywę, jak pokazano.
Krok 3: Zamontuj Arduino i czujnik wibracji



Umieść i przyklej Arduino i czujnik wibracji do dolnej pokrywy (druk 3D). Przylutuj przewód z jednego złącza czujnika do GND Arduino, a drugi przewód z drugiego złącza czujnika do PIN D12.
Krok 4: Montaż odbiornika podczerwieni


Zdejmij metalową osłonę czujnika podczerwieni. Dopasuj i przyklej go na swoje miejsce w etui, jak pokazano.
Krok 5: Okablowanie i montaż wyświetlacza


Przylutuj przewód (około 4 cm) do każdego styku wyświetlacza i wklej go w swoje miejsce w obudowie (jak pokazano na pierwszym zdjęciu). Przylutuj kolejny przewód od pinu Vcc do styku ładowarki w bocznej części obudowy (jak pokazano na drugim zdjęciu).
Krok 6: Okablowanie odbiornika podczerwieni

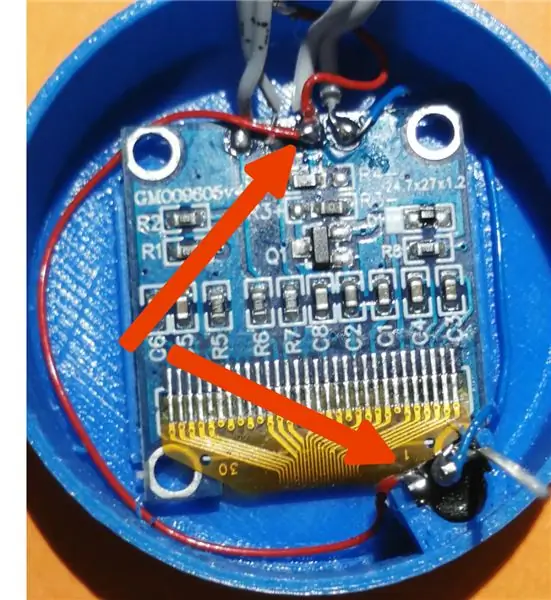
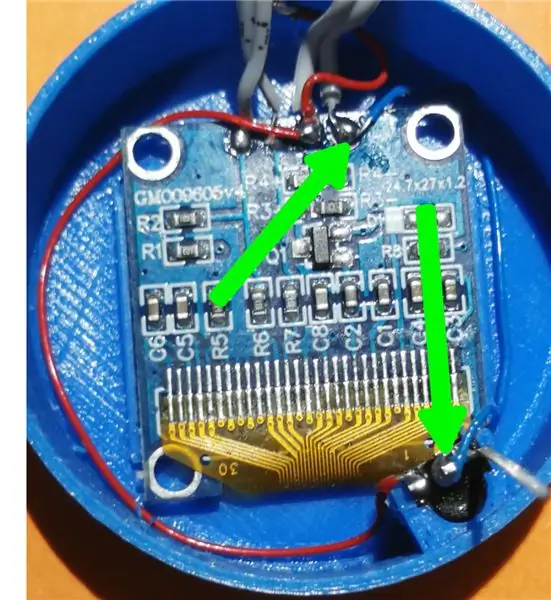
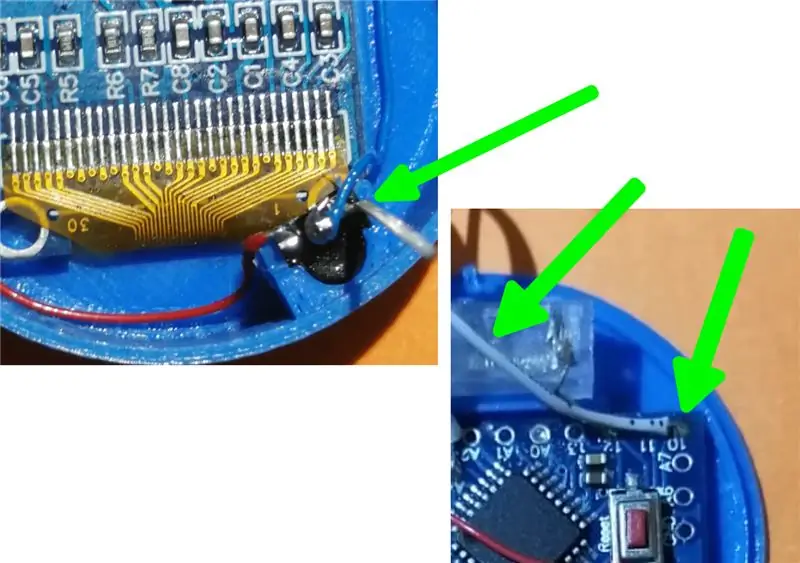
Przytnij szpilki IR do około 2 mm. Następnie przylutuj jeden przewód z pinu Vcc IR do styku Vcc wyświetlacza, a drugi z pinu GND IR do styku GND wyświetlacza. Następnie przylutuj kabel z pinu sygnałowego IR do pinu D10 Arduino.
Krok 7: Podłączanie wyświetlacza do Arduino


Przylutuj kabel SDA z wyświetlacza do pinu A4 Arduino, a kabel SCK do pinu A5.
Krok 8: Okablowanie przełącznika



Przylutuj dwa przewody do styku ładowarki w dolnej pokrywie. Przylutuj jeden z tych przewodów do środkowego styku przełącznika, a drugi do ujemnego bieguna akumulatora. Przylutuj trzeci przewód od górnego pinu przełącznika do pinu GND Arduino.
Krok 9: Okablowanie baterii

Przylutuj dodatni zacisk akumulatora do pinu Vcc Arduino. Przykryj Arduino taśmą izolacyjną. Zamknij i sklej kawałki obudowy.
Krok 10: Programowanie


W celu wgrania programów z Arduino IDE należy podłączyć programator FT232RL do komputera kablem USB. Włóż i przytrzymaj ich piny w otworach Arduino, jak pokazano.
Musisz wybrać Arduino pro lub pro mini w Arduino IDE (więcej informacji znajdziesz na
Najpierw wgraj szkic DiceEEPROM.ino w Arduino w celu przygotowania pamięci EPROM z domyślną konfiguracją kostek (wgranie tego szkicu najwyraźniej nie ma wpływu na wyświetlacz). Następnie prześlij szkic DiceIR.ino. Następnie na wyświetlaczu pojawi się zestaw kostek.
Krok 11: Jak z niego korzystać


Aby rzucić kostką, wystarczy potrząsnąć urządzeniem.
Aby zmienić konfigurację liczby twarzy, wskaż pilotem i naciśnij przycisk "OK" podczas rzucania kostkami. Pojawi się ekran jak na drugim zdjęciu. Użyj lewego i prawego przycisku strzałki, aby wybrać kostkę do skonfigurowania. Naciskaj przyciski strzałek w górę lub w dół, aby zmienić liczbę twarzy o 1; użyj przycisków „1” lub „4” do zmiany 10 i przycisków „2” lub „5” do zmiany na 100. Naciśnij ponownie przycisk „OK”, aby wyjść z trybu konfiguracji. Konfiguracja zostanie zapisana w wewnętrznej pamięci nieulotnej i może być zmieniana w dowolnym momencie, kiedy tylko zechcesz.
Uwagi:
Jeśli wybierzesz…
- kostka zero twarzy, ta kostka się nie pojawi.
- kości z jedną ścianką, wynik będzie reprezentowany ikoną „papier, kamień, nożyce”.
- kostka o dwóch ściankach, wynik będzie reprezentowany przez ikonę kciuka w górę/w dół.
- kostka o 6 ściankach, liczba jest reprezentowana przez kropki jak kostka klasyczna (z kwadratowymi ściankami).
- kostka z 12 twarzami, liczba jest przedstawiona w pięciokącie.
- kostka o 20 ściankach, liczba jest przedstawiona w trójkącie.
- dowolna inna liczba twarzy, wynik zostanie przedstawiony jako liczba w ramce.
Krok 12: Ładowarka I
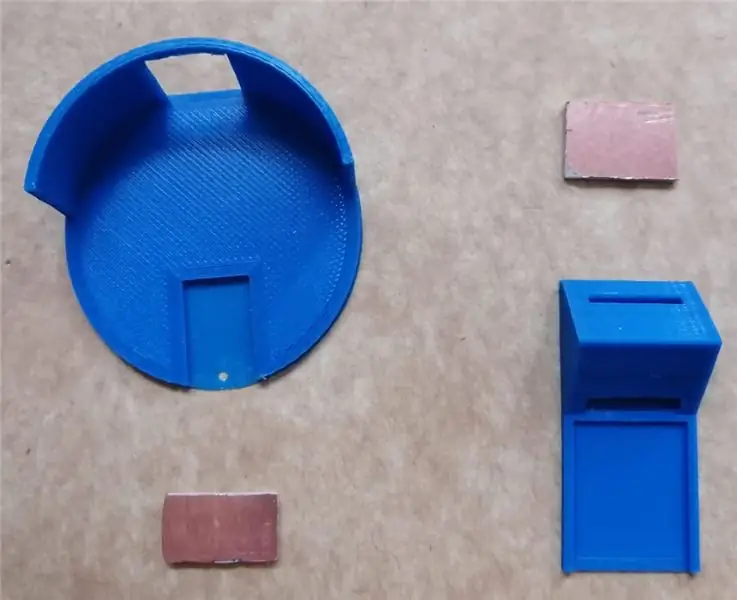


Wytnij dwa kawałki PCB o wymiarach 17 mm x 10 mm i 13 mm x18 mm. Wywierć otwór w małym kawałku, który pasuje do otworu w okrągłej drukowanej części 3D, przeciągnij przez niego drut i przylutuj go. Przyklej płytkę drukowaną, jak pokazano na zdjęciu.
Krok 13: Ładowarka II


Przylutuj drut w elemencie PCB o wymiarach 17x10mm i przepuść go przez szczelinę w części drukowanej 3D. Przyklej go, jak pokazano.
Krok 14: Ładowarka III



Dopasuj i przyklej wydrukowane części 3D, jak pokazano, i przylutuj przewody do modułu ładowarki akumulatora. Drut wlutowany w dolnej części jest negatywem. Teraz możesz naładować baterię urządzenia za pomocą kabla mini USB.


Pierwsza nagroda w kieszonkowym Speed Challenge
Zalecana:
Domowy elektroniczny zestaw perkusyjny z Arduino Mega2560: 10 kroków (ze zdjęciami)

Domowy zestaw perkusji elektronicznej z Arduino Mega2560: To jest mój projekt Arduino. Jak zbudować zestaw e-perkusji z Arduino? Witaj drogi Czytelniku! - Po co robić taki projekt? Przede wszystkim dlatego, że jeśli lubisz tego typu rzeczy, proces pracy sprawi ci ogromną przyjemność. Po drugie, ponieważ jest to naprawdę tanie co
Zmień przenośny zestaw głośników ATGAME Sega Genesis w bezprzewodowy zestaw głośników.: 13 kroków (ze zdjęciami)

Zmień przenośny zestaw głośników ATGMAMES Portable Sega Genesis w bezprzewodowy zestaw głośników.: Jeśli przeczytałeś moją pierwszą instrukcję, jak zmodyfikować nową, lepszą baterię do przenośnej baterii Sega Genesis ATGAMES, możesz się zastanawiać: P: Co bym zrobił ze wszystkimi ta nowa odkryta moc? Odp.: Zmodyfikuj ATGAME Portable Sega Genesis w bezprzewodowy
E-kości - Kości/Kości Arduino 1 do 6 + D4, D5, D8, D10, D12, D20, D24 i D30: 6 kroków (ze zdjęciami)

E-dice – kość/kostka Arduino od 1 do 6 kości + K4, D5, D8, D10, D12, D20, D24 i D30: Jest to prosty projekt arduino do stworzenia elektronicznej kostki. Można wybrać od 1 do 6 kostek lub 1 z 8 kostek specjalnych. Wyboru dokonuje się po prostu obracając enkoder obrotowy. Oto cechy: 1 kostka: pokazuje duże kropki 2-6 kostek: pokazuje kropki
Przenośny/getto Cyfrowy/elektroniczny zestaw perkusyjny Ukośnik/ukośnik: 7 kroków

Portable/ghetto Konfiguracja cyfrowej/elektronicznej perkusji Slash/slash: AKTUALIZACJA! Niedawno przerobiłem ten projekt w DUŻO bardziej profesjonalny sposób. https://www.instructables.com/id/less_ghettodiycrappy_electronic_drumset/check it out!video na ostatniej stronie … ok, więc geekboxjockey już zrobił świetną instrukcję dla
Przekształć swój zestaw słuchawkowy Bluetooth w przewodowy zestaw słuchawkowy Bluetooth: 5 kroków (ze zdjęciami)

Przekształć swój zestaw słuchawkowy Bluetooth w przewodowy zestaw słuchawkowy Bluetooth: Dzisiaj powiem Ci, jak zrobić lub przekonwertować swój własny przewodowy zestaw słuchawkowy Bluetooth
