
Spisu treści:
2025 Autor: John Day | [email protected]. Ostatnio zmodyfikowany: 2025-01-23 15:02

Ta instrukcja została zaprojektowana jako przewodnik po manipulowaniu dźwiękiem w programie Premiere Pro, niezależnie od tego, czy chodzi o ponowną regulację głośności w celu nałożenia ścieżek na siebie i lepsze ich mieszanie, czy też przeprojektowanie pojedynczej ścieżki w coś, co lepiej pasuje do klipu wideo pokazanego obok dźwięk. Ten projekt wymaga tylko dźwięku, który chcesz manipulować, oraz subskrypcji Adobe Premiere Pro i jest przeznaczony dla uczniów szkół średnich lub studentów. Ten projekt może być wykorzystany przez szkoły w celu nauczania Standardów Umiejętności Technologicznych.
Czego się nauczysz
Standardowe 8 atrybutów wzornictwa
E. Projektowanie to proces kreatywnego planowania, który prowadzi do użytecznych produktów i systemów
J. Projekt musi być stale sprawdzany i krytykowany, a idee projektu muszą być na nowo definiowane i ulepszane
Standard 17 Technologia informacyjno-komunikacyjna
N. Systemy informacyjne i komunikacyjne mogą być wykorzystywane do informowania, przekonywania, rozrywki, kontroli, zarządzania i edukacji
Q. Wiedza i procesy technologiczne są przekazywane za pomocą symboli, pomiarów, konwencji, ikon, obrazów graficznych i języków, które zawierają różne bodźce wzrokowe, słuchowe i dotykowe
Krok 1: Krok 1: Importowanie multimediów

Uruchom program Premiere Pro i otwórz okno pliku (Eksplorator plików w systemie Windows, Finder w systemie MacOS), w którym przechowywane są klipy, dzięki czemu można je dodać do projektu. Po otwarciu Premiere wybierz przycisk „Nowy projekt” po lewej stronie okna, które pojawi się na górze. Tutaj możesz wybrać miejsce, w którym chcesz zapisać projekt i autozapis podczas pracy nad nim, a także nazwę projektu i dostosować preferencje dotyczące sposobu wyświetlania osi czasu wideo i audio oraz silnika renderowania i jakości przechwytywania dla Premiera. Możesz swobodnie wybrać ścieżkę pliku dla swojego projektu i nadać mu roboczy tytuł (ostateczny tytuł zostanie utworzony podczas eksportowania gotowej sekwencji), a jeśli chcesz, zmień ustawienia osi czasu na dowolne. Po skonfigurowaniu kliknij „OK” i przejdziesz do głównego okna programu Premiere Pro.
Patrząc na główne okno programu Premiere Pro, spójrz na górny pasek tuż pod paskiem ustawień. Zobaczysz tam kilka opcji procesów tworzenia filmów. Na razie wybierz zakładkę „Montaż” i przeciągnij pliki, których chcesz użyć w swojej sekwencji, do lewego okna programu Premiere Pro.
Krok 2: Krok 2: Stwórz swoją sekwencję

Po dodaniu klipów do programu Premiere będziesz mógł rozpocząć tworzenie sekwencji lub produktu wideo łączącego/manipulującego klipami. Aby to zrobić, po prostu weź wszystkie filmy lub ścieżki, których zamierzasz użyć na początku, i dodaj je do okna sekwencji, zwykle w prawym dolnym oknie w Premiere, odnotowanym przez pasek osi czasu biegnący u góry oraz wymienione kanały wideo i audio do sekwencjonowania.
WAŻNE: podczas importowania klipów do okna sekwencjonowania, jeśli masz ścieżki audiowizualne, które chcesz od siebie oddzielić, musisz kliknąć ścieżkę prawym przyciskiem myszy i wybrać opcję „Odłącz” z menu rozwijanego, które się pojawi, który powinien znajdować się mniej więcej pośrodku menu.
Po wybraniu klipów i ich wstępnej kolejności w kolejności, którą uznasz za odpowiednią, możesz usunąć niechciane ścieżki, zaznaczając je i naciskając klawisz Delete na klawiaturze lub klikając prawym przyciskiem myszy i wybierając opcję „Wyczyść” lub „Usuń ripple”.. Clear po prostu usunie wybraną ścieżkę, Ripple Delete usunie ścieżkę i przesunie pozostałe ścieżki w górę na osi czasu, aby wypełnić zajętą przestrzeń.
Krok 3: Krok 3: Tworzenie klatek kluczowych

Gdy już umieścisz klipy w odpowiedniej dla Ciebie sekwencji, możesz zacząć przyglądać się manipulowaniu poziomami głośności na ścieżkach, początkowo podczas regulacji głośności będzie manipulować całą ścieżką jednocześnie, dlatego ważne są klatki kluczowe, zaznaczają określone klatki, w których zaznacza się dźwięk, więc powiedzmy, że jeśli utworzysz klatkę kluczową na początku ścieżki i przesuniesz ją do samego dołu, ścieżka będzie stopniowo zwiększać głośność w trakcie jej odtwarzania.
Aby utworzyć te klatki kluczowe, musisz wziąć znaczniki ścieżek audio w Premiere Pro i przeciągnąć w dół od dołu jednego z kanałów. Kiedy przejdziesz do przeciągania i rozciągania kanału, kursor zmieni się, pokazując dwa przeciwne linie ze strzałkami skierowanymi w przeciwnych kierunkach. Rozciągnij kanał tak, aby obejmował około centymetra ekranu lub około, aż zobaczysz ikony widoczne na powyższym obrazku.
Gdy zobaczysz ikony, przesuń znacznik do punktu, w którym chcesz utworzyć klatkę kluczową, i wybierz ikonę klatki kluczowej po prawej stronie.
Krok 4: Dostosowywanie klatek kluczowych
Po utworzeniu klatek kluczowych możesz je kliknąć i przeciągnąć, aby przenieść klatki kluczowe do różnych sygnatur czasowych lub poziomów decybeli. Użycie tego pozwala na dalsze manipulowanie dokładną klatką, w której ma się znajdować klatka kluczowa, i gdzie mają być zmiany dźwięku.
Krok 5: Zaawansowane korekty

Jeśli chcesz, możesz również kliknąć prawym przyciskiem myszy klatki kluczowe, aby zmienić sposób ich dostosowania, na przykład liniowy, domyślny. oraz kilka opcji beziera lub zakrzywionych, takich jak auto-bezier i standardowe formularze, które wygenerują przejście krzywej między klatkami kluczowymi, z automatycznym generowaniem beziera i standardowym poleceniem beziera, które pozwala dostosować krzywą w celu określenia przejścia na dźwięk.
Zalecana:
Zrób to sam projekt miernika mocy przy użyciu Arduino Pro Mini: 5 kroków

Projekt miernika mocy DIY przy użyciu Arduino Pro Mini: Wprowadzenie Witaj, społeczność elektroników! Dziś przedstawię Wam projekt, który pozwala zmierzyć napięcie i prąd urządzenia oraz wyświetlić je wraz z wartościami mocy i energii. Pomiar prądu/napięcia Jeśli chcesz zmierzyć
Wskaźnik poziomu dźwięku/dźwięku: 10 kroków

Wskaźnik poziomu dźwięku/dźwięku: W tym projekcie pokażę, jak zbudować prosty wskaźnik poziomu dźwięku przy użyciu wzmacniaczy operacyjnych. Uwaga: Aby zadawać pytania, odwiedź moją witrynę pod adresem Zapytaj eksperta. Pomocne filmy uzupełniające: symulowana konfiguracja obwodu na płycie do chleba (proto
Neopixel Ws2812 Rainbow LED Glow z M5stick-C - Uruchamianie Rainbow na Neopixel Ws2812 przy użyciu M5stack M5stick C przy użyciu Arduino IDE: 5 kroków

Neopixel Ws2812 Rainbow LED Glow z M5stick-C | Uruchamianie Rainbow na Neopixel Ws2812 Używając M5stack M5stick C Używając Arduino IDE: Cześć chłopaki, w tej instrukcji dowiemy się, jak używać neopikselowych ws2812 LED lub taśmy LED lub matrycy LED lub pierścienia LED z płytką rozwojową m5stack m5stick-C z Arduino IDE i zrobimy wzór tęczy z nim
Jak zwiększyć liczbę klatek na sekundę w grze Minecraft 1.12.2: 5 kroków
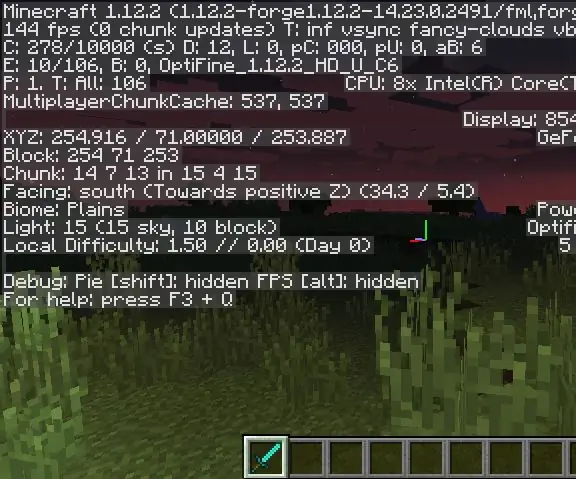
Jak zwiększyć liczbę klatek na sekundę w grze Minecraft 1.12.2: Hej, dzisiaj chcę pokazać prosty sposób na znaczne zwiększenie liczby klatek na sekundę (klatek na sekundę) w grze Minecraft 1.12.2
DIY lutownica na gorące powietrze przy użyciu 12-18 woltów prądu stałego przy 2-3 amperach: 18 kroków (ze zdjęciami)

DIY lutownica na gorące powietrze przy użyciu 12-18 woltów prądu stałego przy 2-3 amperach: to moja pierwsza publikacja eva artykułu o majsterkowaniu w Internecie. Więc przepraszam za literówki, protokoły itp. Poniższe instrukcje pokazują, jak zrobić PRACOWĄ lutownicę na gorące powietrze odpowiednią do WSZYSTKICH zastosowań wymagających lutowania. To lutowanie gorącym powietrzem
