
Spisu treści:
- Krok 1: Obejrzyj wideo
- Krok 2: Zdobądź wszystkie wymagane rzeczy
- Krok 3: Zidentyfikuj połączenia okablowania touchpada
- Krok 4: Zaprogramuj mikrokontroler Arduino
- Krok 5: Podłącz touchpad do płyty Arduino
- Krok 6: Podłącz konfigurację do komputera
- Krok 7: Podłącz 7-segmentowy wyświetlacz LED do płyty Arduino
- Krok 8: Podłącz program instalacyjny do komputera i przetestuj go
- Krok 9: Regulacja głośności
- Krok 10: Dostosuj kod
- Krok 11: Zrób więcej
- Autor John Day [email protected].
- Public 2024-01-30 11:28.
- Ostatnio zmodyfikowany 2025-01-23 15:02.

Panele dotykowe PS/2 do laptopów należą do najfajniejszych urządzeń interfejsu użytkownika, które można używać z mikrokontrolerem. Gesty przesuwania i stukania palcami mogą sprawić, że sterowanie rzeczami stanie się całkiem proste i przyjemne. W tej instrukcji połączmy jeden z mikrokontrolerem USB HID Arduino, aby przejąć kontrolę nad naszym komputerem przesuwając palcem. Zacznijmy!
Krok 1: Obejrzyj wideo


Obejrzyj wideo, aby zrozumieć, jak to działa i poznać funkcje klawiatury.
Krok 2: Zdobądź wszystkie wymagane rzeczy

Możemy zacząć od podstawowej wersji tego projektu, w której dwie funkcje skrótów klawiaturowych można kontrolować za pomocą ruchu palca odpowiednio na osiach x i y. Wersja wielofunkcyjna pozwoli nam korzystać z więcej niż dwóch funkcji skrótów klawiaturowych, w których ruch w osi x będzie sterował funkcją, a ruch w osi y będzie przełączał między funkcjami.
Do tego projektu będziesz potrzebować:
- Mikrokontroler Arduino zgodny z USB HID (Leonardo, Micro, Pro Micro).
- Touchpad PS/2 (zalecany jest jeden z Synaptics, ponieważ jest znany i przetestowany).
- 4 przewody (gołe przewody z męskim złączem z jednej strony do podłączenia płyty Arduino do touchpada).
W przypadku sterownika wielofunkcyjnego będziesz dodatkowo potrzebować:
- 7-segmentowy wyświetlacz LED (wspólna katoda, tj. mająca wspólny zacisk -ve)
- Rezystor 220Ω.
- 9 przewodów (do podłączenia wyświetlacza LED do płyty Arduino).
Krok 3: Zidentyfikuj połączenia okablowania touchpada

Wyszukaj w Internecie numer części używanego touchpada. Jeśli utkniesz, możesz uzyskać pomoc od społeczności r/Arduino.
Na większości touchpadów, zwłaszcza Synaptics, następujące miedziane pady odpowiadają każdemu z połączeń wbudowanego układu scalonego:
- T22 ~> +5 V
- T23 ~> GND
- T10 ~> Zegar
- T11 ~> Dane
Krok 4: Zaprogramuj mikrokontroler Arduino


Zalecam rozpoczęcie od podstawowej wersji kodu, aby zapoznać się z kontrolkami i dostosować ustawienia do przyszłych wymagań.
Krok 5: Podłącz touchpad do płyty Arduino




Ponieważ miedziane nakładki touchpada są już znane, możemy podłączyć wejście 5 V i GND touchpada do pinu +5 V i GND płytki Arduino.
Pin zegara zostanie podłączony do pinu A0, a pin danych zostanie podłączony do pinu A1 płyty Arduino.
Na szczęście ta płyta miała wystarczająco duże złącze wstążki, aby można było podłączyć męskie przewody połączeniowe. Możesz przylutować przewody do wymaganych podkładek miedzianych, a jeśli chcesz czystsze okablowanie, jak na 4 zdjęciu, możesz użyć kabla taśmowego i przylutować do niego przewody, jak pokazano na 3 rysunku.
Krok 6: Podłącz konfigurację do komputera
Na razie możesz pominąć ten krok, jeśli wykonujesz wielofunkcyjną wersję projektu.
Po podłączeniu setupu, przesuwając palcem po touchpadzie w osi x, powinieneś być w stanie kontrolować lewą i prawą strzałkę, a przesuwając palcem wzdłuż osi y, powinieneś być w stanie kontrolować góra i dół klawisze strzałek.
Krok 7: Podłącz 7-segmentowy wyświetlacz LED do płyty Arduino


Podłącz wspólny pin wyświetlacza przez rezystor 200Ω do pinu D9 płytki Arduino. Następnie wykonaj następujące połączenia:
Pin wyświetlacza LED ~> Pin płytki Arduino
A ~> D2
B ~> D3
C~> D4
D ~> D5
E ~> D6
F ~> D7
G ~> D8
Pin 'DP' wyświetlacza LED nie będzie używany.
Krok 8: Podłącz program instalacyjny do komputera i przetestuj go
Po podłączeniu konfiguracji do komputera, przesuwanie palca wzdłuż osi Y, jak na filmie, spowoduje zwiększenie/zmniejszenie liczby na wyświetlaczu LED w zależności od kierunku ruchu palca. Dostępnych jest łącznie 15 funkcji, z których 14 służy do sterowania komputerem (funkcja 0 jest zarezerwowana do sterowania jasnością wyświetlacza LED, ale można ją zmienić, modyfikując kod Arduino).
Będąc w funkcji 0, przesuwanie palca wzdłuż osi X spowoduje zmianę jasności wyświetlacza LED w zależności od kierunku ruchu palca. Pozostałe 14 funkcji wyjaśniono w kodzie Arduino. Zachęcamy do zmiany ich zgodnie z własnymi wymaganiami.
Krok 9: Regulacja głośności
Mikrokontroler Arduino emuluje naciskanie klawiszy Page Up i Page Down za pomocą klawisza Ctrl, aby odpowiednio zwiększyć i zmniejszyć głośność. Aby ten skrót klawiaturowy działał, musisz pobrać stąd plik „Volume.exe” (jest to bezpieczne) i umieścić go w folderze startowym systemu, aby działał przy każdym uruchomieniu komputera.
Możesz to sprawdzić, aby uzyskać pomoc.
Krok 10: Dostosuj kod
Spróbuj wprowadzić zmiany w kodzie, aby zrobić więcej rzeczy innych niż sterowanie komputerem, dodać więcej funkcji lub zmienić istniejące. Pozostało jeszcze wiele funkcji do wykorzystania.
Krok 11: Zrób więcej

Używając touchpada, spróbuj kontrolować inne rzeczy, takie jak to i to. Używając touchpada PS/2, możesz zrobić wiele rzeczy! Jeśli wymyślisz coś nowego, spróbuj podzielić się tym ze społecznością.
Zalecana:
Ponowne użycie starego wyświetlacza Gotek LEDC68: 4 kroki
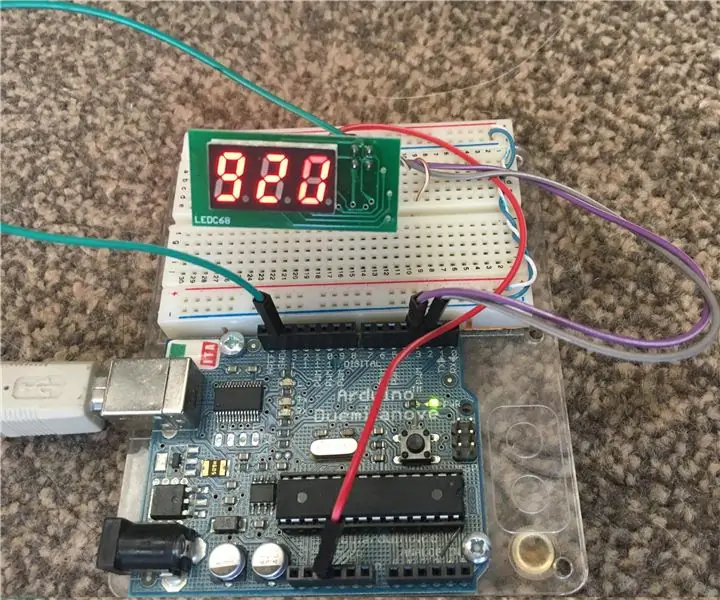
Ponowne użycie LEDC68 Old Gotek Display: Mam kilka stacji dyskietek Gotek, wszystkie zostały zaktualizowane do wersji flash, aby umożliwić ich używanie na komputerach retro. To oprogramowanie pozwala na różne dodatki do standardowego dysku Gotek, w szczególności 3-cyfrowy wyświetlacz LED może być uaktualniony
WAC (gadżet spaceru i ładowania) - ponowne użycie starego napędu CD: 6 kroków

WAC (CHODZ I ŁADUJ GADŻET) – Ponowne użycie starego napędu CD: Witam wszystkich, jestem Chris uczniem klasy XI i to jest moja pierwsza instrukcja. Ten projekt wykonałem, gdy miałem 11 lat (byłem zbyt nieśmiały, aby publikować swoje projekty tylko po to, aby pokazać je wszystkim)*Przepraszam za wszelkie błędy. Angielski nie jest moim językiem ojczystym
Użyj ponownie panelu dotykowego starego laptopa do sterowania silnikiem krokowym: 11 kroków (ze zdjęciami)

Użyj ponownie panelu dotykowego starego laptopa do sterowania silnikiem krokowym: Zrobiłem ten projekt kilka miesięcy temu. Kilka dni temu zamieściłem na Reddicie film z projektu na r/Arduino. Widząc, że ludzie interesują się projektem, postanowiłem uczynić ten Instructable, w którym wprowadziłem pewne zmiany w kodzie Arduino i
Ponowne użycie starego telefonu i starych głośników jako zestawu stereo: 4 kroki

Użyj ponownie starego telefonu i starych głośników jako STEREO: Zamień parę starych głośników i starego smartfona w instalację stereo z radiem, podcastami odtwarzającymi mp3 i radiem internetowym, używając kilku typowych komponentów, które kosztują łącznie mniej niż 5 euro! Mamy więc tę kolekcję 5-10 letnich smartp
Ponowne użycie baterii do laptopa: 10 kroków
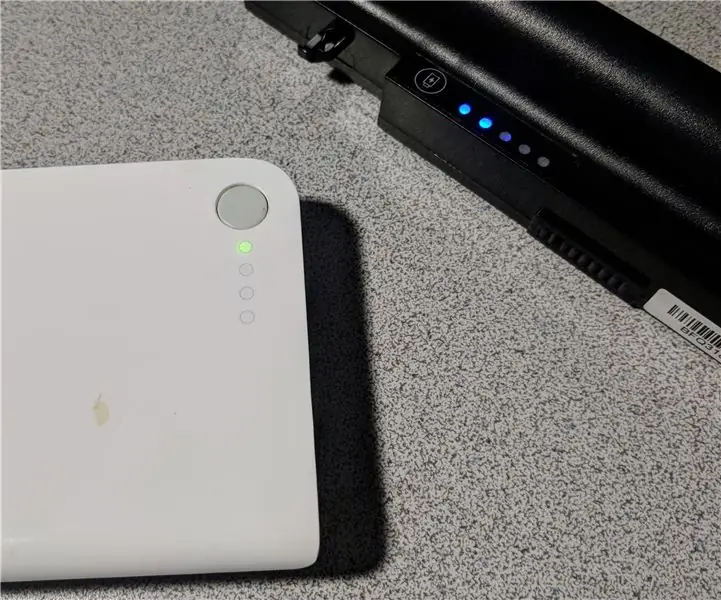
Ponowne używanie baterii do laptopów: Niemal nieuchronnie każdy haker zacznie zbierać kilka baterii ze starych laptopów. Mimo że niektóre z tych akumulatorów zaczynają się starzeć i mają zmniejszoną zdolność do przechowywania ładunku, nadal są przydatne w innych projektach.Jeden z głównych mechanizmów
