
Spisu treści:
2025 Autor: John Day | [email protected]. Ostatnio zmodyfikowany: 2025-01-23 15:02




Przegląd:
To urządzenie pozwala wykorzystać ruch głowy do wyzwalania zdarzeń w praktycznie każdej grze wideo. Działa poprzez śledzenie ruchu głowy (lub zestawu słuchawkowego) i wyzwalanie naciśnięć klawiatury dla określonych ruchów. Twój komputer widzi to urządzenie jako standardową klawiaturę. Później prawdopodobnie dodam obsługę joysticka i gamepada.
Najczęściej używanym ruchem, który uważam za odpowiedni (dlatego właśnie zacząłem ten projekt) jest pochylanie się. W grach takich jak PUBG, Tom Clancy's Rainbow Six Siege, Insurgency i wielu innych możesz pochylać się w lewo lub w prawo, aby wychylać się za rogiem, nie dając wrogowi dużego obszaru docelowego. Było mi dość trudno naciskać powszechnie używane przyciski „Q” i „E”, ponieważ moje palce były już zajęte standardowym ruchem (wasd) i kucaniem…
Tryby:
Oprogramowanie implementuje "tryby" do wyboru między ustawieniami (ruchy i naciśnięcia klawiszy) dla różnych gier. Konfiguracje wymienione w „przeglądzie” (lewy i prawy pochyl dla „E” i „Q”) są już zaprogramowane w trybie 2. Aby przełączać się między różnymi trybami, potrzebujesz co najmniej jednego przycisku na Arduino (pin 14 jest domyślny dla tego trybu przycisk), ale jeśli nie masz na to ochoty, możesz po prostu zdefiniować swój domyślny tryb w kodzie. (Ustaw tryb = 2 dla wspomnianej konfiguracji)
Pierwsze kroki:
Ten projekt można łatwo wykonać w popołudnie. Większość części, których użyłem nie jest potrzebna, możesz uruchomić z Arduino, czujnikiem, kablem i płytką stykową!
Alternatywnie do Arduino Pro Micro można użyć dowolnego Arduino z kontrolerem ATmega32u4, np. Leonardo. Ten kontroler jest niezbędny, ponieważ obsługuje natywny USB. W przeciwnym razie nie będzie w stanie działać jako klawiatura/joystick/gamepad.
Kieszonkowe dzieci
Niezbędniki:
- Arduino Pro Micro
- Płytka zaciskowa MPU6050
- Drut
Opcjonalny:
- Proto PCB
- Przyciski i diody LED
- Oryginalna płytka PCB qeMotion (wkrótce)
- Części drukowane w 3D
Krok 1: Zrób swoją płytkę drukowaną
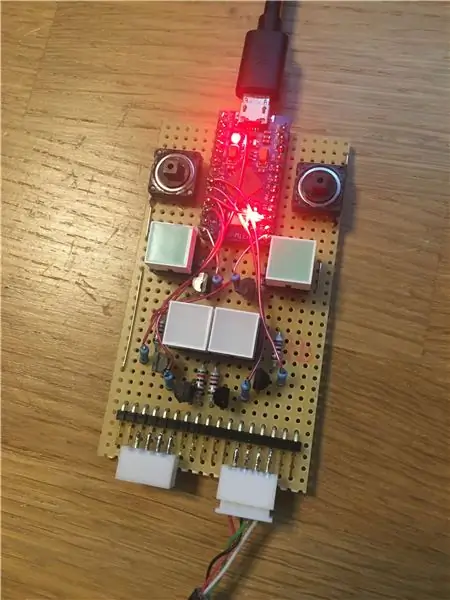


Nie potrzebuje tych wszystkich diod i przycisków. Nie potrzebuje nawet płytki drukowanej. Możesz położyć wszystko na płytce do krojenia chleba, jeśli jest to dla ciebie łatwiejsze.
Niezbędne połączenia:
Pin 3 (SDA) Arduino - SDA na module MPU
Pin 2 (SCL) Arduino - SCL na module MPU
Pin VCC Arduino - VCC na module MPU
Pin GND Arduino - GND na module MPU
Dodatkowe połączenia:
Przyciski do pinów 14 i 15
Diody do pinów 4, 5, 6, 7, 9, 16 (możesz użyć tranzystorów do diod wysokoprądowych)
qeMotion PCB: (wkrótce)
To jeszcze nie istnieje, ale prawdopodobnie zamierzam zaprojektować niestandardową płytkę PCB do tego projektu, którą będzie można pobrać, a może nawet kupić.
Krok 2: Zrób swój czujnik


Nie musisz koniecznie drukować etui na MPU6050. Przepraszam, że nie mogę dostarczyć zdjęcia wnętrza i okablowania, ale podczas obkurczania obudowy PLA, jeśli jest zgrzany i nie mogę go ponownie rozebrać. (Głupi ja…)
Okablowanie jest takie jak w powyższym kroku, wystarczy podłączyć SDA do pinu 2 SDA w Arduino i to samo dla SCL (pin 3). Zasilanie modułu MPU można pobrać z pinu VCC, a masę z dowolnego pinu GND w Arduino.
Użyłem starego kabla USB, ponieważ ma ładne ekranowanie. Nie wiem, czy jest to konieczne, ale pamiętaj, że protokół I2C nie jest przeznaczony do stosowania na tak długich kablach, ale raczej na płytce drukowanej.
Krok 3: Wydrukuj swoje etui



Nie jest to konieczne, ale jeśli masz dostęp do drukarki 3d, możesz użyć tego projektu.
Krok 4: Zaprogramuj Arduino
- Podłącz Arduino do komputera
- Dowiedz się, do którego portu COM jest podłączony (możesz go znaleźć w Menedżerze urządzeń systemu Windows)
- Wybierz COM-Port w Arduino IDE [Narzędzia -> Port]
- Wybierz swoją tablicę [Narzędzia -> Tablica -> „Typ tablicy”]
- Upewnij się, że masz zaimportowane wszystkie potrzebne biblioteki
- Zwarcie RES do GND (przestawia to Arduino w tryb programowania na kilka sekund)
- Prześlij swój szkic!
Najnowszy kod można znaleźć na mojej stronie github:
github.com/lesterwilliam/qeMotion/blob/mas…
Krok 5: Pokaż nam swoją wersję QeMotion
Chętnie zobaczę Twoją wersję projektu qeMotion! Może masz jakieś świetne pomysły i kolejne realizacje, podziel się nimi;)
Także jeśli chcesz kupić mi kawę więcej projektów może pojawić się szybciej;)
paypal.me/AdrianSchwizgebel?locale.x=de_DE
Wielkie dzięki!
Zalecana:
Konwersja zestawu słuchawkowego Bluetooth na głośniki Bluetooth: 5 kroków

Przekształcanie zestawu słuchawkowego Bluetooth w głośniki Bluetooth: Mój zestaw słuchawkowy nie jest już zasilany samodzielnie, jest zasilany dopiero po podłączeniu złącza micro-USB do ładowania, bateria jest już rozładowana i jeden z głośników nie działa. Ale Bluetooth nadal działa bez problemu.Dzisiaj pokażę
Naprawa bezprzewodowego zestawu słuchawkowego Creative Tactic3D Rage (niebieskie miganie, brak parowania, wymiana baterii): 11 kroków

Naprawa bezprzewodowego zestawu słuchawkowego Creative Tactic3D Rage (niebieski miga, brak parowania, wymiana baterii): Ta instrukcja obsługi na zdjęciach jest przeznaczona dla posiadaczy zestawu słuchawkowego Creative, który utracił sparowanie z nadajnikiem USB i ponowne sparowanie nie działa, ponieważ zestaw słuchawkowy powoli miga na niebiesko i nie reagując już na przyciski. W tym stanie nie jesteś w stanie
Zmień nazwę zestawu słuchawkowego/głośnika/adaptera Bluetooth lub inne ustawienia przez UART: 8 kroków (ze zdjęciami)

Zmień zestaw słuchawkowy Bluetooth / głośnik / nazwę adaptera lub inne ustawienia przez UART: Czy masz parę zestawów słuchawkowych Bluetooth lub innych akcesoriów audio Bluetooth, które mają naprawdę obrzydliwą nazwę i za każdym razem, gdy je łączysz, masz wewnętrzne pragnienie, aby zmienić ich Nazwa? Nawet jeśli powody nie są takie same, istnieje
DeskMagic - Tworzenie aplikacji dla zestawu słuchawkowego Aryzon AR (TfCD): 22 kroki

DeskMagic - Tworzenie aplikacji dla zestawu słuchawkowego Aryzon AR (TfCD): W tym podręczniku przejdziemy krok po kroku przez proces tworzenia prostej aplikacji rozszerzonej rzeczywistości (AR) dla zestawu słuchawkowego Aryzon AR. Nie jest wymagane żadne kodowanie ani inne doświadczenie. Chociaż aplikacja jest dość podstawowa, jest to przyjemny i łatwy sposób na
Papermate Boom do zestawu słuchawkowego Bluetooth: 7 kroków (ze zdjęciami)

Papermate Boom do zestawu słuchawkowego Bluetooth: W hałaśliwym otoczeniu (takim jak rower lub stary samochód na autostradzie) zestawy słuchawkowe Bluetooth nie działają dobrze. Czemu? Ponieważ mikrofon jest tak daleko od twoich ust, że równie szybko wychwytuje hałas z drogi lub wiatru, jak twój głos. Nie
