
Spisu treści:
2025 Autor: John Day | [email protected]. Ostatnio zmodyfikowany: 2025-01-23 15:03

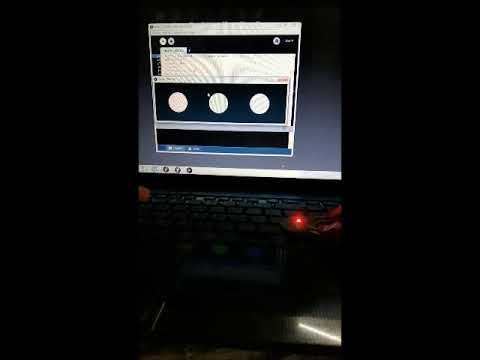

W zeszłym tygodniu surfowałem na HackAday.io i znalazłem ten projekt „Hexabitz”, wyglądał tak obiecująco, hasło projektu brzmiało: „Prototypowanie sprzętu nie musi być takie trudne”. Zasadniczo projekt składa się z modułów, które mają kształty Hexagon lub Pentagon, prawie każdy moduł ma MCU Cortex-M0 i unikalny firmware. Naliczyłem około 40 modułów, jednak tylko 21 jest dostępnych w sklepie, myślę, że to dlatego, że projekt jest całkiem nowy. Każdy moduł można dołączyć do innych modułów i współpracować.
Możesz znaleźć wszelkiego rodzaju moduły, od prostych, takich jak Logo i 50mil-Grid-Grid Surface-mount Proto Board, przez bardziej skomplikowane, takie jak RGB, po bardzo skomplikowane, takie jak konwerter USB-B-do-UART i moduły Bluetooth. Bardzo podobał mi się ten projekt, więc zamówiłem „Hexabitz Intro Kit”, Wired Kelvin Clamp, kabel USB-UART Prototype i koszulkę (bo czemu nie:P). W tej instrukcji opowiem o tym, jak zrobić „migającą diodę LED” za pomocą RGB LED i CLI, a następnie wykorzystałem Processing IDE (które jest świetnym open source IDE) do wykonania prostego projektu przy użyciu Hexabitza.
Krok 1: Czego będziesz potrzebować:
Czego będziesz potrzebować:
Sprzęt komputerowy
Jedna dioda LED RGB (H01R00): można ją znaleźć tutaj
Dwa przewodowe zaciski Kelvina: stąd:
Prototypowy kabel USB-UART stąd
Oprogramowanie:
Każdy CLI będzie działał, wybiorę Realterm, pobierz go stąd
Przetwarzanie IDE
Krok 2: Okablowanie


Przede wszystkim zauważ, że H01R00 ma dwie strony: tę z diodą LED RGB (na stronie internetowej nazywa się ją TOP) i tę z MCU (ponownie strona internetowa nazywa ją dolną) za pomocą zacisku Kelvina Podłącz kabel USB-UART do dowolnego portów macierzy modułów (tj. portów komunikacyjnych P1 do P6). Górna podkładka to MCU TXD, a dolna to MCU RXD. W związku z tym należy podłączyć górną podkładkę do kabla RXD (żółty w kablu FTDI), a dolną podkładkę do kabla TXD (pomarańczowy).
Po drugie, musisz zasilić moduł za pomocą innego zacisku Kelvina, podłącz czerwony przewód w kablu USB-UART do 3,3V, a czarny przewód do GND.
Krok 3: Podłącz FTDI do komputera za pomocą portu USB

Jeśli Twój komputer nie rozpoznaje FTDI, którego potrzebujesz, aby zainstalować sterownik, możesz go pobrać stąd
Następnie dioda LED na module zacznie migać, wskazując, że moduł jest gotowy do pracy, jeśli nie miga, oznacza to, że coś jest nie tak.
Krok 4: Otwórz Realterm
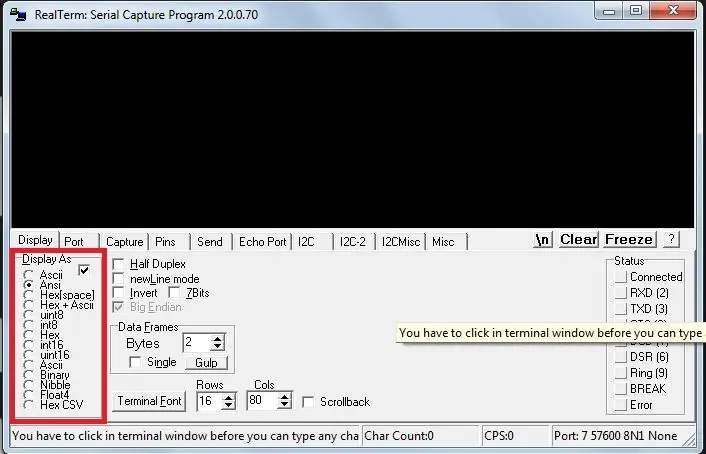
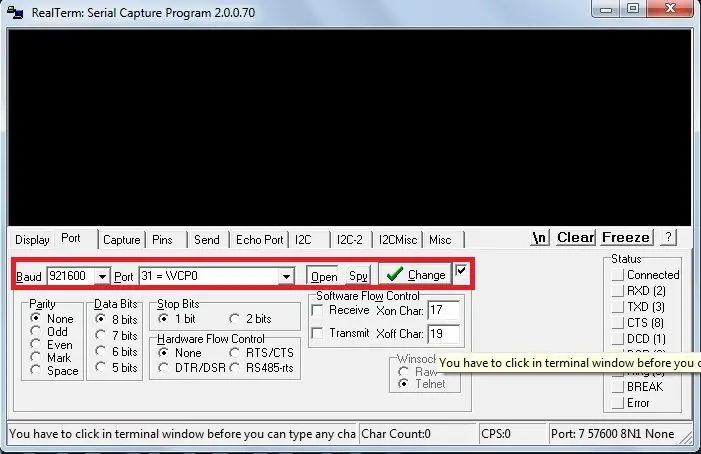
(lub dowolny inny CLI) i wprowadź następujące zmiany:
· W kranu wyświetlacza: ustaw Display As na ANSI zamiast ASCII.
· W opcji Port: ustaw Baud na 921600 i port na port FTDI (możesz wiedzieć jaki port z menedżera urządzeń lub po prostu wybrać ten, który ma w nazwie \VCP)
Krok 5: Naciśnij Enter
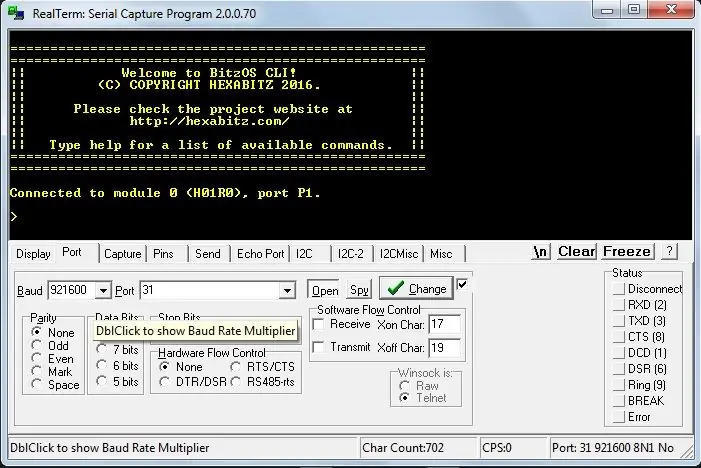
Możesz nacisnąć Enter lub wysłać \r za pomocą dotknięcia wysyłania, otrzymasz odpowiedź, jak pokazano na tym rysunku:
Teraz możesz zacząć grać: wpisz „kolor czerwony 50” (bez rywalizacji).
Następnie wpisz „kolor zielony 50”
Krok 6:
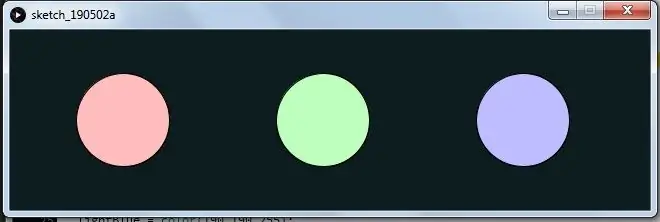
Potem musimy zrobić kolejny projekt
za pomocą Przetwarzania otwórz następujący plik:
W siódmym wierszu możesz znaleźć ciąg o nazwie portName, zmień jego wartość na dowolny port, który komputer przypisał do FTDI, włącz moduł, a następnie naciśnij uruchom.
Myślę, że GUI wyjaśnia się;)
Zalecana:
ActoKids: nowy sposób na znalezienie zajęć: 11 kroków

ActoKids: nowy sposób na znalezienie zajęć: Ważne jest, aby dzieci w każdym wieku io różnym stopniu umiejętności były aktywne i zaangażowane w ich społeczności. Udział w zajęciach pomaga dzieciom zachować zdrowie, nawiązywać przyjaźnie, rozwijać umiejętności i rozwijać kreatywność. Jednak znalezienie informacji o
Nowy sposób sterowania Arduino w samochodzie RC: 7 kroków (ze zdjęciami)

Nowy sposób na kontrolowanie przez Arduino samochodu RC: Wykonałem trochę pracy z samochodami kontrolowanymi przez Arduino, ale te, nad którymi pracowałem, zawsze były powolne i metodyczne. Świetnie się to sprawdza podczas nauki arduino, ale chciałem czegoś nieco bardziej… zabawnego. Wejdź do samochodu RC. Samochody RC są dosłownie zaprojektowane, aby być
Nowy sposób wytwarzania ferrofluidu. Kosztuje mniej niż 3 $ !!!: 6 kroków (ze zdjęciami)

Nowy sposób wytwarzania ferrofluidu. Kosztuje mniej niż 3$!!!: Ferrofluid – substancja, która w normalnych warunkach jest płynna, ale staje się stała w obecności pola magnetycznego. Znalazłem nowy sposób na zrobienie domowego ferrofluidu i chcę się nim z wami podzielić. Zaletą mojego projektu jest koszt. Ono
Łał!!! SILNIK 3V DC Wymuszony na 4000V - Niesamowity pomysł Nowy DIY: 3 kroki

Łał!!! SILNIK 3V DC Wymuszony na 4000V | Świetny pomysł Nowy DIY: Cześć! W tej instrukcji dowiesz się, jak wykonać w domu obwód wyjściowy prądu stałego wysokiego napięcia za pomocą 2 obwodów falownika CFL i ładowarki do laptopa. Projekt jest bardzo niebezpieczny, ponieważ zawiera nie tylko wysokie napięcie, ale także duży prąd, który może
Olympus G40 na nowy sposób: 16 kroków

Olympus G40 na nowy sposób: G40 Elektroniczna lampa błyskowa do IS 3 DLX i IS 2 DLX -Lampa błyskowa o dużej mocy GN 132 ISO 100 stóp…bardzo dobra pozycja! Ale tylko dla dwóch powyższych kamer! Specjalnie uformowana gorąca stopka nie pozwala na ich użycie na innych standardowych stopkach do aparatów! Postanawiam odbudować to i
