
Spisu treści:
2025 Autor: John Day | [email protected]. Ostatnio zmodyfikowany: 2025-06-01 06:10
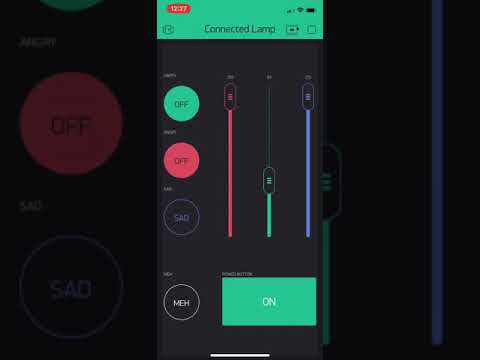

Projekt dla kogoś, kto rozświetla Twoje życie…
2 lata temu jako świąteczny prezent dla koleżanki z dalekiego dystansu stworzyłem lampy, które synchronizowały animacje przez łącze internetowe. W tym roku, 2 lata później, stworzyłem tę zaktualizowaną wersję z wiedzą zdobytą podczas dodatkowych lat parawania się elektroniką. Ta wersja jest znacznie prostsza, bez żadnych zewnętrznych monitorów ani klawiatur (i tylko jeden prosty układ, a nie dwa!) Oprócz łatwego interfejsu aplikacji na telefon (dzięki Blynk IoT) zamiast strony internetowej i fizycznego miękkiego potencjometru.
W aplikacji znajdują się przyciski, które zapewniają większą elastyczność w wyborze animacji, które chcesz dodać: są 3 suwaki do sterowania RGB, oprócz widżetu na dole, który pozwala wybrać kolory z mapy (więc nie masz aby dowiedzieć się, jakie są liczby RGB dla żądanego koloru). Istnieją również gotowe przyciski dla radości, złości, smutku i „meh”, dzięki czemu możesz łatwo przekazać swoje emocje drugiej osobie w postaci animacji lamp, na wypadek, gdy masz coś, o czym chcesz porozmawiać, ale nie chcesz przeszkadzać osobie dużą ilością tekstów.
Brak doświadczenia w elektronice? Bez smutków! Są tylko 3 główne kroki: podłączenie sprzętu, przesłanie kodu i utworzenie aplikacji Blynk. Pamiętaj jednak: co może pójść źle, pójdzie źle. Zawsze dodawaj dużo czasu na debugowanie.
Jeśli użyjesz dokładnie tego, co zrobiłem i wgrasz dokładnie to, co mam, powinieneś być w porządku, nawet jeśli nigdy nie pracowałeś z elektroniką. Nawet jeśli dokonasz zmian w projekcie, przeczytanie tego samouczka powinno dać ci wyobrażenie o tym, co musisz zmienić, jeśli użyjesz tego jako przewodnika. Koszt został również utrzymany na jak najniższym poziomie: całkowity koszt, jeśli nie masz absolutnie żadnego z komponentów, wynosi ~ 40 USD za lampę.
Krok 1: Materiały
Oto materiały, których potrzebujesz na JEDNĄ lampę (pomnóż przez liczbę lamp, które chcesz wykonać):
- 1x chipy NodeMCU ESP8266 (7 USD każdy, 13 USD za 2)
- 1x płyta prototypowa lub płytki do krojenia chleba (ok. 1 USD za sztukę)
- lutownica i lutownica
- 1x pierścienie neopikselowe (10 USD za sztukę, 8 USD przy zakupie na adafruit.com)
- 1x zasilacz 5V (wyjście co najmniej 500mA, więc 1A lub 2A będzie idealne) ze złączem microUSB (lub gniazdo baryłkowe, ale kup konwerter gniazda baryłkowego na gołe przewody) (8 USD za sztukę)
-
Nie jest to bezwzględnie konieczne, ale WYSOCE zalecane do ochrony obwodu (kilka centów za sztukę, ale może być konieczne kupowanie luzem)
- 1x rezystor 300-500Ohm (użyłem 200Ohm i uszło mi to na sucho)
- 1x kondensator 100-1000 uF
-
przewód elektryczny (lub dostajesz te typy wstążki) (najlepiej jednordzeniowy) (kilka centów za 5 )
Nie potrzebujesz tyle drutu; wystarczy 5"
- Z lampą zewnętrzną możesz zrobić co chcesz (powyżej części tylko do elektroniki). Poszedłem z laserowo wycinanym drewnem i akrylem, z papierem szkicownikowym do rozpraszania światła.
Załączyłem powyżej linki Amazon, aby uzyskać najtańsze opcje, jakie mogłem znaleźć (stan na 20 grudnia 2018 r.), Ale zdecydowanie można znaleźć tańsze komponenty z różnych miejsc. Nadal jestem studentem, więc miałem dostęp do kondensatorów i rezystorów: wypytaj znajomych, którzy pracują z elektroniką. Neopiksele możesz kupić taniej na adafruit.com, jeśli masz inne rzeczy, które chcesz zamówić stamtąd (aby zaoszczędzić na kosztach wysyłki..). Rezystory i kondensatory można kupić również z DigiKey lub Mouser za znacznie tańsze, chociaż wysyłka może być wyższa. W przypadku zasilaczy wystarczy stara ładowarka do telefonu (lub po prostu kabel microUSB, jeśli chcesz podłączyć lampę do portu USB zamiast do gniazdka ściennego). Jeśli nie masz absolutnie żadnego z tych komponentów, Twój koszt wyniesie maksymalnie ~40 USD za lampę (i mniej za lampę, im więcej zarobisz, ponieważ zwykle kupujesz te elementy luzem: na przykład płyta prototypowa może być dostarczana w paczkach po 5 sztuk). Miałem różne rzeczy, więc kosztowało mnie to tylko 5 USD (tak, gromadzę się z przyjaciółmi, którzy akurat puszczają wiele rzeczy - plus ponownie użyłem pierścieni neopikselowych z ostatniego razu).
Kod Arduino i pliki Adobe Illustrator (dla pudełka wycinanego laserowo) są załączone poniżej.
Krok 2: Przegląd: Jak działają lampy
W porządku, więc kiedy już masz materiały, możesz się zastanawiać, jak wszystkie się łączą. Oto wyjaśnienie:
NodeMCU ESP8266 to mikrokontroler, który działa na logice 3,3 V (w przeciwieństwie do logiki 5 V, jak większość Arduino). Zawiera wbudowany układ Wi-Fi i piny GPIO do korzystania z sygnałów cyfrowych i analogowych z podłączonymi komponentami. Do sterowania pierścień neopikselowy. Aby go zaprogramować, możesz to łatwo zrobić za pomocą Arduino IDE, które można łatwo pobrać tutaj. (zauważ, że dostarczyłem przewodnik Adafruit do ich ESP8266 HUZZAH zamiast tego, który mamy NodeMCE. Przewodnik nadal dotyczy obu płyt, ale wystarczy wybrać inną płytkę do przesłania w Arduino.)
Pierścień neopikselowy tworzy kolorowe animacje lampy. Posiada adresowalne diody LED w układzie pierścieniowym, z których każda może być indywidualnie sterowana. Zwykle działa przy użyciu logiki 5V, co zwykle wymaga przesunięcia poziomu (wyjaśniono tutaj), ale na szczęście biblioteka neopikseli Adafruit została zaktualizowana, aby obsługiwać ESP8266. Chociaż komponenty 5 V nie reagują tak niezawodnie na sygnały 3,3 V, działają dość niezawodnie, gdy neopiksel jest zasilany niższym napięciem (czyli 3,3 V zamiast 5 V). Zobacz szczegóły na ten temat tutaj.
Jeśli chodzi o połączenie z mikrokontrolera do neopiksela, najbezpieczniej jest umieścić rezystor 300-500 Ohm między linią danych neopiksela a pinem GPIO, z którego będziesz przesyłać sygnały (aby chronić diody LED przed nagłymi przepięciami). Należy również dodać kondensator 1000uF podłączony równolegle do przewodów zasilających i uziemiających pierścienia neopixel: ma to zapewnić ochronę przed nagłymi skokami prądu. Przeczytaj to, aby uzyskać więcej najlepszych praktyk dotyczących korzystania z tych pierścieni LED (oraz tutaj, aby zapoznać się z pełną instrukcją obsługi autorstwa Adafruit).
Do współpracy z platformą Blynk IoT Arduino ma bibliotekę do korzystania z Blynk. Możesz przeczytać dokumentację tutaj, aby dowiedzieć się więcej o ogólnym korzystaniu z Blynk. Na początek była to przydatna instrukcja specjalnie dla NodeMCU ESP8266 i Blynk.
Nie martw się, jeśli niektóre z tych rzeczy nie mają sensu! Przyszłe kroki opiszą dokładnie, co przesłać, pobrać, połączyć itp. Przeczytaj wszystko (tak, to długi samouczek, ale przynajmniej przejrzyj) zanim zaczniesz budować! Pomoże ci dowiedzieć się, jak wszystko się układa, a nie tylko ślepo postępować zgodnie z instrukcjami.
Krok 3: Sprzęt
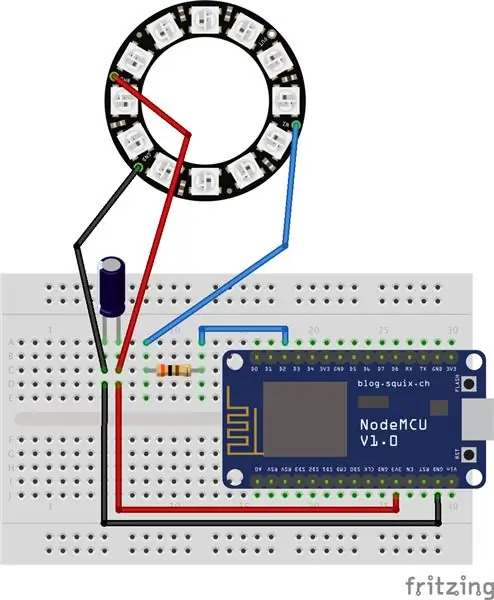

Aby rozpocząć, podłącz sprzęt, jak pokazano na powyższych zdjęciach. Neopiksel powinien przyjść z otworami do lutowania na przewodach. Najpierw musisz przylutować przewody do otworów oznaczonych PWR (zasilanie), GND (masa) i IN (wejście dla sygnałów analogowych) przed podłączeniem przewodów do pinów 3.3V, uziemienia i D2 ESP8266 (zobacz to dla pinout). Z reguły czerwony przewód służy do zasilania, czarne przewody oznaczają uziemienie, a ja lubię używać niebieskiego do linii danych neopiksela (podłączonej do pinu D2, który jest zdolny do sygnałów PWM).
Upewnij się, że kondensator jest podłączony we właściwym kierunku: kondensator ma polaryzację, co oznacza, że ma znaczenie, którą stronę podłączysz równolegle do masy i zasilania neopiksela. Jeśli spojrzysz na kondensator 1000uF, z boku znajduje się szary pasek, który wskazuje ujemną stronę kondensatora (możesz to również zobaczyć na powyższym schemacie). Jest to strona, która powinna być połączona równolegle z masą neopiksela. Rezystor nie ma polaryzacji, więc nie musisz się martwić o kierunek.
Jeśli chodzi o tworzenie solidnego połączenia, najlepszym sposobem byłoby użycie płyty prototypowej, aby można było lutować komponenty razem, zamiast po prostu podłączać przewody do płytki stykowej i ryzykować, że wyjdą. Użyłem płytki prototypowej, ponieważ miałem mało czasu, ale znowu preferowana jest płyta prototypowa. Zaletą płytki stykowej jest to, że ma lepki tył, więc po prostu odkleiłem naklejkę, aby przykleić wszystko do podstawy mojej lampy. W przypadku płyty prototypowej można ją przykręcić do podstawy za pomocą 4 otworów, które zwykle mają w rogach, lub po prostu przykleić taśmą/przykleić.
Krok 4: Kod Arduino
Kod.ino Arduino jest dołączony na dole tego kroku w celach informacyjnych. Wygląda na długie i rozwlekłe, ale nie martw się: wiele z nich zawiera komentarze wyjaśniające wszystko. Lubię też pomijać wiersze, aby dodać spacje dla rozróżniania sekcji, co sprawia, że kod wygląda na dłuższy.
Główne części do edycji w celu dopasowania do kodu:
-
Token/kod autoryzacyjny Blynk (wysłany e-mailem od Blynk podczas tworzenia urządzenia w aplikacji: zobacz następną stronę, aby uzyskać więcej informacji)
Potrzebujesz osobnego kodu autoryzacyjnego dla każdej lampy
- nazwa domeny Wi-Fi (między dwoma apostrofami")
- hasło wifi (pomiędzy dwoma apostrofami")
Poza tym, o ile używasz mojej dokładnej aplikacji Blynk i ogólnego sprzętu (więc użyj mojej dokładnej konfiguracji aplikacji Blynk w następnym kroku, miej 12 diod LED w swoim pierścieniu neopixel, użyj pinu D2 ESP8266 dla linii danych neopixel itp.), wystarczy wgrać ten kod dokładnie do swojego ESP8266. Pamiętaj, że będziesz musiał użyć różnych kodów autoryzacyjnych dla każdej ze swoich lamp! Zobacz następną stronę, aby dodać oddzielne urządzenia i uzyskać te kody. Nie zapomnij również o dopasowaniu domeny Wi-Fi i hasła do lampy, jeśli będą one znajdować się w różnych lokalizacjach. Prawdopodobnie będziesz chciał edytować inne rzeczy w zależności od tego, jakie animacje i kolory chcesz, a może nawet jakich szpilek używasz. Skomentowałem kod, aby pomóc ci zmienić rzeczy w razie potrzeby. (przeczytaj również przykładowy kod strandtest biblioteki Adafruit Neopixel, aby znaleźć pomysły).
Zanim będziesz mógł użyć kodu, musisz pobrać biblioteki, których używa kod (te na górze kodu). Przeczytaj i postępuj zgodnie z tym przewodnikiem od Adafruit (zacznij od "Korzystanie z Arduino IDE"), aby dowiedzieć się, co musisz zrobić, aby skonfigurować ESP8266. Tak: musisz zainstalować sterownik CP2104, dodać do dodatkowych adresów URL menedżera płyt w preferencjach Arduino, zainstalować pakiet ESP8266 (przejdź do Szkic> Dołącz bibliotekę> Zarządzaj bibliotekami… i wyszukaj to, czego potrzebujesz - patrz zdjęcie poniżej), a także zainstaluj inne biblioteki na górze kodu dla neopixel, Blynk itp.
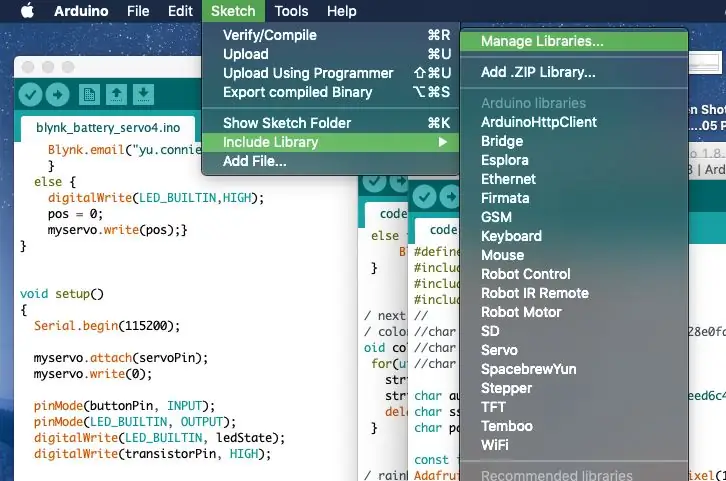
Aby przesłać kod do układu ESP8266 z Arduino IDE, musisz wybrać odpowiednią płytkę (NodeMCU ESP8266 ESP-12E), rozmiar pamięci flash, port itp. (patrz rysunek poniżej). Prawidłowy port SLAB_USBtoUART nie pojawi się, chyba że podłączysz ESP8266 do komputera. Ale po podłączeniu i upewnieniu się, że poprawnie połączyłeś obwód w poprzednim kroku, możesz przejść dalej i nacisnąć strzałkę w lewym górnym rogu, aby przesłać swój kod na płytkę. Tak, trwa to dłużej niż zwykły proces przesyłania do Arduino. Zobaczysz, że powoli kompiluje kod, a następnie ciąg pomarańczowych kropek ……………… podczas przesyłania (wyświetlany w dolnej czarnej części okna Arduino).
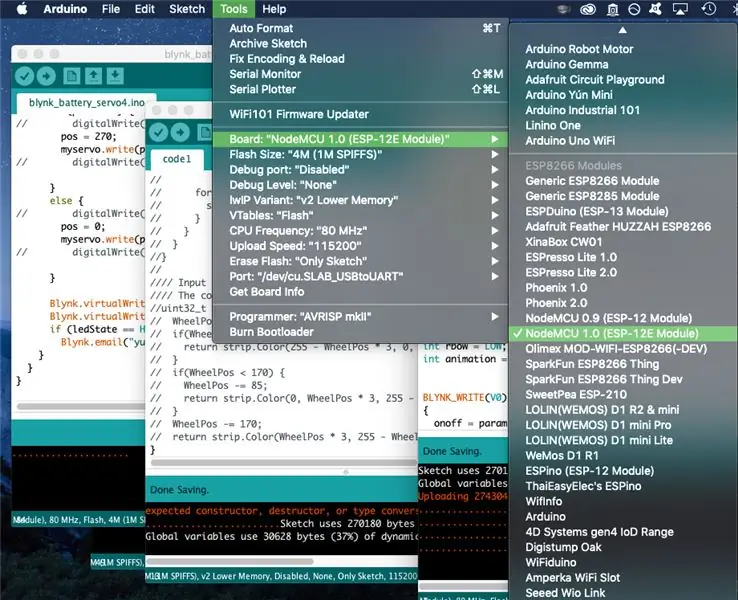
Oto podział kodu. Pierwsza sekcja zawiera biblioteki, których funkcje będą używać i inicjuje zmienne globalne (zmienne, do których można uzyskać dostęp za pomocą dowolnej funkcji w kodzie). Części BLYNK_WRITE (virtualPin) kontrolują, co się dzieje, gdy widżety w aplikacji Blynk (które są połączone z wirtualnymi pinami) są przełączane (tj. Włączone / wyłączone, zmienione pozycje suwaków). Jest ich 7 dla 7 wirtualnych pinów, których używam w mojej aplikacji Blynk. Następna sekcja void colorWipe(), rainbow(), itd. ma na celu zdefiniowanie funkcji, z których korzysta reszta kodu. Funkcje te są w większości zapożyczone z przykładowego kodu biblioteki neopixel Adafruit (w szczególności strandtest). Ostatnie części to standardowe void setup() i void loop(), które znajdują się w całym kodzie Arduino: void setup() definiuje operacje, które mają miejsce tylko raz, gdy płyta jest włączona, a void loop() definiuje operacje, które płyta jest stale zapętla się, gdy jest zasilany. void loop() definiuje głównie przez jaką animację przejdzie lampa na podstawie utworzonej przeze mnie zmiennej "animacja".
Krok 5: Blynk IoT
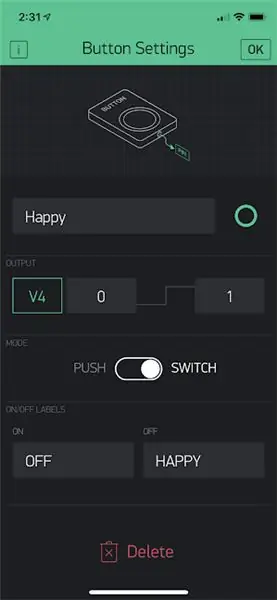
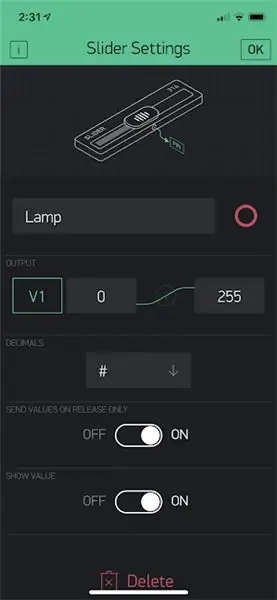
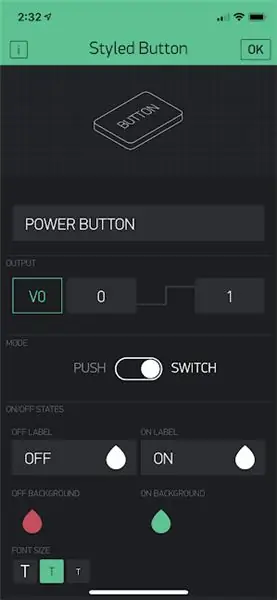
Do tej lampy w wersji 2.0 wybrałem Blynk zamiast Adafruit IO. Adafruit IO jest świetny, ale Blynk miał dwie rzeczy w przeciwieństwie do Adafruit IO: interfejs aplikacji i możliwość akceptowania "pustego" jako hasła Wi-Fi (więc jeśli łączysz się z publicznym Wi-Fi, które nie ma hasło, możesz pozostawić sekcję hasła pustą, czyli po prostu ""). Moja przyjaciółka często jeździ do szpitala na leczenie, więc chciałem mieć tę możliwość w sytuacjach, gdy ma noclegi, ale potrzebuje wirtualnej firmy: nadal będzie mogła połączyć się z Wi-Fi w szpitalu.
Zacznij od przejścia do sklepu Google Play lub iPhone'a App Store, aby pobrać aplikację Blynk na swój telefon. Załóż konto za darmo i stwórz nowy projekt. W prawym górnym rogu zobaczysz przycisk skanera kodów QR: użyj go, aby zeskanować kod QR na poniższym obrazku, aby skopiować wszystkie moje przyciski i tym podobne do nowego projektu. Zobacz tę stronę, aby dowiedzieć się więcej o tym, jak to działa („udostępnij konfigurację swojego projektu”). Ta strona zawiera również przydatne informacje do późniejszego udostępnienia projektu odbiorcy lampy.
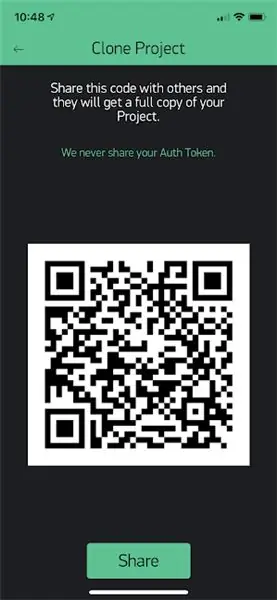
Oczywiście możesz dostosować przyciski, jak chcesz! Przesuń w prawo, aby zobaczyć, jakie widżety możesz dodać. Powinieneś jednak zrozumieć, jakie masz opcje dla widżetów: dołączyłem zdjęcia (z uwagami na każdym zdjęciu) ustawień przycisków i sugestie ich użycia na górze tego kroku.
Nawiasem mówiąc, dodanie widżetów kosztuje punkty w aplikacji, a każdy zaczyna z określoną kwotą za darmo. Dodanie dodatkowych punktów kosztuje (2 USD za 1000 dodatkowych punktów). Skończyło się na dodaniu 1000 punktów, aby moja konfiguracja działała, ale możesz po prostu usunąć przycisk lub dwa, aby działała z darmową kwotą.
W projekcie musisz nacisnąć przycisk nakrętki w lewym górnym rogu (obok trójkątnego przycisku „odtwórz”), aby uzyskać dostęp do ustawień projektu.
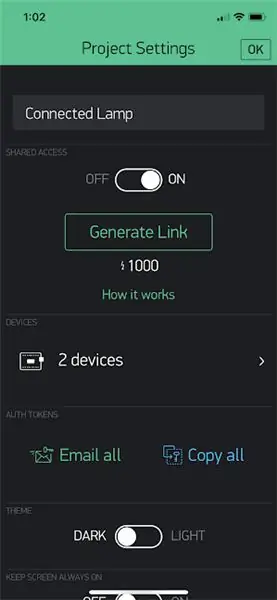
Musisz dodać urządzenia do projektu, aby uzyskać tokeny/kody autoryzacyjne dla każdej lampy, które zmieniasz w kodzie Arduino jak wcześniej wspomniano. Naciśnij strzałkę Urządzenia w prawo, aby utworzyć nowe urządzenia. Po utworzeniu urządzenia zobaczysz jego token jak na poniższym obrazku (rozmyty na czerwono).
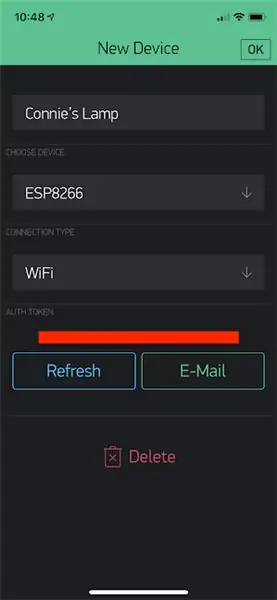
Gdy już masz kod, pamiętaj, aby wprowadzić prawidłowy token, domenę wifi i hasło w kodzie Arduino dla każdej lampy. Prawdopodobnie powinieneś najpierw wprowadzić własne dane uwierzytelniające Wi-Fi, aby upewnić się, że każda lampa działa poprawnie i debugować w razie potrzeby, a następnie zaktualizować domenę Wi-Fi i hasło odbiorcy przed wysłaniem.
Upewnij się, że włączyłeś aplikację, aby faktycznie korzystać z przycisków! Gdy aplikacja jest „włączona” (naciśnij przycisk odtwarzania w prawym górnym rogu, obok przycisku nakrętki, aby wprowadzić ustawienia), tło stanie się jednolicie czarne zamiast kropkowanej siatki widocznej w trybie edycji. Jeśli wgrałeś kod Arduino do swojego ESP8266 i podłączyłeś go, chip powinien automatycznie połączyć się z Wi-Fi. Sprawdź to, naciskając małą ikonę mikrokontrolera w prawym górnym rogu (widoczną tylko wtedy, gdy aplikacja jest włączona): powinieneś zobaczyć listę urządzeń, które utworzyłeś dla projektu i które z nich są online.
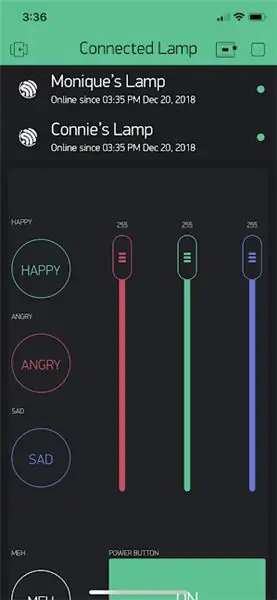
Krok 6: Osłona lampy
W przypadku rzeczywistej lampy wybrałem drewno cięte laserowo (1/8" sklejka brzozowa) i akryl (przezroczysty, 1/4", na dolną powierzchnię, aby światło przeświecało). Drewno miało wycięcia, które były unikalne dla mojego przyjaciela i mnie, ale dołączyłem pliki Adobe Illustrator do projektów elementów puzzli (tworząc kostkę 4 "), które możesz wyciąć, jeśli podoba ci się kształt (pliki są dołączone do tego kroku, Uwaga: dolna powierzchnia musi mieć grubość 1/4 cala, aby elementy pasowały do siebie w tych plikach. Jeśli chcesz wykonać inny rozmiar lub mieć wszystko w jednej grubości, skorzystaj z makercase.com, aby wygenerować pliki do laserowego wycinania pudełka.


Nie zapomnij zostawić dziury, przez którą kabel zasilający wyjdzie z lampy. Zapomniałem go dołączyć, ale mogłem użyć przecinaków do drutu, aby wyciąć mały trójkątny otwór w drewnie 1/8 cala.
Krok 7: Udostępnianie lamp odbiorcom
Gdy wyślesz lampę do odbiorcy, będzie on musiał również pobrać aplikację Blynk na swój telefon ze sklepu Google Play lub Apple App Store, aby sterować lampą. Możesz zlecić im utworzenie oddzielnego konta lub użyć tego samego loginu. Jeśli utworzą oddzielne konto, możesz udostępnić specjalny kod QR, aby inni mogli go użyć za 1000 punktów (NIE ten, który udostępniłem w poprzednim kroku Blynk; ten kod QR umożliwia korzystanie z tej samej aplikacji co Ty, ale mogą t zmienić dowolne ustawienia lub konfigurację przycisków - przeczytaj tę stronę, a konkretnie „udostępniaj dostęp do swojego sprzętu”). Musisz upewnić się, że włączyłeś aplikację (naciśnij przycisk odtwarzania w prawym górnym rogu, aby zobaczyć przycisk mikrokontrolera zamiast przycisku ustawień nakrętki), aby inni mogli korzystać z aplikacji.
Dostałem około 1000 punktów, podając mojej przyjaciółce moje dane logowania, aby mogła zalogować się do aplikacji za pośrednictwem mojego konta. Jeśli wysyłasz te lampy do osób, które nie są zbyt dobre w elektronice (ogólnie starszych), radzę wydać 2 dolary na utworzenie wspólnego linku, aby nie mieli dostępu do twojego konta i mogli” t zepsuć ustawienia aplikacji. Dzięki tej opcji QR (koszt 1000 punktów) nadal mają klon Twojej aplikacji, ale nie mogą niczego zmienić.
Krok 8: Korzystanie z aplikacji

Teraz, jak możesz używać aplikacji do sterowania lampami?
Włącz i wyłącz lampę za pomocą dużego przycisku zasilania (czerwony, gdy wyłączony, zielony, gdy włączony). Jeśli lampa jest wyłączona, automatycznie wyłącza wszystkie inne przyciski w aplikacji i ustawia RGB na 0, 0, 0. Po naciśnięciu, aby ponownie włączyć lampę, lampa zaczyna pulsować na biało.
W prawym górnym rogu znajdują się trzy suwaki RGB do sterowania kolorem RGB w miganiu lamp. Aktualizują kolor w czasie rzeczywistym, gdy dostosowujesz suwaki. Możesz także dostosować kolor za pomocą mapy kolorów w kształcie zebry na dole aplikacji. Jest to połączone z suwakami RGB, więc suwaki aktualizują się w zależności od koloru wybranego na mapie i na odwrót. Ta mapa jest przydatna, jeśli masz konkretny odcień, ale nie znasz odpowiednich wartości liczbowych RGB.
Po lewej stronie aplikacji znajdują się przyciski z gotowymi animacjami dla radości, złości, smutku i meh. „Szczęśliwy” powoduje, że lampa błyska kolorami tęczy, „zły” sprawia, że lampa błyska na czerwono i żółto, „smutny” sprawia, że lampa błyska na niebiesko i błękitnie, a „meh” powoduje, że lampa tworzy obracającą się tęczę koło. Wybrałem tęczowe animacje dla happy i meh, ponieważ bardziej prawdopodobne jest, że będą domyślnymi, codziennymi animacjami. Za każdym razem, gdy naciśniesz jeden z zaprogramowanych przycisków, wszystkie pozostałe przyciski zostaną wyłączone (tj. Jeśli byłeś „szczęśliwy”, ale nacisnąłeś „zły”, szczęśliwy przycisk automatycznie wyłączy się po kilku sekundach). Pamiętaj, że przejście z animacji wesołego i meh zajmie więcej czasu, ponieważ lampa musi przejść przez całą animację tęczy, zanim będzie mogła zmienić animację. Jeśli wyłączysz którykolwiek z zaprogramowanych przycisków, lampa domyślnie powróci do migania w zależności od koloru, któremu odpowiadają suwaki RGB. Jeśli masz włączoną dowolną z gotowych animacji, ale zmienisz suwaki RGB, nic się nie stanie: dominuje predefiniowana animacja.
Przed odłączeniem lampy naciśnij przycisk wyłączania w aplikacji jako dobra zasada. Następnie naciśnij przycisk zasilania w aplikacji po ponownym podłączeniu lampy. NIE zmieniaj przycisków aplikacji, gdy którakolwiek z lamp nie jest włączona lub podłączona do Wi-Fi (nie jest to koniec świata, ale zepsuje lampę operacja). Zobacz następny krok, aby dowiedzieć się, dlaczego…
Krok 9: **OSTRZEŻENIE DOTYCZĄCE PRAWIDŁOWEJ PRACY**
W działaniu lamp jest jedna luka. Interfejs Blynk nie pozwala mi selektywnie kontrolować tego, co można przełączać, gdy coś innego jest włączone lub wyłączone, ale umieszczam warunki w kodzie, tak aby przełączać coś, co nie powinno być przełączane, gdy lampa jest wyłączona lub inna animacja jest włączony, przełącznik cofnie się: wymagało to dużo debugowania, ale działa całkiem nieźle (pokazane na powyższym filmie: aplikacja odrzuca zmiany, które pojawiają się, gdy lampa jest wyłączona, a jeśli wstępnie ustawione animacje są włączone, wszelkie zmiany w suwaki nie wpływają na animację, dopóki przycisk ustawień wstępnych nie zostanie wyłączony)!
Jedyną pozostałą pułapką jest to, że jeśli przełączasz rzeczy w aplikacji, gdy chip nie jest podłączony do Internetu, ta funkcja automatycznego „cofania” nie będzie działać, a lampa nie będzie podążać za poleceniami aplikacji. Wtedy po włączeniu lampa nie będzie dokładnie odzwierciedlać tego, co robisz (bez względu na wszystko, lampa zaczyna migać na biało po włączeniu). Aby to naprawić, wystarczy nacisnąć duży przycisk włączania/wyłączania: cykl zasilania zresetuje wszystko w aplikacji, aby lampa działała zgodnie z oczekiwaniami.
Krótko mówiąc: za każdym razem, gdy uruchamiasz lampę, po prostu wykonaj cykl zasilania przycisku zasilania w aplikacji, aby wszystko zresetować. Po prostu zrób to, jeśli kiedykolwiek odłączysz lampę lub użyjesz aplikacji, gdy lampa nie jest podłączona (lub jeśli lampa nagle nie reaguje prawidłowo, nawet jeśli masz czas na reakcję, być może jeśli twoje Wi-Fi przypadkowo się rozłącza)
Krok 10: Zakończono
I to jest okład! To miły prezent dla każdego, z kim łączysz się na odległość: zrób jeden dla rodziców, zanim wyjedziesz na studia lub przeprowadzkę do innego stanu, aby podjąć nową pracę, zrób jeden dla dziadków, gdy masz mniej czasu na ich odwiedzenie, zrób prezent dla swoich dziadków jeden, aby utrzymać firmę SO w pracy itp.
Oto kilka dodatkowych odmian, które możesz zrobić:
-
Możesz błyskać wieloma kolorami (czerwony pomarańczowy żółty) zamiast wyblakłego pulsowania, które mam
- Miej kontrolę nad kolorem dla tych wielu błysków (pierwszy czerwony, drugi pomarańczowy, trzeci żółty) zamiast tylko migać jasnymi i przyciemnionymi wersjami tego samego odcienia
- W tym celu można dodać osobną mapę kolorów lub zestaw suwaków do kontrolowania kolorów, przez które przechodzi każda animacja (więc zamiast zawsze czerwonego pomarańczowego żółtego, należy go indywidualnie kontrolować, aby można było mieć turkusowy różowy biały, zielony fioletowy niebieski itp.)
- Istnieją inne typy animacji, które możesz wypróbować w przykładowym kodzie strandtestu Adafruit Neopixel, takie jak opcja theaterChase.
- Jeśli chcesz dodać tablicę zaciskową głośnika, możesz również mieć opcję muzyczną dla swoich lamp. Może zagrają inną muzykę na różne okazje. Lub zamiast muzyki, wiadomości głosowe.
Baw się przy dostosowywaniu lamp! Zapraszam do wysyłania mi pytań lub komentarzy.
Zalecana:
Szeroko zsynchronizowane diody LED w sąsiedztwie: 5 kroków (ze zdjęciami)

Neighborhood Wide Synchronized LEDs: Miałem kilka bezprzewodowych listew LED, które myślałem, że mogę zgasić na święta. Ale na moim podwórku równie dobrze można je było podłączyć. Więc co jest fajniejszym wyzwaniem? Dekoracje LED we wszystkich domach na moim bloku z zsynchronizowanym wyświetlaczem
Odznaka lampy błyskowej LED: 6 kroków (ze zdjęciami)

Plakietka LED Flash Light: Czy jesteś nowy w lutowaniu i chcesz nauczyć się podstaw za pomocą prostego zestawu? Jeśli szukasz łatwego sposobu na naukę lutowania lub po prostu chcesz zrobić mały przenośny gadżet, ta plakietka LED Flash Light to doskonały wybór . Ta płytka PCB LED Flash Light Badge jest
Lampy wiszące HV Insulator i inne wyjątkowe oświetlenie akcentujące: 8 kroków (ze zdjęciami)

Lampy wiszące HV Insulator i inne wyjątkowe oświetlenie akcentujące: Pewnego dnia wyruszyłem w styczną i zacząłem robić różne lampy. Wydrukowałem niektóre części w 3D, a większość dostałem od Lowesa i sklepu dolarowego. Najlepszym odkryciem było to, gdy zobaczyłem wiadro izolatorów słupów energetycznych na wyprzedaży w stodole. Każdy z nich miał 3 dolary. Następnie
Zsynchronizowane paski LED WiFi Mesh: 3 kroki (ze zdjęciami)

Synchronizowane listwy LED WiFi Mesh: Ten projekt to kolekcja listew LED z indywidualnie sterowanymi cyfrowymi diodami LED (WS2812b „Neopiksele”). Pozwalają na tworzenie animacji bez łączenia ich ze sobą. Używają sieci WiFi Mesh do łączenia się ze sobą, a
DIY MusiLED, zsynchronizowane z muzyką diody LED z aplikacją Windows i Linux jednym kliknięciem (32-bitowe i 64-bitowe). Łatwe do odtworzenia, łatwe w użyciu, łatwe do przenoszenia

DIY MusiLED, zsynchronizowane z muzyką diody LED z aplikacją Windows i Linux jednym kliknięciem (32-bitowe i 64-bitowe). Łatwy do odtworzenia, łatwy w użyciu, łatwy do przenoszenia. Ten projekt pomoże Ci podłączyć 18 diod LED (6 czerwonych + 6 niebieskich + 6 żółtych) do płyty Arduino i przeanalizować sygnały karty dźwiękowej komputera w czasie rzeczywistym i przekazać je do diody LED, aby je oświetlić zgodnie z efektami beatu (Snare, High Hat, Kick)
