
Spisu treści:
2025 Autor: John Day | [email protected]. Ostatnio zmodyfikowany: 2025-01-23 15:03
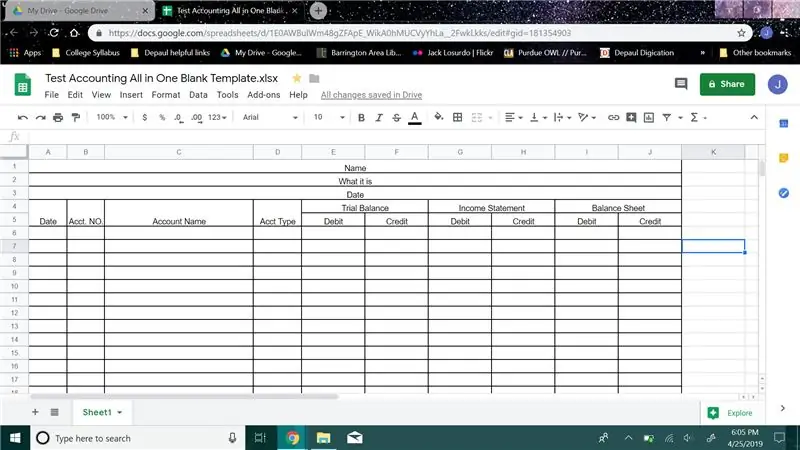
Jak utworzyć księgowy bilans próbny
Przez Jacka L.
Poniższe instrukcje są przeznaczone dla początkujących osób, które nie znają się na rachunkowości, aby pomóc w utrzymaniu czystości i uporządkowania informacji. W tym przewodniku pokażę Ci, jak stworzyć Bilans Próbny, który będzie zorganizowany i będzie zawierał Bilans Próbny, Rachunek Dochodów i Bilans.
Krok 1:
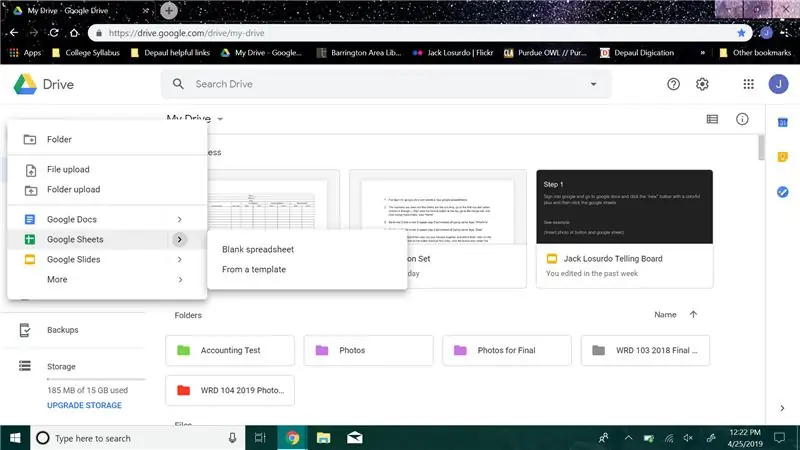
Najpierw zaloguj się do Google Docs i utwórz nowe arkusze kalkulacyjne Google.
Krok 2:
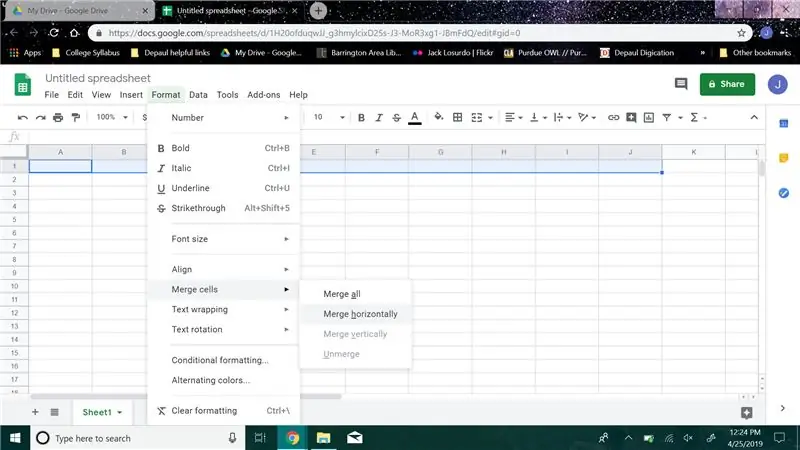
Liczby to wiersze, a litery to kolumny, przejdź do pierwszego wiersza i wybierz kolumny od A do J, a następnie kliknij przycisk formatowania u góry, przejdź do komórki scalania i kliknij scalaj w poziomie, wpisz „Nazwa”
Krok 3:
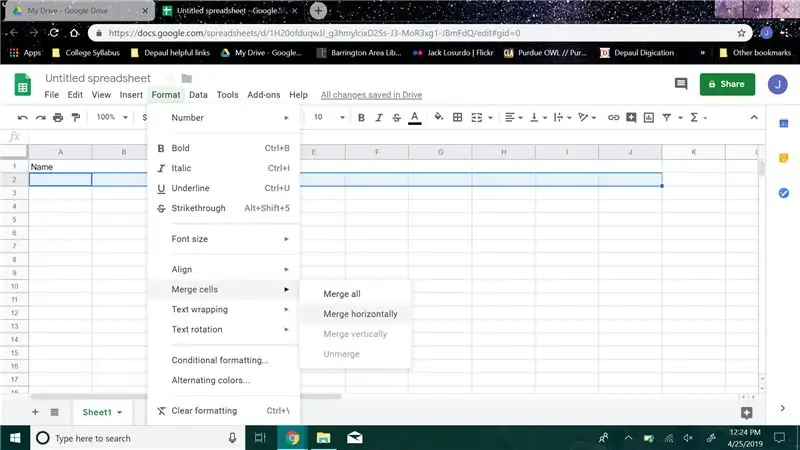
Przejdź do wiersza 2 i w wierszu 2 powtórz krok 2, ale zamiast wpisywać nazwę, wpisz „Co to jest”
Krok 4:
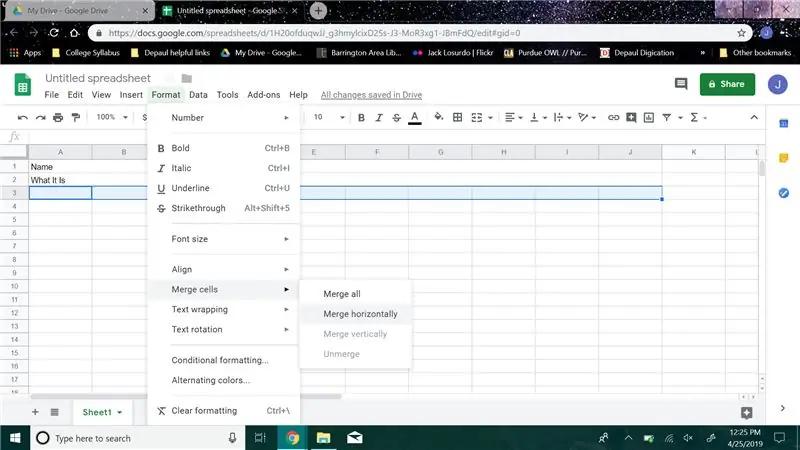
Przejdź do wiersza 3 i w wierszu 3 powtórz krok 2, ale zamiast wpisywać nazwę, wpisz „Data”
Krok 5:
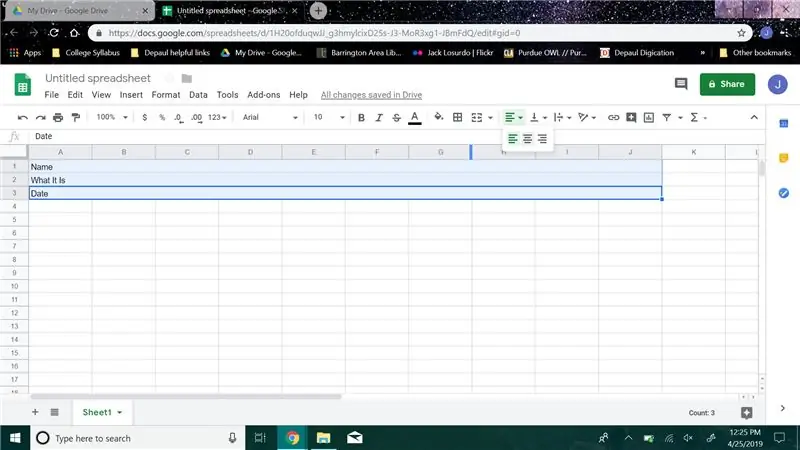
Wróć do pierwszych trzech wierszy, które właśnie scaliłeś, i zaznacz je, a następnie na pasku narzędzi najedź na przycisk, który ma cztery wiersze, kliknij przycisk i wyśrodkuj słowa w wierszach.
Krok 6:
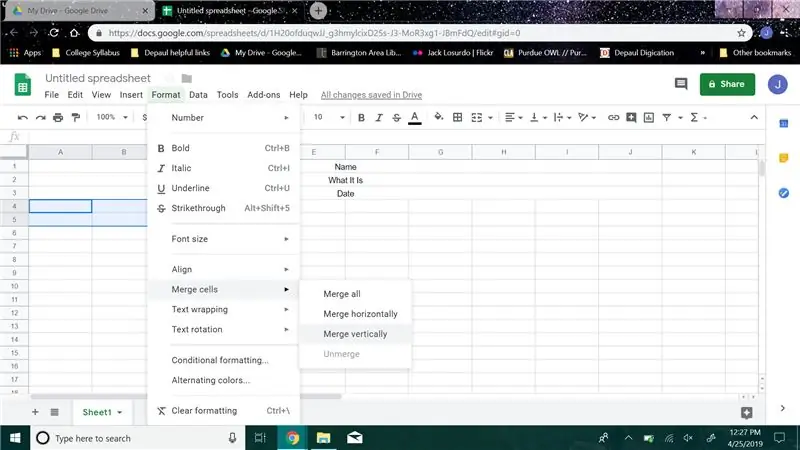
Teraz przejdź do wiersza 4, wybierz wiersz 4 i 5 w kolumnie A. kliknij przycisk formatowania, przejdź do scalania komórki i kliknij scalaj w pionie. Powtórz dokładnie ten sam krok w kolumnach B, C i D.
Krok 7:
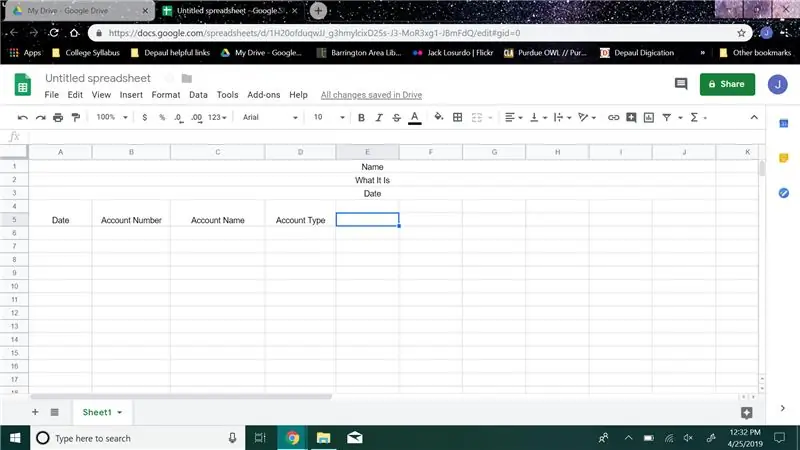
Następnie nadal w scalonym, które właśnie wykonaliśmy, wpisz w kolumnie A „Data”, w kolumnie B wpisz „Numer konta”, w kolumnie C wpisz „Nazwa konta”, a w kolumnie D wpisz „Typ konta”
Krok 8:
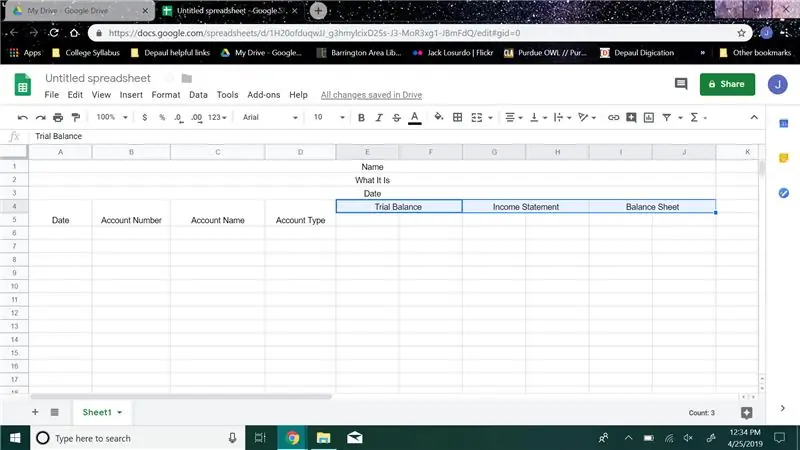
Następnie w wierszu 4 wybierz kolumnę E i F, a następnie połącz je ze sobą i wpisz „Saldo próbne”, wybierz kolumnę G i H, a następnie połącz je razem i wpisz „Rachunek zysków i strat”, wybierz kolumnę I i J, a następnie połącz je razem i wpisz „Saldo Arkusz"
Krok 9:
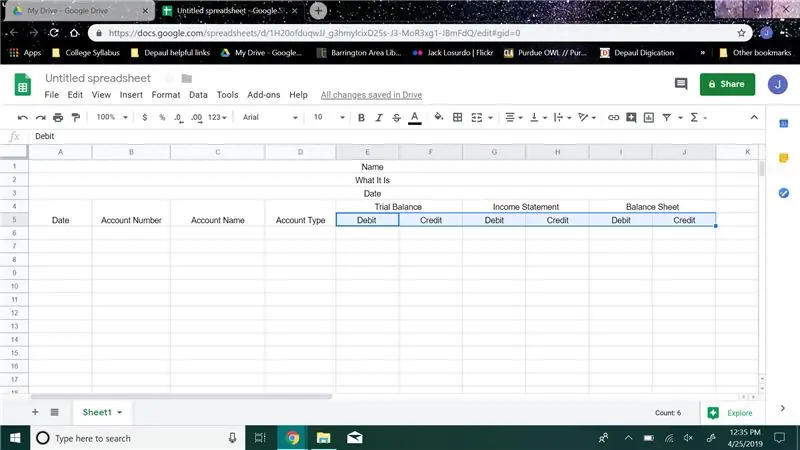
Przejdź do wiersza 5, w kolumnie E wpisz „Debet”, w kolumnie F wpisz „Kredyt” w kolumnie G wpisz „Obciążenie”, w kolumnie H wpisz „Kredyt”, w kolumnie I wpisz „Obciążenie”, w kolumnie J wpisz „Kredyt””.
Krok 10:
Następnie przejdź w dół tyle rzędów, ile chcesz, nie musisz niczego klikać, po prostu przesuń się w dół.
Krok 11:
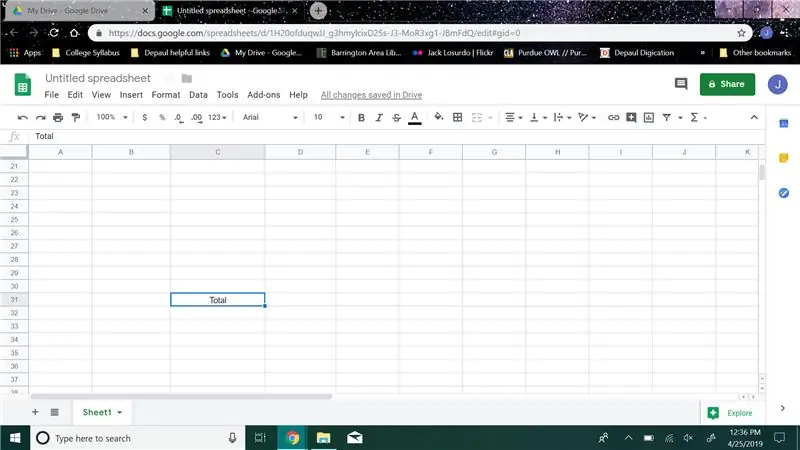
W przedostatnim wierszu w kolumnie C wpisz „Ogółem”.
Krok 12:
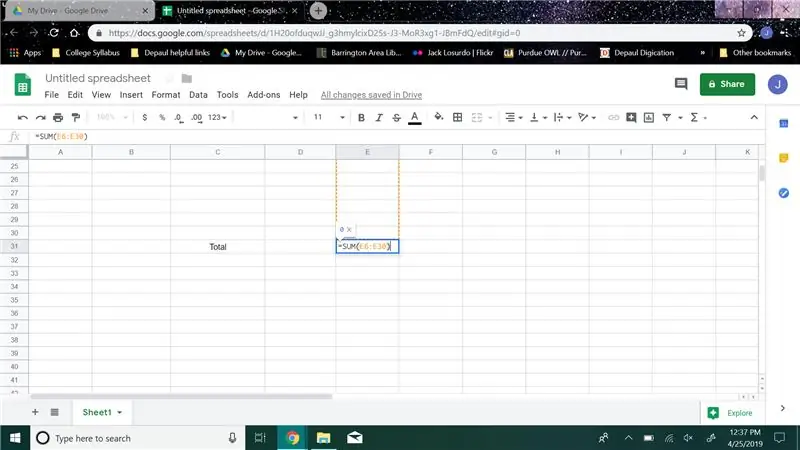
Przejdź do kolumny E i utwórz formułę sumy (przykład mojej formuły sumy „= SUMA (E6: E30)”), którą umieścisz w nawiasach. Używaj tylko komórek z tej kolumny.
Krok 13:
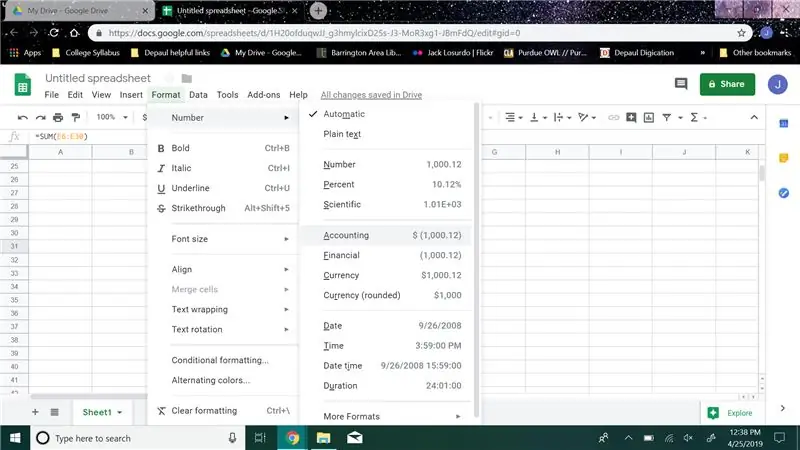
Następnie kliknij przycisk formatowania i przejdź do „Liczby”, a następnie kliknij księgowość. To ustawi wartość w tej komórce na dolary
Krok 14:
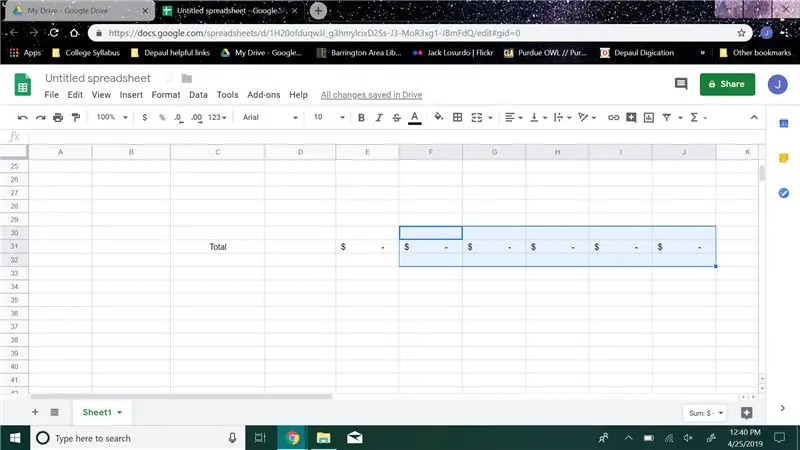
Powtórz kroki 11 i 12 dla kolumn F, G, H, I i J
Krok 15:
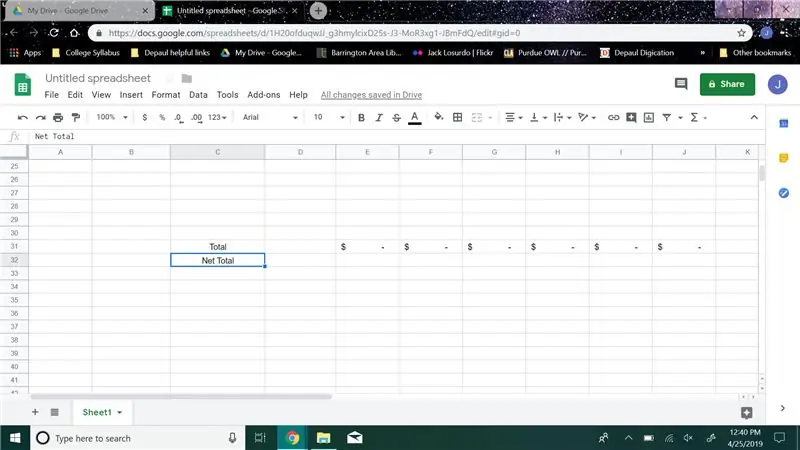
Następnie przejdź do ostatniego wiersza i w kolumnie C wpisz „Suma netto”
Krok 16:
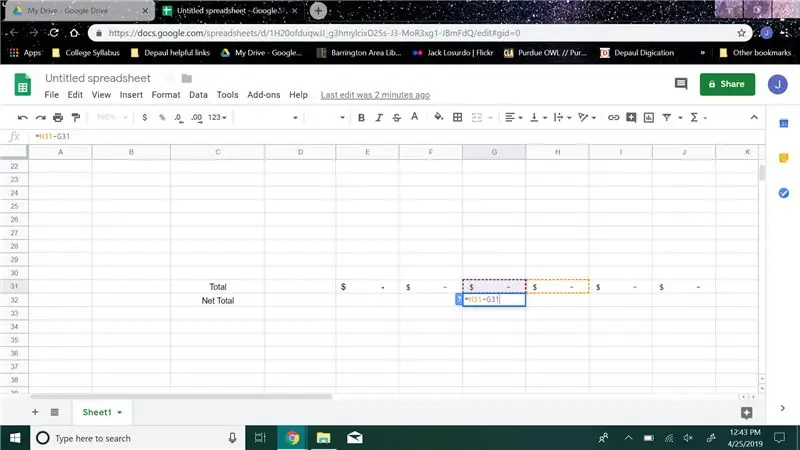
W ostatnim wierszu przejdź do kolumny G i utwórz formułę odejmowania (przykład mojej formuły odejmowania „= H31-G31”), którą chciałbyś umieścić od przedostatniej kolumny H do kolumny od przedostatniej kolumny G, a następnie kliknij przycisk formatowania i przejdź do „Liczby”, a następnie kliknij księgowość.
Krok 17:
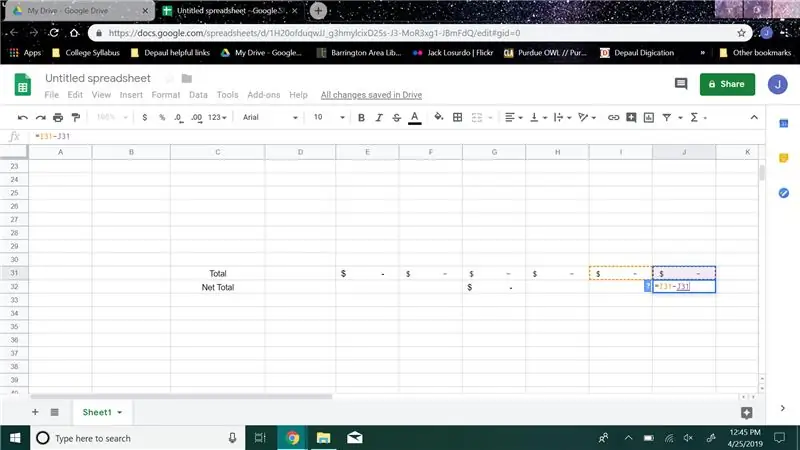
W ostatnim wierszu przejdź do kolumny J i utwórz formułę odejmowania (przykład mojej formuły odejmowania „= I31-J31”), którą chcesz umieścić w kolumnie od przedostatniej kolumny I minus kolumna J od przedostatniej kolumny, a następnie kliknij przycisk formatowania i przejdź do „Liczby”, a następnie kliknij księgowość.
Krok 18:
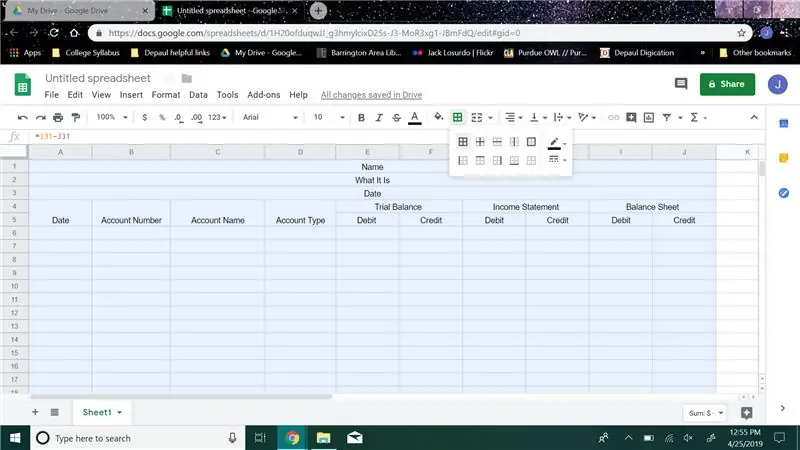
Wybierz wszystkie kolumny i wiersze, których użyłeś na wykresie, najedź kursorem na pasek narzędzi i kliknij przycisk, który wygląda jak okno o nazwie „Obramowania”, a następnie w rozwijanym menu kliknij przycisk, który ponownie wygląda jak okno.
Krok 19:
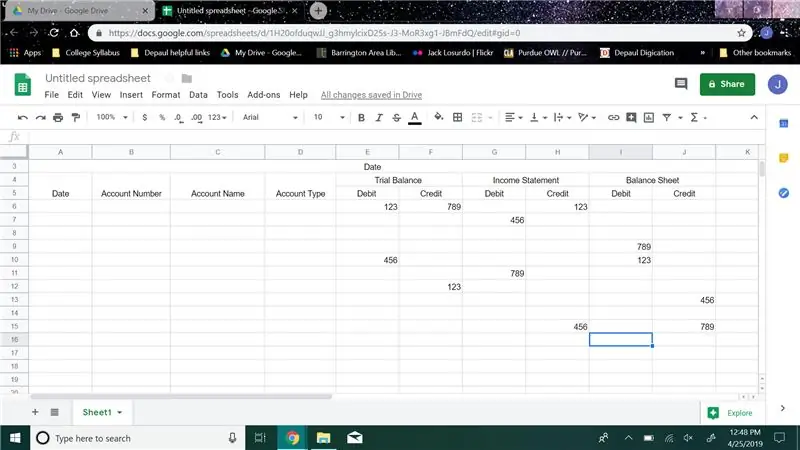
Teraz, aby przetestować, w każdej kolumnie od E do J umieść dowolną liczbę pomiędzy szóstym rzędem a rzędem, który ma Twoją „Suma”. Postaraj się umieścić co najmniej dwie różne liczby w każdej kolumnie.
Krok 20:
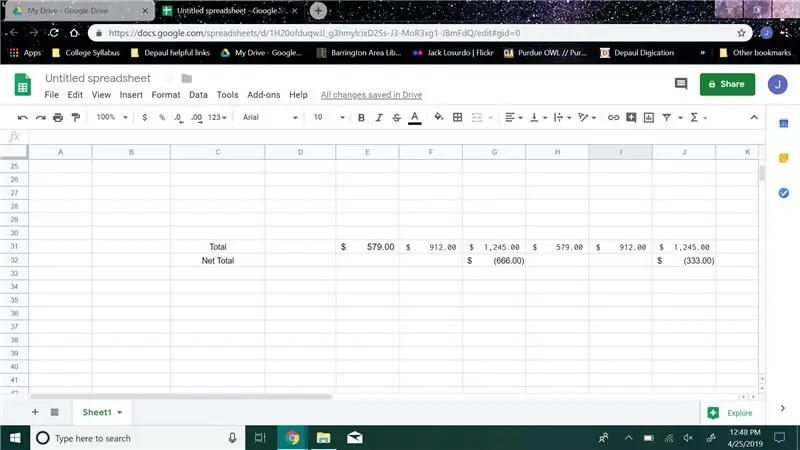
Jeśli liczby pojawiły się w wierszach z Twoimi „Całkowitymi” i „Dochodem netto”, wtedy Twój Bilans Próbny zadziałał.
Krok 21:
Gratulacje, masz teraz w pełni działający bilans próbny, który pomoże Ci zorganizować pracę.
Zalecana:
Licznik kroków - Micro:Bit: 12 kroków (ze zdjęciami)

Licznik kroków - Micro:Bit: Ten projekt będzie licznikiem kroków. Do pomiaru kroków użyjemy czujnika przyspieszenia wbudowanego w Micro:Bit. Za każdym razem, gdy Micro:Bit się trzęsie, dodamy 2 do licznika i wyświetlimy go na ekranie
Lewitacja akustyczna z Arduino Uno krok po kroku (8 kroków): 8 kroków

Lewitacja akustyczna z Arduino Uno Krok po kroku (8-kroków): ultradźwiękowe przetworniki dźwięku Zasilacz żeński L298N Dc z męskim pinem dc Arduino UNOBreadboardJak to działa: Najpierw wgrywasz kod do Arduino Uno (jest to mikrokontroler wyposażony w cyfrowy oraz porty analogowe do konwersji kodu (C++)
Jak używać silnika krokowego jako enkodera obrotowego i wyświetlacza OLED dla kroków: 6 kroków

Jak używać silnika krokowego jako enkodera obrotowego i wyświetlacza OLED dla kroków: W tym samouczku dowiemy się, jak śledzić kroki silnika krokowego na wyświetlaczu OLED. Obejrzyj film demonstracyjny.Kredyt samouczka oryginalnego trafia do użytkownika YouTube „sky4fly”
Bolt - DIY Wireless Charging Night Clock (6 kroków): 6 kroków (ze zdjęciami)

Bolt - DIY Wireless Charging Night Clock (6 kroków): Ładowanie indukcyjne (znane również jako ładowanie bezprzewodowe lub ładowanie bezprzewodowe) to rodzaj bezprzewodowego przesyłania energii. Wykorzystuje indukcję elektromagnetyczną do dostarczania energii elektrycznej do urządzeń przenośnych. Najpopularniejszym zastosowaniem jest stacja ładowania bezprzewodowego Qi
Jak zdemontować komputer za pomocą prostych kroków i zdjęć: 13 kroków (ze zdjęciami)

Jak zdemontować komputer za pomocą prostych kroków i zdjęć: To jest instrukcja demontażu komputera. Większość podstawowych komponentów ma budowę modułową i jest łatwa do usunięcia. Jednak ważne jest, abyś był w tym zorganizowany. Pomoże to uchronić Cię przed utratą części, a także ułatwi ponowny montaż
