
Spisu treści:
2025 Autor: John Day | [email protected]. Ostatnio zmodyfikowany: 2025-01-23 15:03

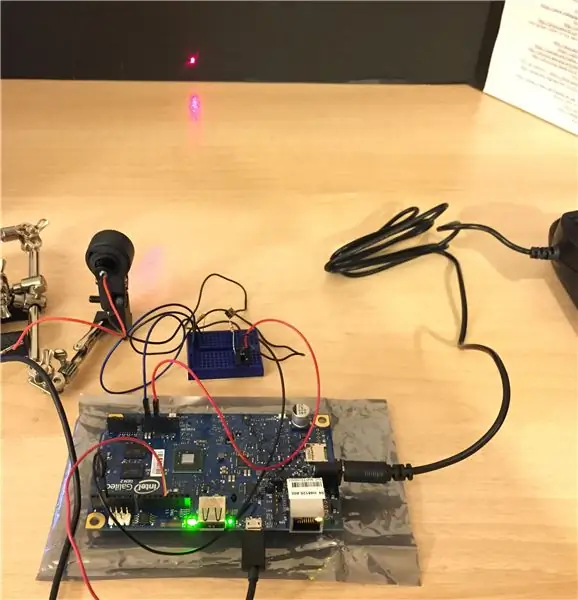
Ta instrukcja polega na zbudowaniu sterownika laserowego z płyty opartej na Arduino dla lasera Adafruit 5 mW. Wybrałem płytkę Arduino, ponieważ być może w przyszłości będę chciał zdalnie sterować laserem z mojego komputera. Użyję również przykładowego kodu Arduino, aby pokazać, jak ktoś z niewielkim doświadczeniem w programowaniu może szybko zacząć działać. W tym przykładzie mam płytę Intel® Galileo Gen2 opartą na układzie Arduino Uno.
Krok 1: Bezpieczeństwo i środki ostrożności dotyczące lasera
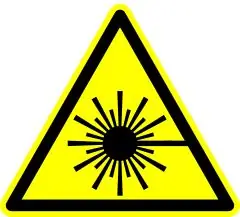
Ponieważ te wskazówki dotyczą pracy z elektroniką i źródłem laserowym klasy 3R, należy podjąć odpowiednie środki ostrożności, takie jak gogle, uziemione źródło i zdrowy rozsądek.
Zanim zaczniemy, ważne jest, aby zwrócić uwagę na pewne ogólne środki ostrożności dotyczące bezpieczeństwa lasera. Nigdy nie patrz bezpośrednio na głowicę wiązki laserowej lub taką, która jest odbijana od lustra. Nigdy nie patrz na głowicę lasera (lub odbitą), która jest podłączona do zasilania. Eksperymentując ze spójnymi źródłami światła, szczególnie przy pracy ze światłem niewidzialnym, można nie zauważyć, że urządzenie świeci i uszkadza wzrok. Ta instrukcja będzie działać tylko ze światłem widzialnym o bardzo niskiej mocy, więc jest bardzo mało prawdopodobne, aby uszkodzić ludzką tkankę, jednak należy określić i przestrzegać środków ostrożności.
Wymagane są okulary ochronne przystosowane do długości fali lasera, w naszym przypadku długości fali 650 nm.
Krok 2: Zbierz wszystkie komponenty i oprogramowanie

Zbierz wszystkie elementy na czystej, wolnej od ładunków elektrostatycznych powierzchni.
1 płyta bazowa Arduino i odpowiednie kable zasilające
1 kabel usb do przesyłania danych z płytki Arduino do komputera sterującego (w moim przypadku: kabel USB męski na micro męski)
1 przycisk
1 źródło laserowe
Sprzęt do montażu lasera (jakiś rodzaj statywu laserowego, uchwytu na scenę lub uchwytu na światło rowerowe).
1 zestaw gogli (na osobę)
kable rozruchowe
Zainstaluj Arduino IDE lub skonfiguruj niezbędne oprogramowanie do sterowania płytką Arduino (Intel Galileo Gen 2) i źródłem lasera.
-
Zainstaluj Arduino IDE:
Używam pulpitu IDE działającego na High Sierra z Intel Core i7
Lub
-
Skonfiguruj Arduino IDE do pracy w przeglądarce internetowej:
Nie udało mi się skompilować web IDE i wysłać aplikacji na tablicę. Ciągle zgłaszał błędy kompilatora, najprawdopodobniej związane z płytą Galileo
Krok 3: Przetestuj połączenie z płyty Arduino i komputera
- Uruchom Arduino IDE
- Podłącz kabel USB z komputera do płytki Arduino.
- W razie potrzeby wybierz kartę i odpowiedni port szeregowy.
-
Wybierz Narzędzia i rozwijaną tablicę -> Menedżer tablicy
typu Intel Galileo i powinien automatycznie pobrać najnowsze biblioteki dla płyty. Wybierz Zainstaluj, a następnie Zamknij
-
Załaduj samouczek dotyczący przycisków.
Z pulpitu IDE wybierz menu Plik -> Przykłady -> 02. Digital -> Przycisk
www.arduino.cc/en/Tutorial/Button
Naciśnij przycisk wyboru, aby zweryfikować, a następnie przycisk -> strzałka, aby przesłać nowy kod do Arduino
Jeśli się powiedzie, przyciski powinny migać i migać.
Krok 4: Złóż obwód sprzętowy
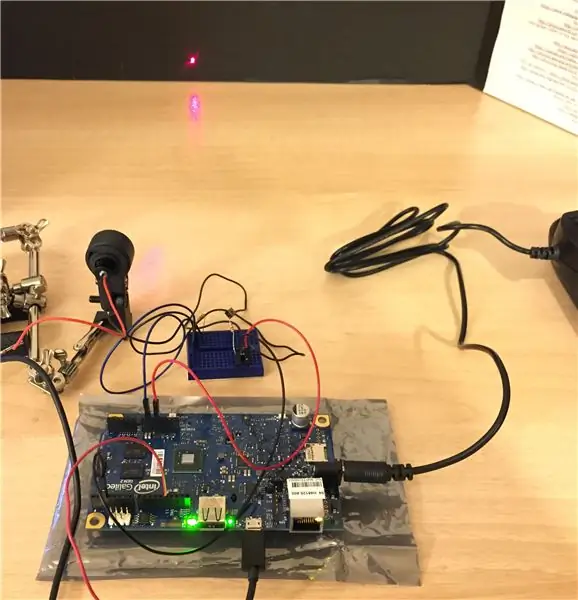

Test przycisku:
Ma to na celu sprawdzenie, czy podstawowy obwód działa przed dodaniem lasera.
Podłącz zworkę od strony 5 V i przymocuj ją z jednej strony przycisku.
Podłącz czarny przewód do ziemi i przymocuj go z drugiej strony przycisku.
Jeśli używasz płytki prototypowej, może to wyglądać tak prosto.
www.arduino.cc/en/Tutorial/Przycisk
Krok 5: Dodaj laser do obwodu
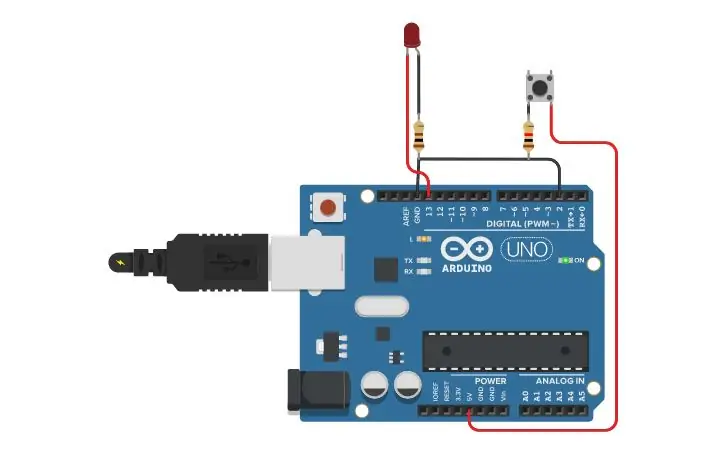


Do sterowania laserem użyłem tego kodu: kod przycisku rozszerzony z przykładu. Ten przykładowy kod jest również zapisywany jako załącznik do tego kroku.
Gdy już wiesz, że wszystko działa zgodnie z przeznaczeniem, możesz wyłączyć urządzenie i podłączyć laser.
Połącz go jak na powyższym schemacie lub znajdziesz tutaj. Podłącz laser w linii między przyciskiem a uziemieniem.
Krok 6: Uruchom laser
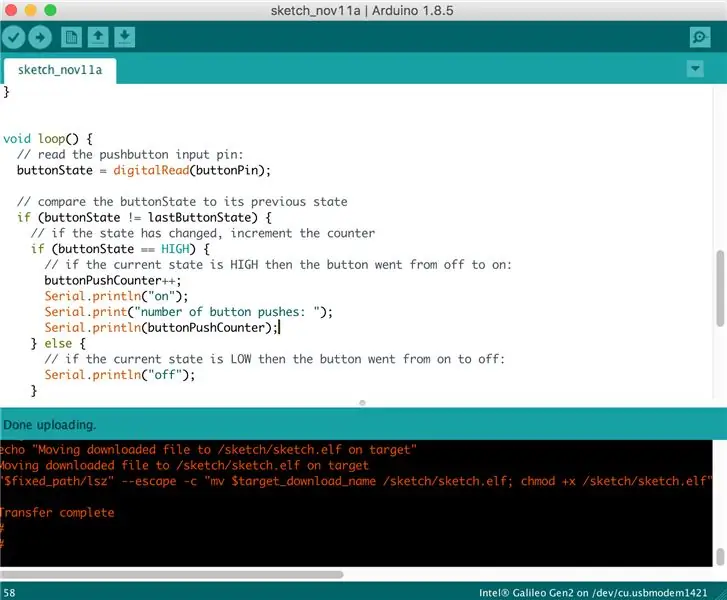

Wybierz upload w IDE i wdróż kod Arduino na płytkę.
Powinieneś zobaczyć komunikat z informacją, że transfer został zakończony, a laser się zaświeci.
Ten kod ustawia laser, aby zapalał się przy co trzecim naciśnięciu przycisku, jak pokazano na filmie.
Dziękujemy za oglądanie i czytanie o tym, jak używać prototypowej płyty Intel Galileo Gen 2 do napędzania małego źródła laserowego. Miłego robienia!
Zalecana:
E-dohicky elektroniczna wersja miernika mocy lasera Russa Dohicky: 28 kroków (ze zdjęciami)

E-dohicky elektroniczna wersja miernika mocy lasera Russa Dohicky: Laser power tool.e-dohicky to elektroniczna wersja miernika dohicky firmy Russ SADLER. Russ animuje bardzo dobry kanał SarbarMultimedia na youtube https://www.youtube.com/watch?v=A-3HdVLc7nI&t=281sRuss SADLER przedstawia łatwe i tanie akcesorium
Wodoodporna obudowa lasera!: 7 kroków (ze zdjęciami)

Wodoodporna obudowa lasera!: Zielone lasery są niesamowite, mają widoczne wiązki, są jasne, a jeśli chcesz coś wskazać, co lepiej użyć niż zielony wskaźnik laserowy? Teraz na kolejny poziom, laser WATERPROOF. Problem polega na tym, że wodoodporne lasery/obudowy do
Kontroluj swój komputer za pomocą LASERA!: 5 kroków (ze zdjęciami)

Kontroluj swój komputer… za pomocą LASERA!: Czy kiedykolwiek byłeś zirytowany tym, że musisz podejść blisko komputera, gdy go używasz? Czy kiedykolwiek marzyłeś o myszy bezprzewodowej, ale nigdy jej nie kupiłeś? Cóż, oto tymczasowe rozwiązanie dla Ciebie! Pozwala to kontrolować ruch myszy
Wentylatory lasera światłowodowego: 9 kroków (ze zdjęciami)

Światłowodowe wentylatory laserowe: co jest fajne? Optyka światłowodowa. Co jest fajniejsze? Lasery. Co jest niesamowite? Fani ognia. Ta instrukcja została zainspirowana częściowo przez fanów ognia, a częściowo przez bioniczną baletnicę. Każdy wentylator składa się z pięciu prętów światłowodowych, oświetlonych czujnikiem przechyłu na kolor czerwony lub żółty
555 Timer - Promień lasera: 8 kroków (ze zdjęciami)
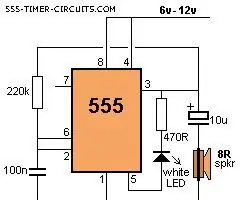
555 Timer-Promień laserowy: Ten obwód używa timera 555 do generowania hałasu, który można zmienić częstotliwość używania różnych kondensatorów i rezystorów. Wymagane komponenty -Breadboard-Wire-555 Timer-220k/Rezystor zmienny -470R Resistor-100n/10n Kondensator-10u/1u Kondensator-LED
