
Spisu treści:
- Krok 1: Wymuś światło dzienne, abyś mógł zobaczyć
- Krok 2: Zrób prim do pozowania o kontrastowym kolorze
- Krok 3: Użyj „full Bright” na karcie tekstury w kompilacji
- Krok 4: Postaw i zrób zdjęcie
- Krok 5: Uruchom do Photoshopa
- Krok 6: Otwórz migawkę
- Krok 7: Utwórz kanał alfa
- Krok 8: Oto Twój kanał alfa
- Krok 9: Zmień rozmiar obrazu
- Krok 10: Powróć do Second Life
- Krok 11: To jest ważne
- Krok 12: Wybierz przycisk opcji „Wybierz teksturę” w kompilacji
- Krok 13: Dostosuj to
2025 Autor: John Day | [email protected]. Ostatnio zmodyfikowany: 2025-01-23 15:03

Wycinanka jest częścią zrzutu ekranu z przezroczystym tłem, dzięki czemu jest samodzielna. Używaj ich do wyświetlania i sprzedawania ubrań lub awatarów, jako zastępstwa dla zrzutów ekranu lub czegokolwiek innego, co możesz wymyślić.
Na tym zrzucie ekranu stoję przy wycięciach prezentujących moje ubrania.
Krok 1: Wymuś światło dzienne, abyś mógł zobaczyć
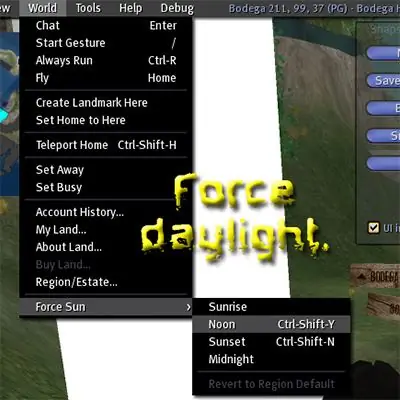
Krok 2: Zrób prim do pozowania o kontrastowym kolorze
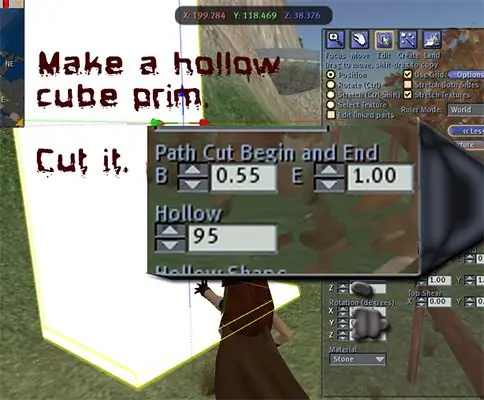
Zrez kostkę, wydrąż ją i wytnij, jak pokazano na obrazku. Zmień kolor na zwykły, kontrastowy i rozciągnij, aby był wystarczająco duży, aby stanowił tło dla wszystkiego, co chcesz w swoim wycięciu.
Krok 3: Użyj „full Bright” na karcie tekstury w kompilacji
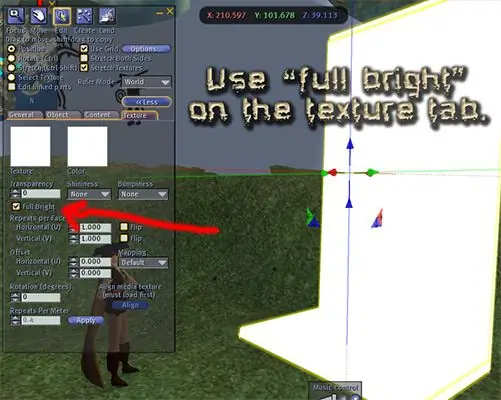
Krok 4: Postaw i zrób zdjęcie
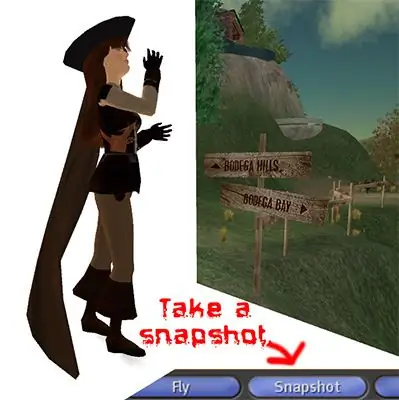
Prześlij migawkę na dysk. Zapamiętaj, gdzie to jest i jak go nazwałeś, ponieważ musisz go pobrać, gdy jesteś w swoim programie graficznym.
Krok 5: Uruchom do Photoshopa
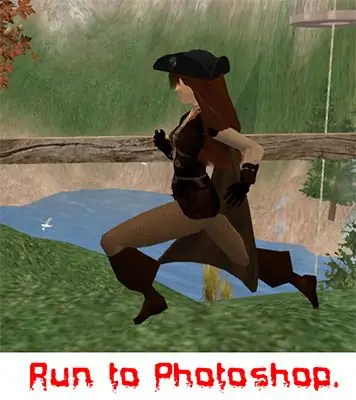
Mogę wyjaśnić tylko dla Photoshopa, chociaż jestem pewien, że jest to podobny proces w innych programach.
Krok 6: Otwórz migawkę
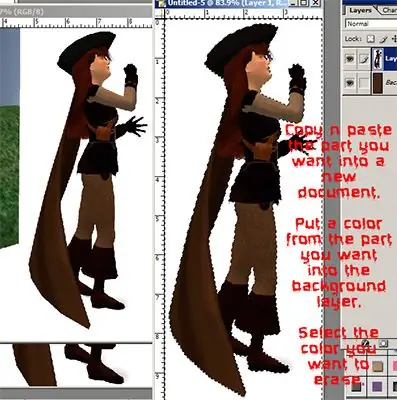
Wybierz tylko żądaną część i skopiuj/wklej ją do nowego dokumentu.
W warstwie tła pod obrazem umieść kolor, który zlewa się z kolorem obrazu. W warstwie obrazu użyj magicznej różdżki, aby wybrać jednolity kolor, który otacza Twoje wycięcie. Usuń to.
Krok 7: Utwórz kanał alfa
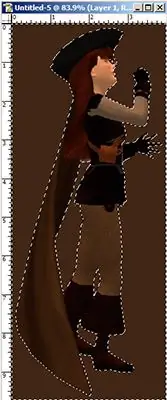
Przejdź do: SelectInverse, a następnie Zapisz zaznaczenie.
Teraz masz kanał alfa.
Krok 8: Oto Twój kanał alfa
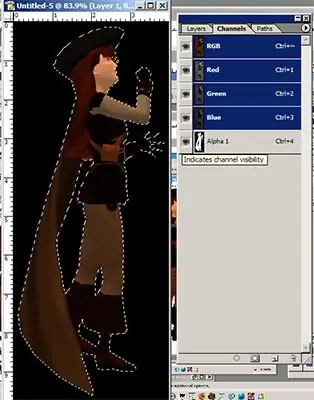
Moje alfa są wyświetlane jako czarne, więc gdy kanał jest widoczny, przezroczysta część staje się czarna.
Krok 9: Zmień rozmiar obrazu
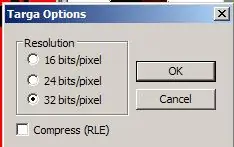
Zmień rozmiar obrazu na 512X256.
Zapisz swój obraz jako Targa o głębokości 32 (dla przezroczystości). Twoje proporcje obrazu zostaną przywrócone, gdy nałożysz go na podkład. Nie martw się tym teraz. (Uwaga: Targa bez przezroczystości MUSZĄ być 24-bitowe, a nie 32-bitowe!)
Krok 10: Powróć do Second Life
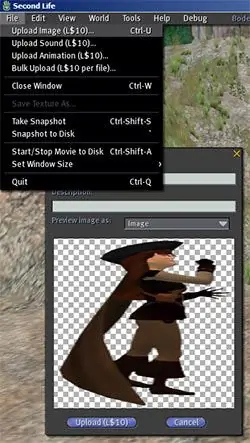
Prześlij obraz z dysku twardego do Second Life. To będzie kosztować - *sapanie* - 10L! Obraz trafi do folderu tekstur w twoim ekwipunku.
Krok 11: To jest ważne
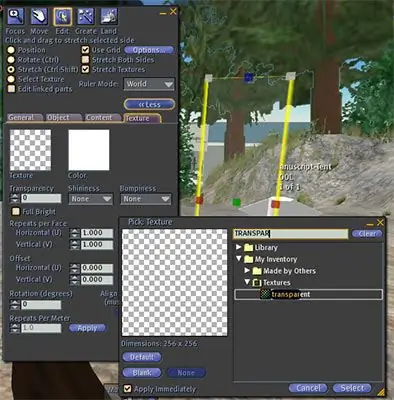
Zrez kostkę.
Rozciągnij go do mniej więcej żądanego rozmiaru. STRUKTURA JEST CAŁKOWICIE PRZEJRZYSTA. Jeśli go zgubisz, możesz „Podświetl przezroczystość”, aby go ponownie znaleźć. NIE SPRZEDAJ SIĘ ZE MNĄ. Jeśli tego nie zrobisz - eewwwww to będzie UGWEE!! Pojawią się krawędzie i nie będę miał dla ciebie sympatii.
Krok 12: Wybierz przycisk opcji „Wybierz teksturę” w kompilacji
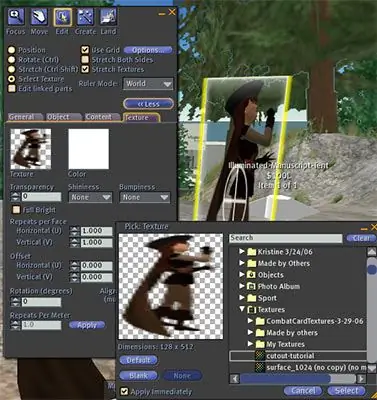
Kliknij przód wycinanego materiału.
Widzisz krąg? Oznacza to, że teksturujesz jedną twarz. Wyszukaj swoją wycinaną teksturę i zastosuj ją. Zrób to samo dla drugiej strony. Możesz odwrócić teksturę, jeśli chcesz, aby wycięcie było zwrócone w ten sam sposób po obu stronach.
Krok 13: Dostosuj to

Rozciągnij go tak, aby miał odpowiedni rozmiar, wypełnij zawartość i jeśli chcesz, wystaw do sprzedaży. Uczyń go fantomem, jeśli chcesz.
Sprzedaj zawartość tworzy fajny folder w ekwipunku kupującego. Gdy zobaczysz coś na sprzedaż, możesz zajrzeć do zakładki treści w Build, aby zobaczyć, co byś dostał. Jakieś pytania? Nie? TAK!
Zalecana:
Licznik kroków - Micro:Bit: 12 kroków (ze zdjęciami)

Licznik kroków - Micro:Bit: Ten projekt będzie licznikiem kroków. Do pomiaru kroków użyjemy czujnika przyspieszenia wbudowanego w Micro:Bit. Za każdym razem, gdy Micro:Bit się trzęsie, dodamy 2 do licznika i wyświetlimy go na ekranie
Lewitacja akustyczna z Arduino Uno krok po kroku (8 kroków): 8 kroków

Lewitacja akustyczna z Arduino Uno Krok po kroku (8-kroków): ultradźwiękowe przetworniki dźwięku Zasilacz żeński L298N Dc z męskim pinem dc Arduino UNOBreadboardJak to działa: Najpierw wgrywasz kod do Arduino Uno (jest to mikrokontroler wyposażony w cyfrowy oraz porty analogowe do konwersji kodu (C++)
Dreamday Box dla wyjątkowej osoby w Twoim życiu: 11 kroków (ze zdjęciami)

Pudełko Marzeń dla Specjalnej Osoby w Twoim Życiu: To małe pudełeczko pokazuje liczbę dni, przez które moja ukochana i ja przeżywamy nasze życie razem. Oczywiście dla Ciebie data może być dowolna, może oznaczać dni od ślubu, od dnia, w którym poznałeś się z małżonkiem, od dnia, w którym się przeprowadziłeś
Jak używać silnika krokowego jako enkodera obrotowego i wyświetlacza OLED dla kroków: 6 kroków

Jak używać silnika krokowego jako enkodera obrotowego i wyświetlacza OLED dla kroków: W tym samouczku dowiemy się, jak śledzić kroki silnika krokowego na wyświetlaczu OLED. Obejrzyj film demonstracyjny.Kredyt samouczka oryginalnego trafia do użytkownika YouTube „sky4fly”
Bolt - DIY Wireless Charging Night Clock (6 kroków): 6 kroków (ze zdjęciami)

Bolt - DIY Wireless Charging Night Clock (6 kroków): Ładowanie indukcyjne (znane również jako ładowanie bezprzewodowe lub ładowanie bezprzewodowe) to rodzaj bezprzewodowego przesyłania energii. Wykorzystuje indukcję elektromagnetyczną do dostarczania energii elektrycznej do urządzeń przenośnych. Najpopularniejszym zastosowaniem jest stacja ładowania bezprzewodowego Qi
