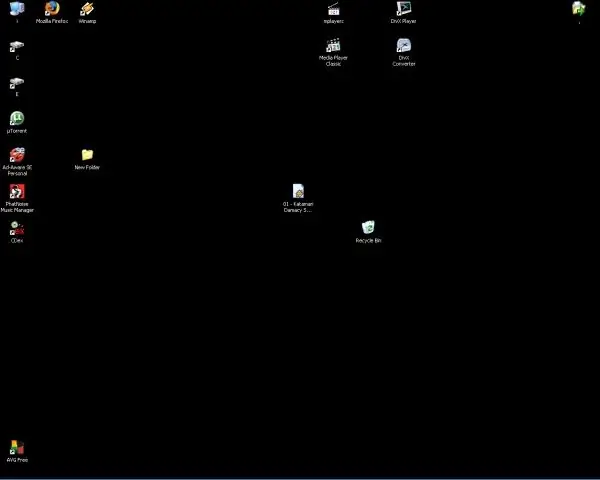
Spisu treści:
2025 Autor: John Day | [email protected]. Ostatnio zmodyfikowany: 2025-01-23 15:03
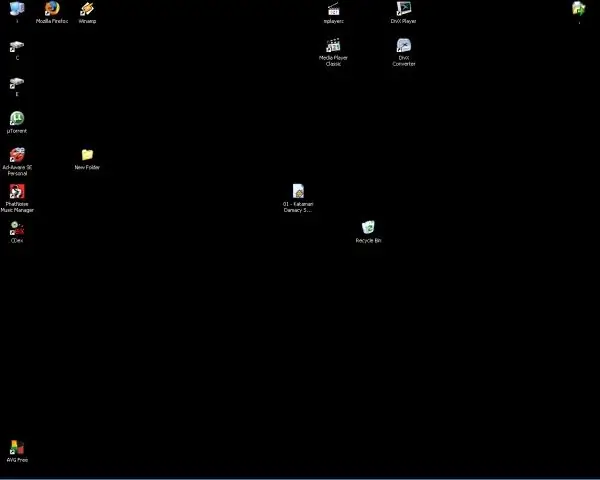
Masz nudne tło pulpitu systemu Windows? Chcesz czegoś oryginalnego i fajnie wyglądającego, ale nie masz umiejętności? Oto prosty sposób na stworzenie bardzo fajnego tła pulpitu za pomocą bezpłatnego oprogramowania, które możesz już mieć na swoim komputerze z systemem Windows.
Krok 1: Nudne
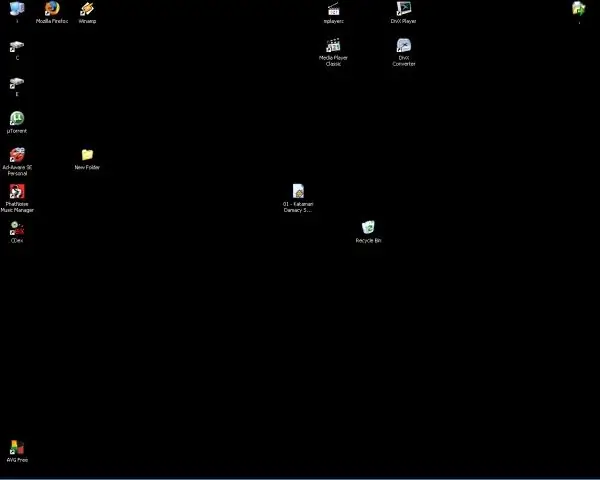
Oto moje bardzo proste tło dla mojego pulpitu. Tak bardzo nudne do oglądania. Moje umiejętności graficzne są w najlepszym razie uber kiepskie, więc oszukam sobie fajne tła. Do tego projektu używam Winampa i Irfanview. Są one dostępne za darmo na https://www.winamp.com i https://www.irfanview.com. Winamp, ponieważ większość z was powinna wiedzieć, czy to dobry (choć nadęty) odtwarzacz MP3 z dużą ilością chromowania. Irfanview to bardzo dobre narzędzie do przeglądania obrazów. Używam obu na co dzień. Anywho… przejdźmy dalej i przejedźmy się po nudnym pulpicie.
Krok 2:
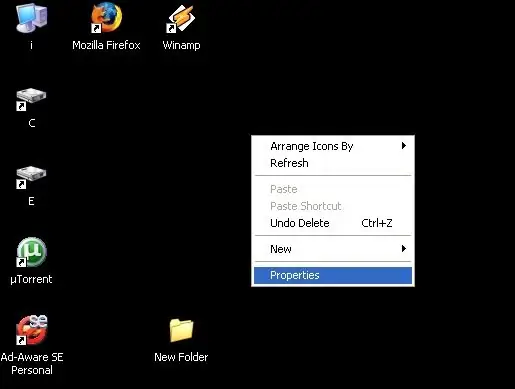
Najpierw musisz wiedzieć, jaka jest rozdzielczość twojego ekranu. Aby szybko się o tym przekonać, kliknij prawym przyciskiem myszy pusty obszar pulpitu (nie na górze ikony). Otrzymasz takie okno, kliknij lewym przyciskiem myszy "Właściwości".
Krok 3:
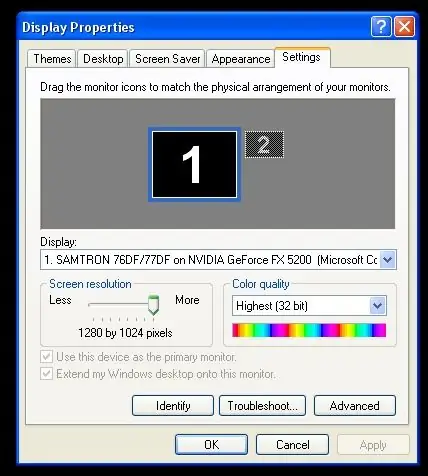
Teraz okno "Właściwości ekranu" jest otwarte, kliknij lewym przyciskiem myszy zakładkę "Ustawienia" i zobacz, jaka jest ustawiona rozdzielczość ekranu. W moim przypadku jest to 1280 na 1024 piksele. Zanotuj swoje ustawienia, a następnie kliknij lewym przyciskiem myszy przycisk „Anuluj”.
Krok 4:
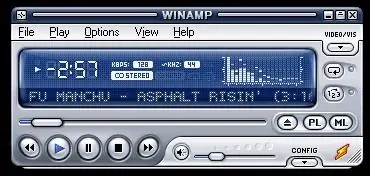
Uruchom Winampa i posłuchaj muzyki. Nie zawracaj sobie głowy tym kiepskim hipisowskim gównem, zagraj coś dobrego… Na przykład Fu Manchu. Przy odtwarzaniu muzyki będziesz musiał skonfigurować niektóre ustawienia w Winampie….
Krok 5:
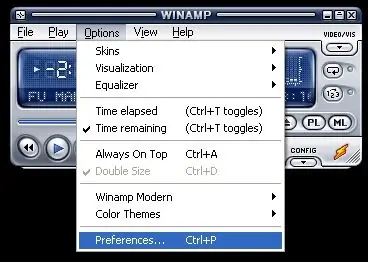
Kliknij lewym przyciskiem myszy „Opcje”, a następnie lewym przyciskiem myszy „Preferencje”…
Krok 6:
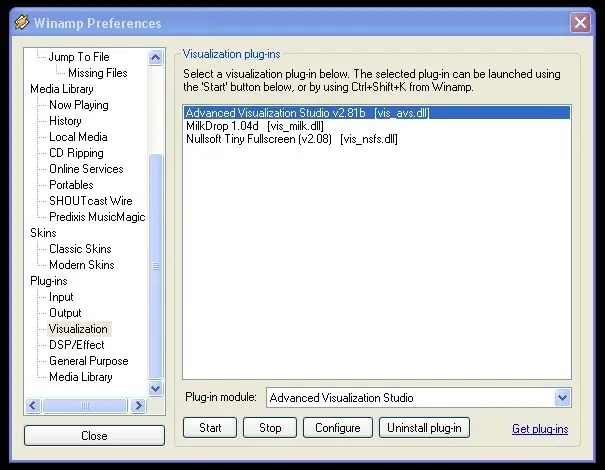
Otworzy się okno „Preferencje Winampa”. Po lewej stronie znajduje się długa lista elementów, przewiń w dół, aż znajdziesz „Wizualizacja” i kliknij na nią. Po prawej stronie tego okna powinien zostać wyświetlony komunikat „Advanced Visualization Studio vX. XX (vis_avs.dll)”, kliknij lewym przyciskiem myszy, aby podświetlić go, jak pokazano na rysunku, a następnie kliknij lewym przyciskiem myszy przycisk „Start”, a następnie lewym przyciskiem myszy przycisk „Konfiguruj”.
Krok 7:
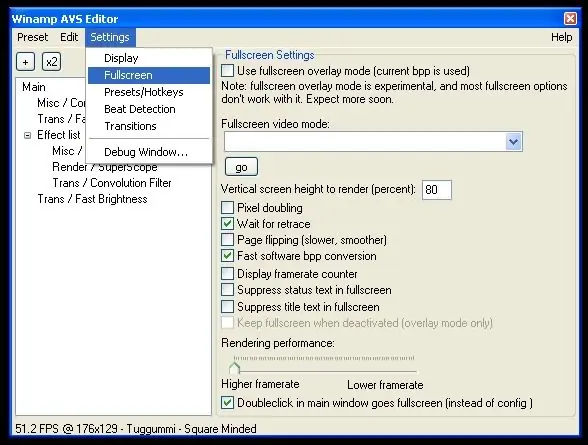
Powinieneś teraz mieć otwarte okno "Winamp AVS Editor". Kliknij lewym przyciskiem myszy „Ustawienia”, a następnie kliknij lewym przyciskiem „Pełny ekran”.
Krok 8:
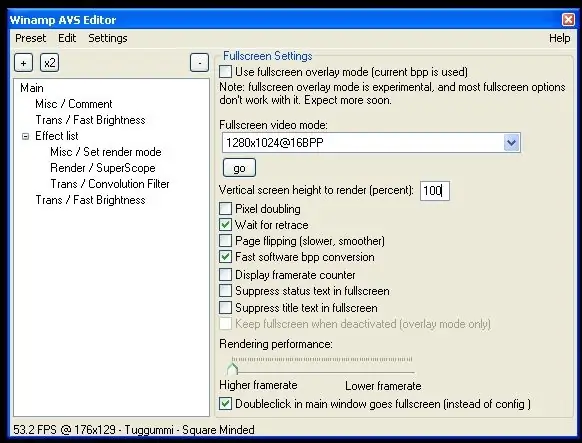
W polu „Fullscreen video mode:” wybrałem „1280x1024@16BBP”, ponieważ mój pulpit to 1280 X 1024. Będę szczery, nie jestem pewien, co oznacza „@16BBP”, jest też Ustawienie „@32BBP”. W każdym razie będziesz chciał również ustawić opcję „Pionowa wysokość ekranu do renderowania (procent)” na 100. Teraz kliknij lewym przyciskiem myszy przycisk „Przejdź”. Ekran będzie migotał przez sekundę, zgaśnie, a następnie zacznie powoli wyświetlać tańczące kolory i takie… powoli, ale tam. To jest wizualizacja pełnoekranowa, aby z niej wyjść, kliknij klawisz „Esc” na klawiaturze.
Krok 9:
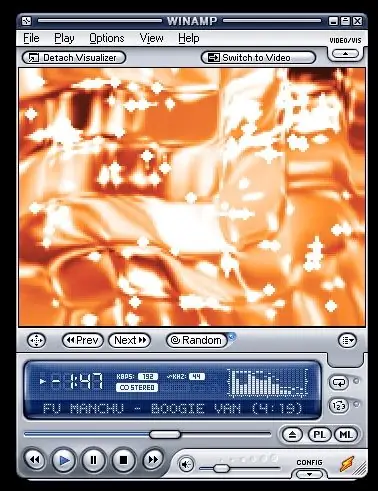
Po kliknięciu klawisza „Esc” Winamp wygląda mniej więcej tak. W tym rozmiarze kolory i wzory będą tańczyć bardzo szybko. Przyciski "Poprzedni" i "Dalej" w Winampie zmienią wizualizację. Przycisk „Random” wyłączy/włączy funkcję losową, w której wizualizacja będzie się zmieniać co 15 sekund. Przycisk z wyglądem kompasu po lewej stronie „Poprzedniego” włącza tryb pełnoekranowy. Po prawej stronie przycisku „Losowe” znajduje się rozwijane menu, które zawiera „Wybory społeczności” i „Wybory Winampa 5”, zacznij próbkować różne drobiazgi, aż znajdziesz coś, co chcesz na pulpit.
Dalej… jak wziąć to gówno i zrobić z niego pulpit…
Krok 10:
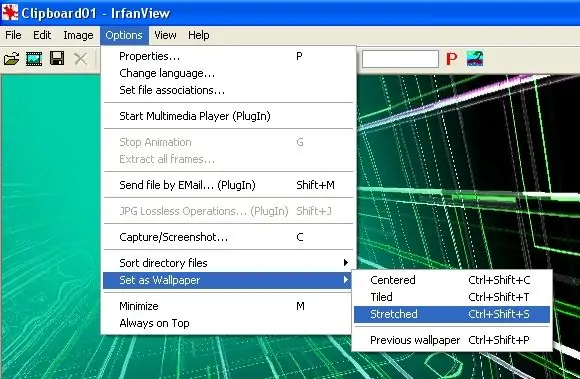
Więc znalazłeś coś, co przykuło twoją uwagę, idziesz z tym na cały ekran i patrzysz, jak powoli tańczy. Jak to uchwycić? Uber easy, na klawiaturze naciśnij przycisk „Ctrl” i przytrzymując ten przycisk, naciśnij przycisk „Print Screen” (ctrl + print screen).
Uwaga, kiedy po raz pierwszy przejdziesz do pełnego ekranu z Winampem, w prawym dolnym rogu ekranu pojawi się tekst, daj mu kilka sekund, a zniknie, a następnie wykonaj ctrl + print screen. Ctrl + print screen zrobi zrzut ekranu i skopiuje go do schowka. Więc robisz zrzut ekranu, a następnie klikasz klawisz „Esc”, aby wyjść z trybu pełnoekranowego. Otwórz Irfanview i kliknij lewym przyciskiem myszy „Edytuj”, a następnie „Wklej”, aby wkleić zrzut ekranu do Irfanview. Zadowolony z tego, co masz? Gotowy, aby zrobić z niego komputer stacjonarny? Wystarczy kliknąć lewym przyciskiem myszy „Opcje”, a następnie lewym przyciskiem „Ustaw jako tapetę”, „Rozciągnięty”. Dzięki temu masz teraz nowy pulpit!
Krok 11: Nie tak nudny

Jeden pulpit, jak żaden inny.
Krok 12: Komputery stacjonarne Winampa przy użyciu Irfanview
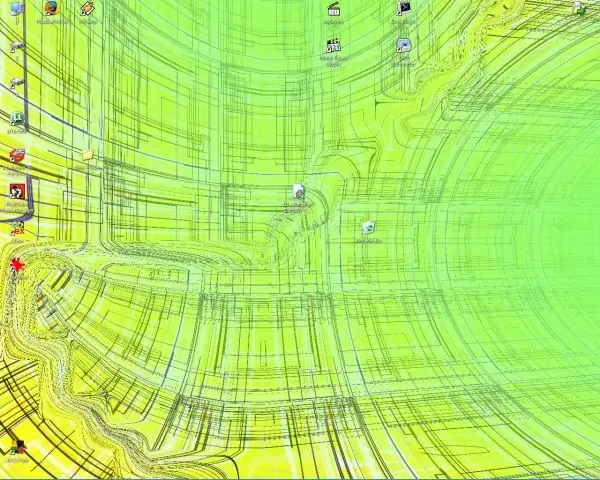
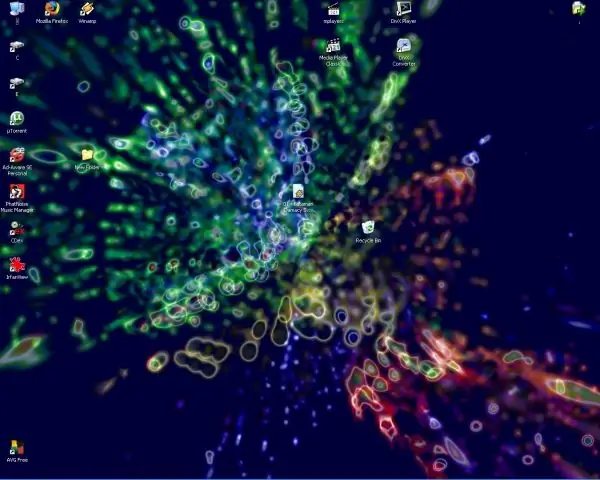
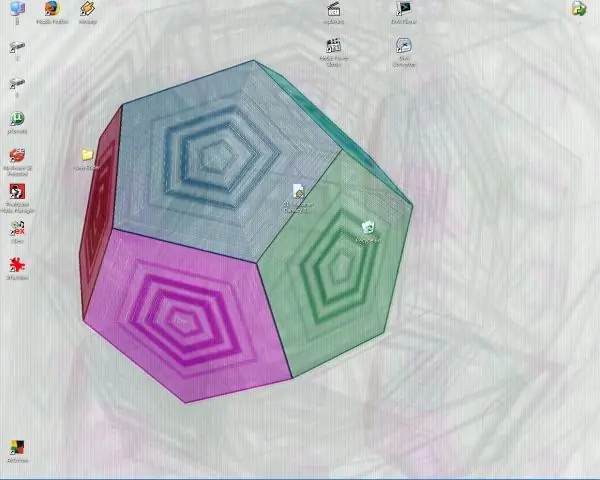
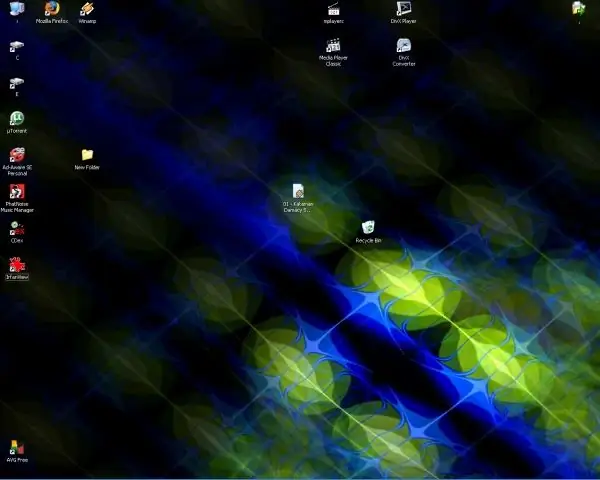
Kilka innych komputerów, które zrobiłem naprawdę szybko, tylko po to, aby mieć więcej przykładów.
Za to, co to jest, wszystkie użyte w tym zdjęcia zostały zrobione za pomocą ekranu drukowania ctrl +, a następnie pojawiły się za pomocą Irfanview. Najtrudniejsza część robienia tego wszystkiego, faktycznie robi Instructable. Napisz wiadomość, jeśli Ci się to podoba! Opublikuj dwie wiadomości, jeśli ci się to nie podoba. Nie publikuj wiadomości, jeśli po prostu ci to nie zależy (wtedy ręce w górę).
Zalecana:
Łatwe zarządzanie poza pasmem dla IT: 4 kroki
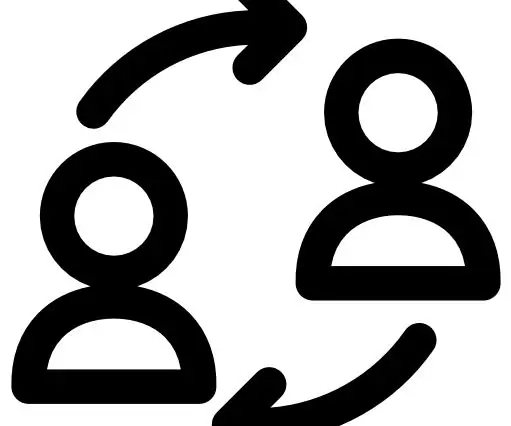
Łatwe zarządzanie poza pasmem dla IT: Ikony wykonane przez Freepik ze strony www.flaticon.comDowiedz się, jak skonfigurować zarządzanie poza pasmem (OOBM), łącząc skonfigurowane zdalnie Raspberry Pi i urządzenie z systemem Android lub iPhone za pomocą tetheringu USB. Działa to na RPi2/RPi3/RPi4.Jeśli nie wiesz co
DIY MusiLED, zsynchronizowane z muzyką diody LED z aplikacją Windows i Linux jednym kliknięciem (32-bitowe i 64-bitowe). Łatwe do odtworzenia, łatwe w użyciu, łatwe do przenoszenia

DIY MusiLED, zsynchronizowane z muzyką diody LED z aplikacją Windows i Linux jednym kliknięciem (32-bitowe i 64-bitowe). Łatwy do odtworzenia, łatwy w użyciu, łatwy do przenoszenia. Ten projekt pomoże Ci podłączyć 18 diod LED (6 czerwonych + 6 niebieskich + 6 żółtych) do płyty Arduino i przeanalizować sygnały karty dźwiękowej komputera w czasie rzeczywistym i przekazać je do diody LED, aby je oświetlić zgodnie z efektami beatu (Snare, High Hat, Kick)
Jak zrobić tanie tak samo bezpłatne i łatwe „pomocne dłonie” dla małych części.: 6 kroków

Jak zrobić tanie jak za darmo i łatwe "pomocne dłonie" dla małych części.: Cóż, dziś rano (2.23.08) i wczoraj (2.22.08), próbowałem coś przylutować, ale nie miałem pomocne dłonie, więc zrobiłem to dziś rano. (2.23.08) U mnie działa ŚWIETNIE, zwykle bez problemów. BARDZO łatwe do wykonania, w zasadzie za darmo, wszystko
Odzyskaj usunięte pliki, bardzo łatwe i przyjazne dla użytkownika.: 7 kroków

Odzyskaj usunięte pliki, bardzo łatwe i przyjazne dla użytkownika: Czy kiedykolwiek usunąłeś plik z zapasowego dysku twardego, aparatu, mp3, a nawet opróżniłeś kosz, a potem zdałeś sobie sprawę, że nadal chcesz ten plik? To prosty sposób na odzyskanie tych plików. Dodałem ten instruktażowy, ponieważ usunąłem każdy odcinek rodziny g
Wyświetl pulpity nawigacyjne Emoncms i ESP8266 + Arduino #IoT: 7 kroków (ze zdjęciami)

Zobacz Dashboardy Emoncms & ESP8266 + Arduino #IoT: Przez długi czas testowałem platformę Emoncms i przy tej okazji pokażę Ci efekt końcowy oraz jakość dashboardów i/lub wizualizacji. Zrobiłem kilka tutoriali, które będą służyć jako kroki pośrednie. Zwizualizujemy
