
Spisu treści:
2025 Autor: John Day | [email protected]. Ostatnio zmodyfikowany: 2025-06-01 06:10
Tak więc niedawno dostałem powerbooka ostatniej generacji, mojego pierwszego laptopa. Mimo że robię kopię zapasową swoich danych, nadal wolałbym, aby nie zostały one skradzione. Lub, jeśli zostanie skradziony, chciałbym móc go odzyskać. Po szukaniu w Internecie darmowego rozwiązania, znalazłem LoJack for Laptops. Wygląda na to, że zadziała, ale musisz opłacić abonament. Nie chcę płacić, aby mieć szansę 3 na 4 (prosto ze strony internetowej) na odzyskanie mojego laptopa, jeśli zostanie skradziony! Więc stworzyłem własne, używając Pythona i serwera ftp. Program uruchamia się w tle przy każdym logowaniu i co dwie minuty sprawdza na serwerze ftp, czy nie oznaczyłem go jako skradziony. Jeśli tak, robi zrzut ekranu i przesyła go z aktualnym adresem IP i znacznikiem czasu na serwer i robi to co dwie minuty, dopóki nie zatrzymam. Chociaż nie wykona zdalnego usuwania danych, może całkiem łatwo - po prostu nie chciałem ryzykować przypadkowego uruchomienia go podczas testowania.
Krok 1: Wymagania
Aby stworzyć własną kopię skryptu, będziesz potrzebować następujących elementów:1. Komputer Apple z dość najnowszą wersją OS X2. Narzędzia programistyczne Apple - są one niezbędne do skompilowania skryptu do aplikacji, która może zacząć działać za każdym razem, gdy się zalogujesz. Pakiet tylko dla komputerów Mac jest w porządku. Ostrzegam, jest to dość duży plik do pobrania, ale zdecydowanie warto, jeśli jesteś zainteresowany kodowaniem czegokolwiek na komputerze Mac. 3. Apple ID - umożliwia rejestrację i pobranie powyższych narzędzi programistycznych. 4. Python - jest preinstalowany z komputerem 5. Dostęp do serwera FTP - nie musi być Twój, ale potrzebujesz nazwy użytkownika, hasła i adresu serwera z dostępem przez ftp. 6. Pusty plik tekstowy o nazwie 'yes.rtf' - zachowaj go gdzieś na swoim komputerze, ale nie przesyłaj go jeszcze na serwer
Krok 2: Uzyskanie skryptu
Nie będziesz musiał sam tworzyć skryptu, ale będziesz musiał edytować ten załączony. Na górze, gdzie ma zmienne: adres serwera nazwa użytkownika hasło ścieżka_do_zrzutów ekranuczas_między_zrzutami ekranuwypełnij swoje informacje i żądany czas w sekundach (chociaż zostawiłbym to na dwie minuty). W ten sposób program loguje się na serwer FTP i sprawdza, czy chcesz wgrać jakieś zdjęcia, a jeśli tak, to wgrać zrzuty ekranu.
Krok 3: Tworzenie aplikacji
Po zakończeniu edycji skryptu Pythona zapisz go, a następnie zamknij xcode. Na pulpicie kliknij prawym przyciskiem myszy lub kontrolką kliknij skrypt (ScreenshotTaker.py) i pod "Otwórz za pomocą >" wybierz "Buduj aplet". Aplikacja o nazwie ScreenshotTaker powinna pojawić się w ciągu najbliższych kilku sekund na pulpicie. To ostatnia aplikacja, którą uruchomimy na starcie.
Krok 4: Automatyczne uruchamianie programu
W porządku, więc w tym momencie powinieneś mieć aplikację ScreenshotTaker, a także plik ScreenshotTaker.py na swoim pulpicie. Jeśli chcesz usunąć plik ScreenshotTaker.py, nie będzie problemu, chyba że zmieni się serwer FTP. Aby skrypt działał przy każdym logowaniu:1. Otwórz preferencje systemowe, pod logo Apple w lewym górnym rogu ekranu2. Kliknij Konta3. Przenieś ScreenshotTaker w miejsce, którego nie będzie tak łatwo znaleźć - na przykład do folderu narzędzi (/Applications/Utilities)3. Kliknij zakładkę Elementy logowania i przeciągnij ScreenshotTaker (aplikację) na listę4. Upewnij się, że zaznaczyłeś pole, co oznacza, że jest ukrytyBam, gotowe. Za każdym razem, gdy chcesz zacząć robić zdjęcia ekranu laptopa, przeciągnij plik „yes.rtf” na serwer. Upewnij się, że nie ma tam jeszcze żadnego, jeśli nie chcesz robić zrzutów ekranu. Po przeciągnięciu pliku tekstowego 'yes.rtf' do głównego katalogu ftp (/) co dwie minuty będą robione zrzuty ekranu i będą miały taką nazwę: Adres IP_Rok_Miesiąc_Dzień_Godzina_Minuta.jpgAby przestać robić zrzuty ekranu, usuń plik 'yes.rtf' z ftp informator.
Zalecana:
Odzyskiwanie starych zasilaczy komputerowych: 12 kroków (ze zdjęciami)

Odzyskiwanie starych zasilaczy komputerowych: Od lat 90. świat jest opanowany przez komputery PC. Sytuacja trwa do dziś. Starsze komputery, do 2014… 2015 roku, są w dużej mierze nieużywane.Ponieważ każdy komputer ma zasilacz, wiele z nich jest porzucanych w formie odpadów.I
Odzyskiwanie baterii litowo-jonowych: 8 kroków
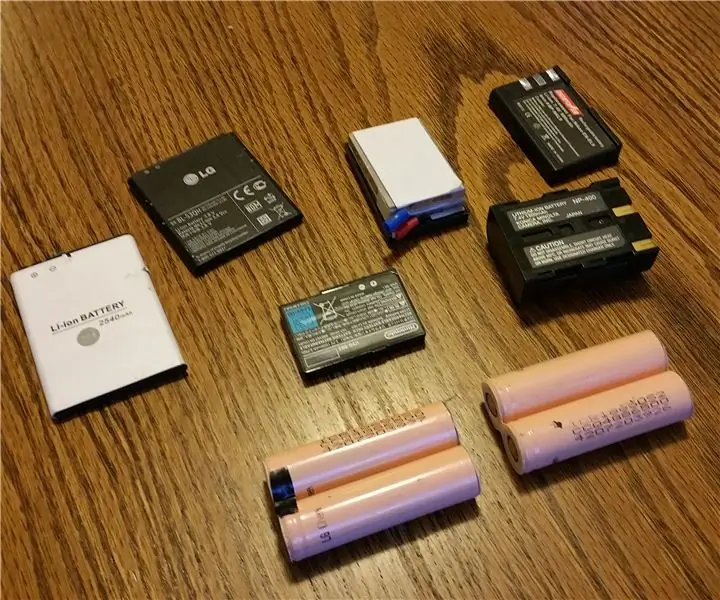
Odzyskiwanie baterii litowo-jonowych: Jeśli jesteś podobny do mnie, zawsze szukasz wymówki, aby zaoszczędzić pieniądze, majstrować lub zdekonstruować coś, co wydaje się interesujące. Znalazłem sposób na zaspokojenie tego wszystkiego! Mam powinowactwo do akumulatorów litowo-jonowych. Występują we wszystkich kształtach i
Odzyskiwanie spalonej ładowarki Lipo: 4 kroki

Odzyskiwanie ładowarki lipo spalonej w ogniu: To był wypadek związany z pożarem ładowarki lipo. Jedna z moich wszystkich 4 ładowarek powoduje pożar, więc postanowiłem odzyskać wszystkie moje ładowarki lipo. Udało mi się odzyskać moje 3 ładowarki lipo. Uważaj, kiedy kupujesz tanie ładowarki lipo
Odzyskiwanie dysku twardego od pełnego zatrzymania: 3 kroki

Odzyskiwanie dysku twardego od pełnego zatrzymania: Tylko kroki podjęte, aby przywrócić kopię zapasową dysku twardego (w tym przypadku Maxtor) od 0 obr./min bez wykrywania biosu do 7200 obr./min w kilku prostych krokach
Papierowa podstawka pod laptopa, najtańsza możliwa podstawka pod laptopa.: 4 kroki

Papierowa podstawka pod laptopa, najtańsza podstawka pod laptopa. Nigdy nie wpadłem na pomysł, aby kupić te podstawki pod laptopy z wentylatorami, ponieważ MacBooki nie mają w ogóle dziury na dole. Myślałem, że te półkulki mogą wygiąć mój laptop c
