
Spisu treści:
- Autor John Day [email protected].
- Public 2024-01-30 11:26.
- Ostatnio zmodyfikowany 2025-06-01 06:10.

Uwielbiam słuchać radia! Używałem radia DAB w moim domu, ale okazało się, że odbiór był nieco nierówny, a dźwięk ciągle się załamywał, więc postanowiłem zbudować własne radio internetowe. W całym domu mam silny sygnał Wi-Fi, a transmisja cyfrowa powinna oznaczać, że mogłem odtwarzać dźwięk o wysokiej wierności.
Nie chciałem używać inteligentnego głośnika. Chciałem włączyć radio, móc zmieniać kanały, a następnie je wyłączać, więc zachowywało się jak tradycyjne radio, ale ponieważ korzystało z Internetu do łączności, mogłem słuchać kanałów radiowych z dowolnego miejsca na świecie.
Udało mi się znaleźć w serwisie eBay używany model BOSE SoundDock z serii II (koszt 5,33 funtów), ale był on wymieniony jako niedziałający. To nie był problem, ponieważ usunąłem wszystkie wewnętrzne obwody, aby dodać własne.
Kieszonkowe dzieci:
Bose SoundDock (użyłem modelu z serii II)
Raspberry Pi Zero Wireless z pinami nagłówka GPIO pod kątem prostym
Dekoder DAC PCM5102A
Wzmacniacz PAM8403
Odbiornik podczerwieni VS1838B
Pilot zdalnego sterowania HX1838
Gniazdo lufy 2.1mm
Przewód połączeniowy (użyłem wirewrap)
Drukarnie 3D
Szpula filamentu do drukarki PLA
Lakier akrylowy w sprayu
Emalia
Nakrętki M3
Śruby maszynowe z łbem sześciokątnym M3 x 8mm
Odbiornik podczerwieni LED
Veroboard i szpilki nagłówka
Krok 1: Zdemontuj jednostkę i wyczyść ją



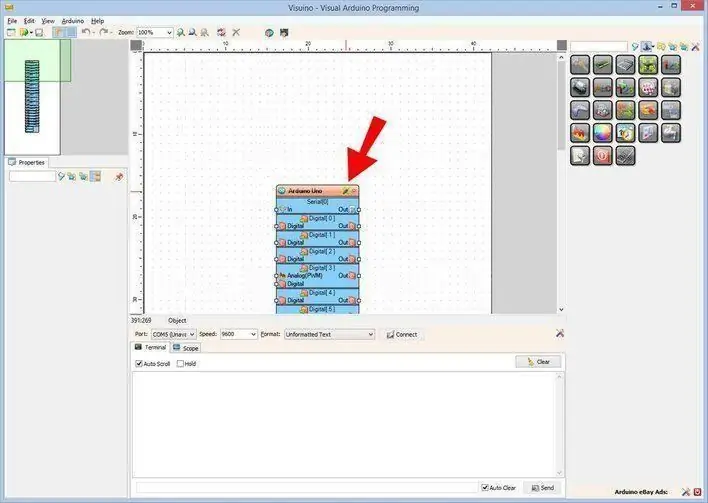
SoundDock można łatwo rozebrać. Najpierw zdejmij podstawę i odłącz wiązkę przewodów. Przednie sekcje dokujące do iPoda wykorzystują śruby typu spline Torx T6.
Zdejmij przedni panel z siatki drucianej. Jest to pasowanie cierne, które wykorzystuje piankę do chwytania boku obudowy. Udało mi się poluzować go kilofem typu haczykowego, a następnie łatwo go podnieść. Widziałem instrukcje, jak je usunąć, przekręcając monetę w szczelinie między drucianą siatką a etui, ale nie chciałem oznaczać etui krawędzią monety.
Panel przedni działa jak radiator dla oryginalnego wzmacniacza i można go zdjąć za pomocą śrub. Jest on następnie wyjmowany i można odłączyć głośniki i płaski kabel taśmowy.
Jeśli SoundDock jest starym urządzeniem, prawdopodobnie zebrał dużo kurzu i brudu. Po usunięciu wszystkich elementów elektrycznych można go teraz dobrze wyczyścić w gorącej wodzie z mydłem. Użyłem sprayu do usuwania naklejek, aby wyczyścić bałagan pozostawiony przez etykietę. Pamiętaj, aby nie używać żadnych ściernych środków czyszczących, dzięki czemu zachowasz wysoki połysk obudowy.
Krok 2: Wydrukuj komponenty w 3D
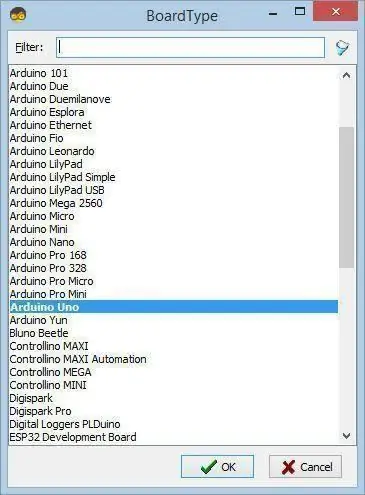
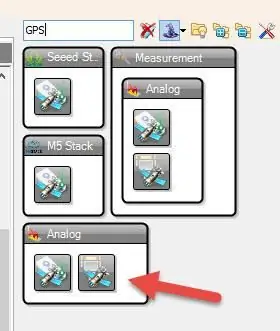
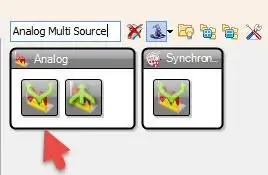
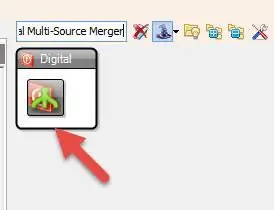
Zaprojektowałem podstawkę, która będzie montowana do wnętrza aluminiowego radiatora, dzięki czemu mogłem podłączyć Raspberry Pi, dekoder DAC i komponenty wzmacniacza w jednym kompaktowym urządzeniu.
Kołyska składa się z dwóch części, dolna część została wydrukowana z podpórkami, ponieważ z boku urządzenia jest wymagany otwór, więc kartę micro SD można wymienić bez konieczności demontażu całego urządzenia. Te drukowane podpory można łatwo usunąć za pomocą metalowego szpikulca i pary szczypiec z cienkimi końcówkami. Dwie części kołyski można połączyć za pomocą śrub maszynowych M3 i nakrętek, które są trzymane w konstrukcji.
Do Raspberry Pi (RPi) przylutowano 40-stykowe złącze kątowe.
RPi jest montowany na niektórych elementach dystansowych płytki drukowanej, które są następnie nawiercane, aby wkręty maszynowe łatwo przechodziły. Odbywa się to również ostrożnie w narożnych otworach montażowych Raspberry Pi.
Na górze kołyski widać DAC PCM5102A z przylutowanymi pod kątem prostym złączami, wzmacniaczem PAM i podwójnym rzędem złączy zamontowanych na jakiejś płycie veroboard, która pełni rolę szyny zasilającej. Całość tego zestawu można przymocować do aluminiowego panelu radiatora, który mocuje się z przodu zestawu SoundDock za pomocą oryginalnych śrub.
Przednia tabliczka znamionowa została zaprojektowana tak, aby podążać za promieniem krzywizny obudowy. Użyłem wytłoczonych liter i zostało to dokładnie wydrukowane, ale nie sądziłem, że nazwa BOSEBerry Pi była szczególnie widoczna, chyba że odbijała światło we właściwy sposób. Postanowiłem pomalować tłoczone litery, aby były bardziej widoczne. Uszczelniłem wydruk bezbarwnym lakierem akrylowym w sprayu, aby wypełnić wszelkie puste przestrzenie na powierzchni wydruku. Powinno to zapewnić, że kolejna warstwa kolorowej farby emaliowej nie przesiąknie przez zadrukowane warstwy elementu. Farba emaliowana została nałożona w kilku warstwach. Podczas malowania pewne działanie kapilarne pociągało farbę na powierzchnię, powodując pewne smugi, ale gdy była sucha, mogłem ją wyczyścić za pomocą mokrego i suchego papieru, a następnie dodać ostatnią warstwę bezbarwnego lakieru, aby dopasować ją do błyszczące wykończenie urządzenia.
Krok 3: Skonfiguruj Pi
Poniższe instrukcje to kroki, które należy wykonać, aby skonfigurować oprogramowanie radia.
- Pobierz Buster Lite z https://www.raspberrypi.org/downloads/raspbian/Wyodrębnij spakowany plik - otrzymasz plik.img.
- Sformatuj kartę micro SD za pomocą programu do formatowania kart SD
- Użyj Win32 Disk Imager https://sourceforge.net/projects/win32diskimager/, aby zapisać Raspbian Buster na karcie SD (co zajmuje około 10 minut)
- Podłącz Pi do monitora i klawiatury i zaloguj się podając nazwę użytkownika = pi, hasło = malina
- Wpisz Sudo raspi-config w oknie konsoli.
- Opcja menu 8 - zaktualizuj to narzędzie do najnowszej wersji.
- Opcja menu 1 - zmień hasło użytkownika i zanotuj je.
-
Opcja menu 2 - opcje sieciowe
- (N2) Wprowadź dane Wi-Fi dla Twojej sieci domowej
- (N1) Zmień nazwę hosta na radiopi
- Opcja menu 3 - Włącz opcje uruchamiania (B1) i (B2) Automatyczne logowanie konsoli
- Opcja menu 5 - Opcje interfejsu (P2) włączają SSH
- Opcja menu 7 - Zaawansowane (A1) Rozwiń system plików
- Aktualizacja Sudo apt-get
- Aktualizacja Sudo apt-get (15 minut)
- Aktualizacja Sudo rpi (w celu aktualizacji oprogramowania)
- RPiZ może być teraz używany „bezgłowo”, dzięki czemu można się do niego SSH skonfigurować, aby skonfigurować pozostałe ustawienia. Zaloguj się do routera przez przeglądarkę (coś jak 192.168.1.254) i znajdź adres IP swojego radiopi. Pobierz Putty i użyj go, aby zalogować się do Pi przy użyciu właśnie znalezionego adresu IP. Nazwa użytkownika=pi i użyj nowego hasła.
- sudo apt-get install lirc # install LIRC (wprowadź y, aby kontynuować)
- sudo nano /boot/config.txt
- odkomentuj i zmień numer pinu dtoverlay=gpio-ir, gpio_pin=23 #pin 16 na płycie
- skomentuj #dtparam=audio=on
- dtoverlay=hifiberry-dac
- skomentuj opcje RPi4 dtoverlay=vc4-fkms-v3d i max_framebuffers=2
- ctrl X, a następnie Enter, a następnie „Y”, aby zapisać
- cd /etc/lirc
- ls, aby wyświetlić listę plików w katalogu
- sudo cp lirc_options.conf.dist lirc_options.conf
- sudo cp lircd.conf.dist lircd.conf
- sudo nano lirc_options.conf
- sterownik = domyślny
- urządzenie = /dev/lirc0
- ctrl X, a następnie Enter, a następnie „Y”, aby zapisać
- sudo nano /etc/lirc/lircd.conf.d/HX1838.conf
- Skopiuj definicje dla HX1838.conf z pliku tekstowego (ctrl-insert, aby wkleić do konsoli)
- ctrl X, a następnie Enter, a następnie „Y”, aby zapisać
- cd /etc/lirc/lircd.conf.d
- ls, aby zobaczyć pliki
- sudo mv devinput.lircd.conf devinput.lircd.conf.dist (aby go wyłączyć)
- sudo nano /etc/lirc/lircrc
- wklej kod konfiguracyjny dla lircrc
- ctrl X, a następnie Enter, a następnie „Y”, aby zapisać
- sudo apt-get install mpd - wpisz „Y”, aby kontynuować (zajmuje trochę czasu)
- sudo apt-get zainstaluj mpc
- sudo nano /etc/rc.local
- zakomentuj cały kod z wyjątkiem wyjścia 0 na końcu
- #dodaj te następne komentarze przed wyjściem 0
- dodaj irexec -d
- dodaj przystanek mpc
- dodaj głośność mpc 30
- #zmniejsz zapotrzebowanie na energię
- # wyłącz hdmi, ponieważ to urządzenie jest bezgłowe
- /usr/bin/tvservice -o
- ctrl X, a następnie Enter, a następnie „Y”, aby zapisać
- Na koniec utwórz nowy plik asound.conf, wpisując sudo nano /etc/asound.conf i wpisując:
- szt.! domyślnie {
- wpisz kartę sprzętową 0
- }
- ctl.!domyślny {
- wpisz kartę sprzętową 0
- }
- ctrl X, a następnie Enter, a następnie „Y”, aby zapisać
- sudo nano /etc/mpd.conf
- przewiń w dół, aby zmienić te ustawienia
- wyjście audio{
- Wpisz „alsa”
- Nazwa „Moje urządzenie ALSA”
- Urządzenie „hw:0, 0”
- Typ miksera „oprogramowanie”
- Mikser_urządzenie „domyślne”
- Sterowanie mikserem „PCM”
- Mikser_indeks „0”
- }
- ctrl X, a następnie Enter, a następnie „Y”, aby zapisać
- ponowne uruchomienie sudo
- Jesteś teraz gotowy do podłączenia przewodów.
Skonfigurowałem następujące stacje radiowe, ale możesz zmienić strumienie adresów URL i używać dowolnych stacji radiowych. Zobacz załączony plik konfiguracyjny lircrc.
Klawisz 0 = Jazz FM
Klucz 1 = Absolutny klasyczny rock
Klucz 2 = BBC Radio 2
Klawisz 3 = Klasyczne FM
Klucz 4 = BBC Radio 4
Klucz 5 = BBC Radio 5
Klucz 6 = Muzyka BBC Radio 6
Klucz 7 = BBC Hereford i Worcester
Klawisz 8 = Absolutna muzyka lat 80.
Klucz 9 = Absolute 90s Music
Strzałka w górę = zwiększanie głośności
Strzałka w dół = zmniejszanie głośności
Lewy klawisz = Wyczyść listę odtwarzania
Klawisz w prawo = Wyczyść listę odtwarzania
Klawisz OK = Odtwórz
Klawisz Back = Przełącz (wstrzymuje odtwarzanie na żywo)
Klawisz Wyjście = Stop
Krok 4: Połącz projekt
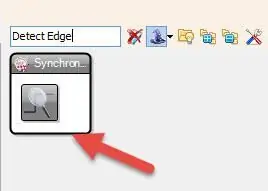
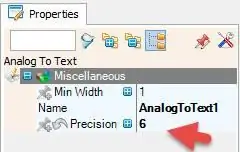
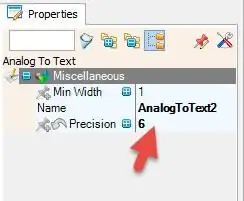
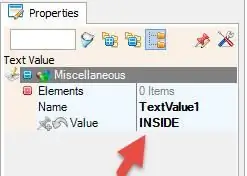
Połącz obwody, korzystając z powyższych tabel okablowania.
Pierwotnie zbudowałem prototyp na płytce prototypowej, aby sprawdzić, czy działa. Byłem wtedy w stanie przenieść połączenia przewodowe na komponenty, które zainstalowałem, używając złączy dupont na nagłówkach. Ponownie udało mi się przetestować, aby sprawdzić, czy urządzenie nadal działa. Ostatecznie zdecydowałem się wykonać ostateczne połączenia za pomocą narzędzia Wirewrap. Zapewnia to bardzo zgrabny sposób łączenia komponentów i ma dodatkową zaletę, że połączenia można łatwo „cofnąć” w razie potrzeby. Połączenia elektryczne wykonane tą metodą są tak dobre, że właściwie nie wymagają lutowania.
Odbiornik LED IR został dodany do projektu poprzez przylutowanie go do małego kawałka veroboard, który został następnie zamontowany w miejscu oryginalnej diody LED z przodu obudowy. Przewody były krótkie i podawane przez wbudowany kanał, aby połączyć się z RPi. Odbiornik zostanie umieszczony za siatką z cienkiej siatki, dzięki czemu będzie mógł „widzieć” sygnał podczerwieni z pilota zdalnego sterowania.
Po zamocowaniu głośników w obudowie można je podłączyć do kanałów stereo wyjścia wzmacniacza. Gniazdo zasilacza żeńskiego można przewlec przez płytkę nośną wydrukowaną w 3D i podłączyć do szyny zbiorczej obwodu. Całość zasilana jest z transformatora z wtyczką 5V 3A.
Zalecana:
Radio internetowe: 5 kroków (ze zdjęciami)

Radio internetowe: Miesiące temu zobaczyłem płytkę rozwojową M5stickC w Banggood i kupiłem ją do zabawy. Możesz go zdobyć tutaj. Próbowałem wielu szkiców, ale w końcu przejrzałem tę stronę i postanowiłem spróbować stworzyć radio internetowe. Dla tej płyty rozwojowej są
Radio internetowe z Raspberry Pi: 5 kroków (ze zdjęciami)

Radio internetowe zasilane przez Raspberry Pi: Jest coś satysfakcjonującego w obracaniu pokręteł i naciskaniu przycisków, jak w starych radiach. Niestety wiele z tych radiotelefonów jest zepsutych lub stacje ucichły. Na szczęście nie jest trudno zaktualizować dowolne radio w radio internetowe za pomocą
Stwórz radio internetowe za mniej niż 15 USD: 4 kroki (ze zdjęciami)

Zrób radio internetowe za mniej niż 15 USD: Postanowiłem więc zrobić projekt, który odkładałem na jakiś czas: domowe, w pełni funkcjonalne radio internetowe, ze wzmacniaczem i głośnikiem, za mniej niż 15 €! między predefiniowanymi stacjami radiowymi strumieniowymi za naciśnięciem jednego przycisku i c
RASPBERRY ZERO RADIO INTERNETOWE / ODTWARZACZ MP3: 4 kroki

RASPBERRY ZERO RADIO INTERNETOWE / ODTWARZACZ MP3: To nie jest pierwsze malinowe radio internetowe, jakie znam. Ale ten jest: bardzo tani i działa naprawdę dobrze wszystkie funkcje sterowane przez interfejs sieciowy, twój telefon jest pilotem bardzo łatwym do zbudowania i obsługi p
Radio internetowe/radio internetowe z Raspberry Pi 3 (bezgłowy): 8 kroków

Radio internetowe/radio internetowe Z Raspberry Pi 3 (bezgłowy): HI Chcesz hostować własne radio przez Internet, to jesteś we właściwym miejscu. Postaram się jak najwięcej rozwinąć. Próbowałem na kilka sposobów, większość z nich potrzebowała karty dźwiękowej, której nie chciałem kupić. ale udało się fi
