
Spisu treści:
- Krok 1: Czego będziesz potrzebować
- Krok 2: Uruchom Visuino i wybierz typ płyty Arduino TTGO T-Display ESP32
- Krok 3: W Visuino Ustaw WiFi
- Krok 4: W Visuino Ustaw wyświetlacz
- Krok 5: W Visuino Dodaj komponenty
- Krok 6: W komponentach Visuino Connect
- Krok 7: Wygeneruj, skompiluj i prześlij kod
- Krok 8: Graj
- Autor John Day [email protected].
- Public 2024-01-30 11:26.
- Ostatnio zmodyfikowany 2025-01-23 15:02.

W tym samouczku dowiemy się, jak wyświetlić siłę sygnału sieci WiFi za pomocą płyty ESP32 TTGO.
Obejrzyj wideo!
Krok 1: Czego będziesz potrzebować



- TTGO ESP32
- Połączenie WiFi
- Program Visuino: Pobierz Visuino
Krok 2: Uruchom Visuino i wybierz typ płyty Arduino TTGO T-Display ESP32


Visuino: https://www.visuino.eu musi być zainstalowane. Uruchom Visuino, jak pokazano na pierwszym obrazku Kliknij przycisk "Narzędzia" na komponencie Arduino (Zdjęcie 1) w Visuino Gdy pojawi się okno dialogowe, wybierz "TTGO T-Display ESP32", jak pokazano na Zdjęciu 2
Krok 3: W Visuino Ustaw WiFi
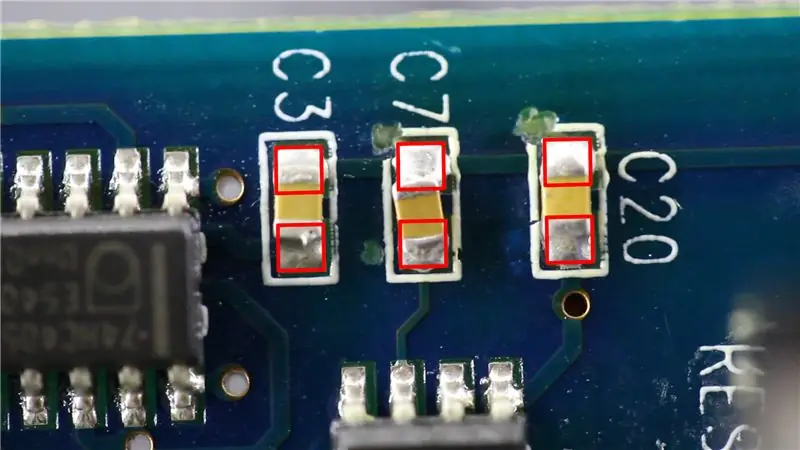


- Wybierz płytkę TTGO T-Display ESP32 i w oknie właściwości rozwiń "Moduły>WiFi>Połącz z punktami dostępowymi
- Kliknij na Połącz z punktami dostępowymi 3 kropki
- W oknie AccessPoints przeciągnij „WiFi Access Point” na lewą stronę
- W oknie właściwości ustaw SSID (nazwę swojego hotspotu WiFi lub routera) W oknie właściwości ustaw hasło (hasło swojego hotspotu WiFi lub routera)
- Zamknij okno AccessPoints
- Wybierz płytkę TTGO T-Display ESP32 i w oknie właściwości rozwiń „Moduły” > „WiFi” > „Operacje” i kliknij przycisk 3 kropek
- . W oknie "Operacje" przeciągnij "Siła sygnału WiFi" na lewą stronę
- Zamknij okno „Operacje”
Krok 4: W Visuino Ustaw wyświetlacz

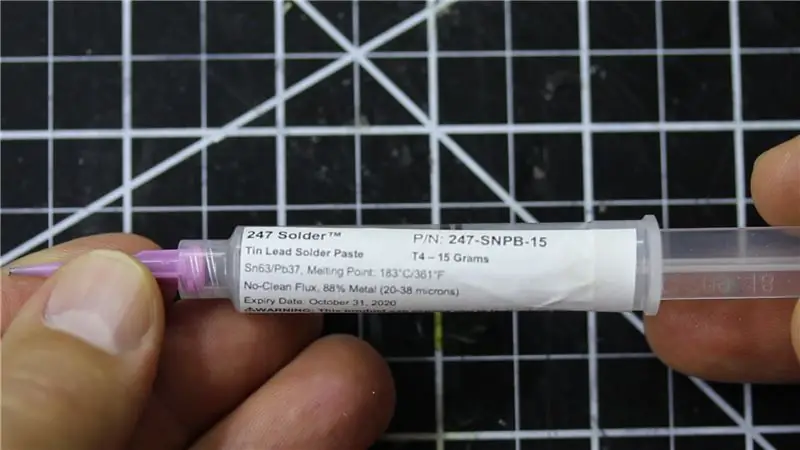
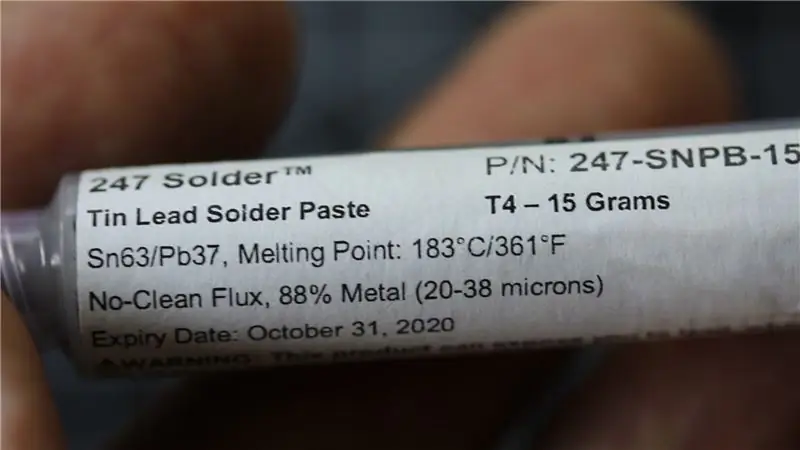
- Wybierz płytkę TTGO T-Display ESP32 i w oknie właściwości rozwiń "Moduły>Wyświetlacz>Orientacja
- Ustaw orientację na:goRight
- Wybierz płytkę TTGO T-Display ESP32 i w oknie właściwości rozwiń "Moduły>Wyświetlacz>Elementy
- Kliknij na elementy 3 kropki
W oknie Elementy:
Przeciągnij "Pole tekstowe" na lewą stronę i w oknie właściwości ustaw rozmiar na 2, X na 138, Y na 60
Przeciągnij "Draw Rectangle" na lewą stronę i w oknie właściwości ustaw rozmiar na 2, X na 30, Y na 60, wysokość na 40, kolor na aclDodgerBlue, Kolor wypełnienia na aclDodgerBlue i wybierz szerokość i kliknij ikonę pinezki i wybierz Sworzeń do zlewu pływającego
Przeciągnij kolejny Przeciągnij „Narysuj prostokąt” na lewą stronę i w oknie właściwości ustaw rozmiar na 2, X na 28, Y na 47, wysokość na 45, szerokość na 105, Kolor wypełnienia na aclBlack
Przeciągnij "Draw Text" na lewą stronę i w oknie właściwości ustaw Color na aclAzure, Size na 2, Text na "WiFi Signal", X na 30
Zamknij okno elementów
Krok 5: W Visuino Dodaj komponenty




- Dodaj komponent „Generator impulsów”
- Dodaj komponent "Add Analog Value" Teraz wybierz "AddValue1" i w oknie właściwości ustaw wartość na 100
Dodaj komponent "Analog To Integer"
Krok 6: W komponentach Visuino Connect

- Podłącz wyjście PulseGenerator1 do TTGO T-Display ESP32 > pin Operations[0] Clock
- Podłącz TTGO T-Display ESP32 > pin Operations[0] Signal Strength do pinu AddValue1 In
- Podłącz pin Out "AddValue1" t Pin AnalogToInteger1 In
WAŻNE: połącz następujące elementy w dokładnej kolejności
- Podłącz wyjście pinu AnalogToInteger1 do TTGO T-Display ESP32 > Wyświetlacz > Pole tekstowe1 pin In
- Podłącz wyjście AnalogToInteger1 do TTGO T-Display ESP32> Wyświetlacz> Pole tekstowe1 pin Clock
- Podłącz wyjście AnalogToInteger1 do TTGO T-Display ESP32> Wyświetlacz> Rysuj prostokąt2 pin zegar
- Podłącz wyjście AnalogToInteger1 do TTGO T-Display ESP32 > Wyświetlacz > Rysuj prostokąt 1 pin Szerokość
- Podłącz wyjście AnalogToInteger1 do TTGO T-Display ESP32> Wyświetlacz> Rysuj prostokąt Zegar 1-pinowy
Krok 7: Wygeneruj, skompiluj i prześlij kod

W Visuino, na dole kliknij zakładkę "Build", upewnij się, że wybrany jest właściwy port, a następnie kliknij przycisk "Compile/Build and Upload".
Krok 8: Graj
Jeśli włączysz moduł TTGO ESP32, połączy się on z siecią i wyświetli siłę sygnału WiFi.
Gratulacje! Zrealizowałeś swój projekt z Visuino. Dołączony jest również projekt Visuino, który stworzyłem dla tego Instructable, możesz go pobrać i otworzyć w Visuino:
Zalecana:
Wizualizator sygnału kieszonkowego (oscyloskop kieszonkowy): 10 kroków (ze zdjęciami)

Wizualizator sygnału kieszonkowego (oscyloskop kieszonkowy): Witam wszystkich, wszyscy robimy tak wiele rzeczy każdego dnia. Do każdej pracy tam, gdzie potrzebne są narzędzia. To jest do robienia, mierzenia, wykańczania itp. Tak więc pracownicy elektronicy potrzebują narzędzi, takich jak lutownica, multimetr, oscyloskop itp
Siła uderzenia w piętę i nogę biegacza podczas biegu: 6 kroków

Siła uderzenia na piętę i nogę biegacza podczas biegania: W moim projekcie chciałem przetestować siłę, na jaką narażone są pięta i noga biegacza, i czy nowe buty do biegania naprawdę ją zmniejszają. Akcelerometr to urządzenie wykrywające przyspieszenie w osiach X,Y i Z. Przyspieszenie jest miarą
Pomiar zmian siły generowanej sieci światłowodowej po przemieszczeniu siłą zewnętrzną: 8 kroków
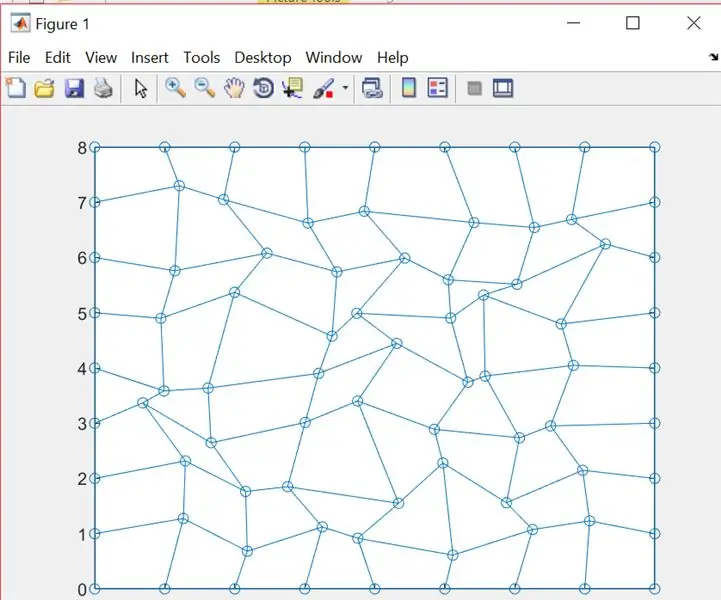
Pomiar zmian siły generowanej sieci światłowodowej po przemieszczeniu siłą zewnętrzną: Komórki są w stanie oddziaływać z otaczającą macierzą zewnątrzkomórkową (ECM) i mogą zarówno aplikować, jak i reagować na siły wywierane przez ECM. W naszym projekcie symulujemy połączoną sieć włókien, która działałaby jako ECM i widzimy, jak
Siła sygnału Wi-Fi ESP32/8266: 14 kroków

ESP32 / 8266 Siła sygnału Wi-Fi: Czy wiesz o sile sygnału Wi-Fi z ESP? Czy zastanawiałeś się kiedyś nad zakupem ESP01, który ma małą antenę i włożeniem go do gniazdka? Czy to zadziała? Aby odpowiedzieć na te pytania, wykonałem kilka testów porównujących różne rodzaje
Sitko sygnału Wifi (WokFi) Duża odległość: 3 kroki (ze zdjęciami)
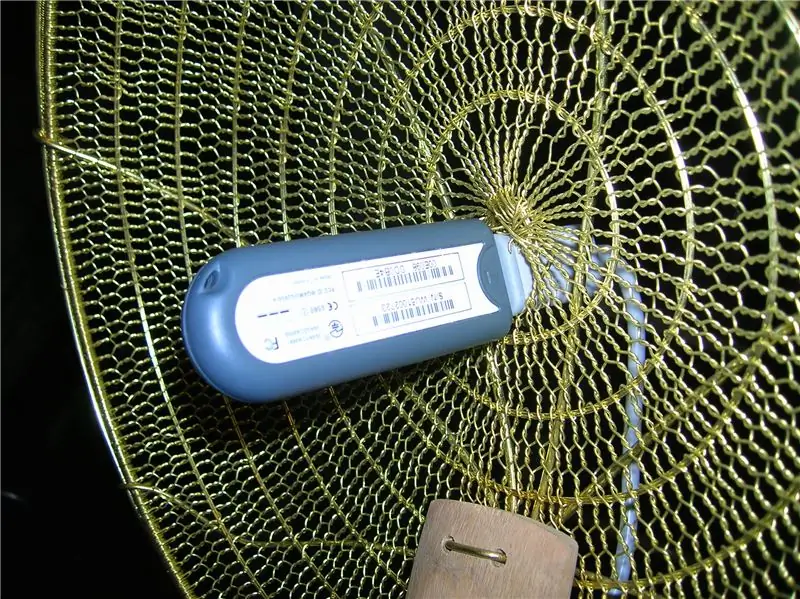
Wifi Signal Strainer (WokFi) Long Distance: W tym instruktażu robię wspólny napęd kciukowy WiFi w mocny przedłużacz Wi-Fi! „Paraboliczny azjatycki sitko do gotowania (pierogi) jest idealnym kandydatem do tego projektu. Udało mi się uzyskać 20 więcej dostępu punktów w mieście i połączyć się z siecią
