
Spisu treści:
- Autor John Day [email protected].
- Public 2024-01-30 11:29.
- Ostatnio zmodyfikowany 2025-01-23 15:03.
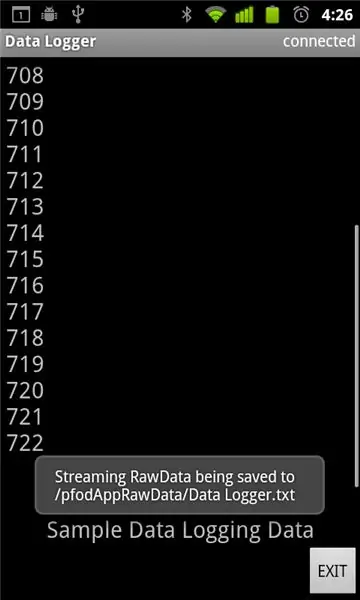


Mobilne rejestrowanie danych stało się proste za pomocą pfodApp, telefonu komórkowego Andriod i Arduino. NIE wymaga programowania na Androida. Aby uzyskać informacje o kreśleniu danych na urządzeniu z systemem Android, zapoznaj się z poniższym Intucable Simple Remote Data Plotting za pomocą systemu Android / Arduino / pfodApp
Aby wykreślić dane względem daty/godziny przy użyciu tylko Arduino's millis(), zobacz ten InstructableArduino Date/Time Plotting/Logging za pomocą Millis() i PfodApp
Wprowadzenie Ta instrukcja pokazuje, jak przechwytywać dane z czujnika Arduino na telefonie komórkowym z systemem Android w celu późniejszego pobrania na komputer. Nie jest wymagane programowanie Androida i bardzo mało jest potrzebne programowanie Arduino. Zobacz www.pfod.com.au, aby uzyskać prostsze projekty Szybki start a) Uzyskaj płytkę Arduino i moduł Bluetooth (taki jak Uno i Bluetooth Shield lub FioV3+Bluetooth/Wifi) b) Zainstaluj Arduino IDE c) Podłącz płytkę Arduino (nie dołączony moduł bluetooth) za pomocą kabla USB. (dla Uno) d) Skopiuj ten szkic do Arduino IDE, skompiluj i załaduj na płytkę Arduino) e) Podłącz moduł Bluetooth Shield do Uno (Tarcza Bluetooth jest wstępnie skonfigurowana na 9600 bodów, ALE ustaw przełącznik 3 V/5 V na 5V i ustaw przełącznik To Board/To FT232 w pozycji To Board f) Załaduj Android Mobile z pfodApp. g) Skonfiguruj połączenie między telefonem komórkowym a modułem Bluetooth zgodnie z opisem w pfodAppForAndroidGettingStarted.pdf h) Uruchom pfodApp i połącz się z płytką Arduino za pomocą modułu Bluetooth. skończyłem. Niektóre fałszywe przykładowe dane są wyświetlane na telefonie komórkowym i zapisywane na karcie SD. (jak pokazano) pfodAppForAndroidGettingStarted.pdf opisuje, jak przenieść plik danych z telefonu komórkowego na komputer. Reszta tej instrukcji dotyczy szczegółów i pokazuje, jak zmodyfikować szkic, aby wysłać własne dane. pfodApp potrafi znacznie więcej, zobacz te przykłady na www.pfod.com.au
Krok 1: Tło - proste rejestrowanie danych
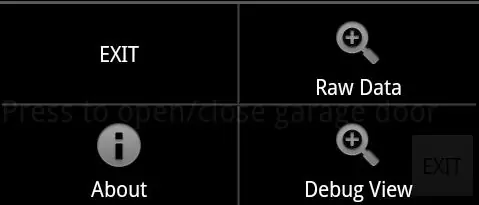
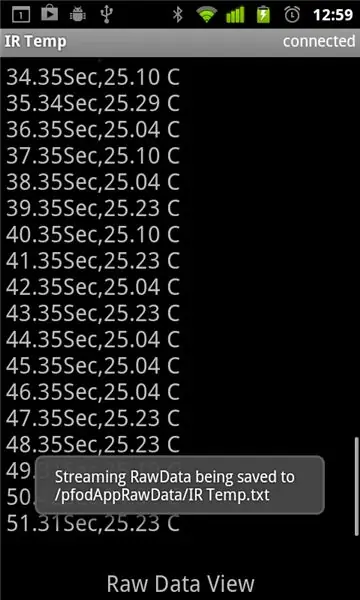
Najnowsza wersja pfodApp dostępna z Android Market umożliwia zapisanie nieprzetworzonych danych wysyłanych przez pfodDevice do pliku w celu późniejszego wykorzystania. Zobacz pfodAppForAndroidGettingStarted.pdf, aby dowiedzieć się, jak pobrać plik z telefonu komórkowego z systemem Android na komputer. PfodApp posiada ekran 'surowych danych', na którym wyświetlane są wszystkie otrzymane dane, które nie były wiadomościami pfod zawartymi w { }. Dostęp do tego ekranu można uzyskać z pfodApp za pomocą menu telefonu komórkowego lub można go otworzyć przez pfodDevice wysyłając wiadomość streamingRawData, {=Tytuł ekranu idzie tutaj} (patrz szkic Arduino w dalszej części tej instrukcji). Tak czy inaczej, ekran surowych danych pfodApp zostanie otwarty i wyświetli dane, które zostały wysłane z pfodDevice. Po otwarciu ekranu pfodApp rozpocznie zapisywanie danych do pliku. Nazwa pliku jest wyświetlana przy każdym otwarciu ekranu. Aby zapobiec zapełnianiu się telefonu komórkowego niechcianymi danymi, pfodApp nie rozpocznie zapisywania danych na karcie SD telefonu do czasu pierwszego otwarcia ekranu surowych danych po każdym nowym połączeniu. Przy pierwszym otwarciu ekranu surowych danych po nowym połączeniu, do 4K bajtów wcześniej odebranych danych (od momentu nawiązania połączenia) jest zapisywanych do pliku po jego otwarciu. W większości przypadków oznacza to, że wszystkie nieprzetworzone dane przesłane od momentu nawiązania połączenia zostaną zapisane. Po zamknięciu połączenia zapisywane są ostatnie dane i plik jest zamykany. Jeśli plik już istnieje, z poprzedniego połączenia, jest do niego dołączany przy każdym kolejnym połączeniu. Możesz usunąć plik ze swojego komputera. Zobacz pfodAppForAndroidGettingStarted.pdf, aby dowiedzieć się, jak uzyskać dostęp do pliku z komputera. Podsumowując, aby zapisać dane z Arduino na telefonie z Androidem, musisz połączyć się z Arduino (jako pfodDevice) za pomocą pfodApp, przez Bluetooth lub Wi-Fi, wysłać dane z Arduino i otworzyć ekran surowych danych, aby rozpocząć ich zapisywanie. To wszystko. Reszta instrukcji zawiera szczegółowy prosty szkic, który implementuje pfodDevice i wysyła niektóre (fikcyjne) dane.
Krok 2: Prosty rejestrator danych

Ten szkic (pobierz) to prosty rejestrator danych. Nie robi wiele, gdy pfodApp łączy się i prosi o menu główne, szkic po prostu wysyła wiadomość z surowymi danymi, która prosi pfodApp o otwarcie ekranu z surowymi danymi. Rozpoczyna się zapisywanie danych. W tym przypadku dane są wysyłane raz na sekundę i składają się tylko z liczby sekund od włączenia Arduino. Do prawdziwego rejestratora danych wysłałbyś zamiast tego trochę prawdziwych danych. Połączenie tutaj odbywa się przez bluetooth za pomocą niedrogiego ITEAD BT SHIELD (SLAVE) na płycie Uno Arduino (wszystkie patrz ta strona dla płyt FioV3 + moduły bluetooth lub Wifi) Musisz ustawić przełączniki na płycie Bluetooth ITEAD. Ustaw przełącznik 3V/5V na 5V i ustaw przełącznik To Board/To FT232 na pozycję To Board. Domyślna szybkość płyty modułu bluetooth to 9600, więc nie ma potrzeby wykonywania żadnej innej konfiguracji. Potrzebny będzie również kabel USB oraz pobierz i zainstaluj Arduino IDE. Na koniec potrzebny jest parser pfod. Do tego szkicu można użyć najprostszego parsera, który jest tak mały, że właśnie umieściłem go na dole szkicu. Jednak możesz również pobrać i zainstalować go, a także inne parsery pfod, jako bibliotekę stąd. To jest część szkicu, która wysyła dane. Odlicza licznik czasu, a gdy licznik osiągnie 0, wysyła następne dane, które w tym przykładzie są tylko licznikiem.
// teraz wyślij dane, jeśli minęło 1s if ((thisMillis - dataSampleTimer) > SAMPLE_INTERVAL) { dataSampleTimer += SAMPLE_INTERVAL; // aktualizacja licznika na następny raz++; // zwiększ próbkę // wyślij parser.println(counter); }
Aby wysłać własne dane wystarczy zmienić theparser.println(licznik); aby zamiast tego wydrukować dane przez połączenie szeregowe. (Zobacz tę stronę na temat timerów Arduino).
Krok 3: Testowanie za pomocą SerialMonitor
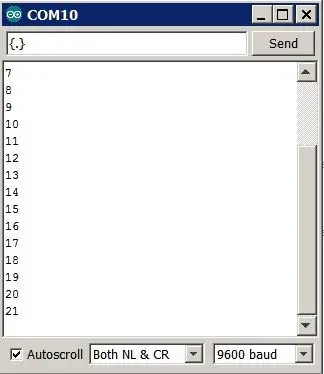
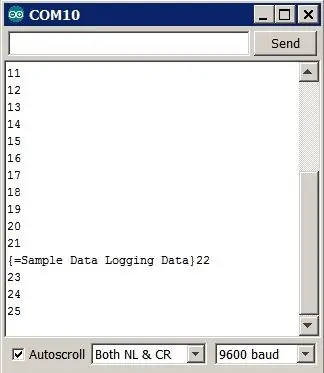
Przed połączeniem przez bluetooth możesz przetestować szkic za pomocą Arduino IDE SerialMonitor. Najpierw usuń płytkę Bluetooth, ponieważ używa ona tych samych połączeń TX/RX, co programowanie USB i połączenie monitora szeregowego, a następnie skopiuj i wklej szkic do Arduino IDE i zaprogramuj płytkę Arduino. Następnie otwórz Arduino IDE SerialMonitor. Możesz zobaczyć dane wysyłane przez płytę Uno. Następnie wyślij polecenie getMainMenu, {.} To jest to, co pfodApp wyśle jako pierwszy, gdy się połączy. Szkic odpowiada komunikatem ekranowym StreamingRawData.{=Przykładowe dane rejestrowania danych}, który poprosi pfodApp o otwarcie ekranu RawData. To zaczyna zapisywać dane do pliku. Zobacz pfodSpecification, aby uzyskać szczegółowe informacje na temat wszystkich komunikatów i ekranów obsługiwanych przez pfod (Protokół dla operacji wykrywania).
Krok 4: Łączenie z telefonem komórkowym z systemem Android
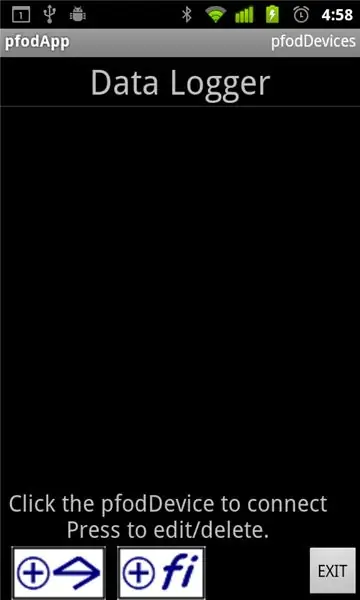
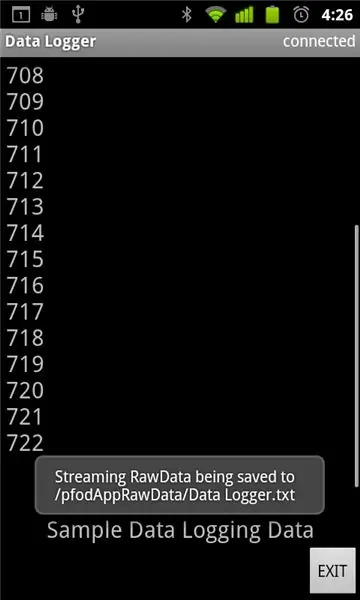
Wszystko jest w porządku, więc możesz teraz zamknąć Arduino IDE i SerialMonitor i podłączyć osłonę Bluetooth, jak pokazano w kroku 2. Aby połączyć się z urządzeniem mobilnym z systemem Android, najpierw zainstaluj pfodApp z Android Market, a następnie postępuj zgodnie z przewodnikiem pfodAppForAndroidGettingStarted.pdf, aby sparować osłonę Bluetooth za pomocą telefonu komórkowego i skonfiguruj połączenie Bluetooth pfodApp. Nazwałem moje połączenie „Rejestratorem danych”. Następnie wybierz połączenie „Data Logger”, aby połączyć się z prostym rejestratorem danych. Jak tylko pfodApp się połączy, wysyła wiadomość {.}, na którą szkic odpowiada komunikatem {=Przykładowe dane rejestrowania danych}, który mówi pfodApp, aby otworzył ekran surowych danych i zatytułował go Proste dane rejestrowania danych, a także rozpoczął zapisywanie danych.
Krok 5: Przenoszenie danych do komputera i rozszerzeń do prostego rejestratora danych
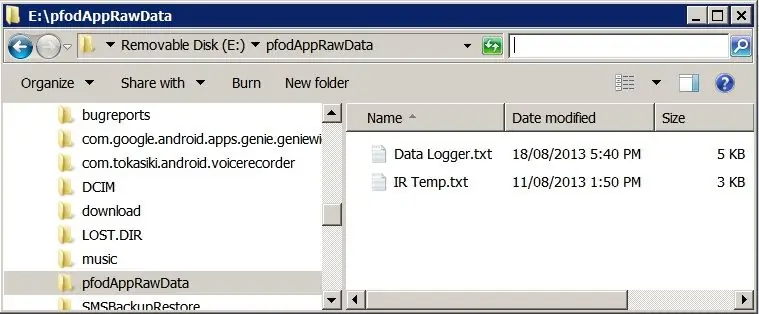
Plik pfodAppForAndroidGettingStarted.pdf zawiera szczegółowe informacje na temat podłączania telefonu komórkowego do komputera przez USB oraz włączania pamięci masowej USB, aby można ją było przeglądać na komputerze. Wszystkie pliki surowych danych znajdziesz w folderze pfodAppRawData. Jak pokazano powyżej, prosty rejestrator danych zapisał dane do /pfodAppRawData/Data Logger.txt pfodApp używa nazwy połączenia jako nazwy pliku do zapisywania danych. Rozszerzenia prostego rejestratora danych Teraz, gdy masz prosty rejestrator danych, możesz może zmodyfikować szkic, aby odesłać własne dane. Po prostu zapisz swoje dane do tego samego połączenia szeregowego, które jest podłączone do modułu Bluetooth. Przydatne jest sformatowanie danych do formatu csv w Arduino przed ich wysłaniem. Na przykład czas, wartość Ułatwia to załadowanie do arkusza kalkulacyjnego w celu późniejszego przetwarzania/kreślenia.
Zalecana:
Proste zdalne drukowanie danych za pomocą Androida / Arduino / PfodApp: 6 kroków

Proste zdalne wykreślanie danych za pomocą Androida / Arduino / PfodApp: W przypadku wykreślania danych w funkcji daty/godziny przy użyciu tylko Arduino's millis() zobacz ten InstructableArduino Date/Time Plotting/Logging za pomocą Millis() i PfodApp Ta instrukcja pokazuje, jak wykreślić dane z czujnika Arduino na Mobilny Android i przechwyć go dla
Rejestrowanie temperatury i wilgotności Raspberry PI, stacja pogodowa w chmurze, Wi-Fi i statystyki mobilne: 6 kroków

Rejestrowanie temperatury i wilgotności Raspberry PI, Cloud Weather Station, Wifi i Mobile Stats: Dzięki urządzeniu Raspberry PI można całkowicie za darmo rejestrować dane dotyczące temperatury i wilgotności na zewnątrz, w pokoju, szklarni, laboratorium, pomieszczeniu chłodniczym lub w dowolnym innym miejscu. Ten przykład użyjemy do rejestrowania temperatury i wilgotności.Urządzenie zostanie podłączone do internetu v
Arduino Wykreślanie daty/czasu/rejestrowanie za pomocą Millis() i PfodApp: 11 kroków

Arduino Data/Time Plotting/Logging za pomocą Millis() i PfodApp: Nie jest wymagane programowanie Arduino ani Android.Obsługiwane są również moduły RTC i GPS.Automatyczna korekcja stref czasowych, dryfu RTC i brakujących sekund przestępnych GPSWprowadzenieTen samouczek pokazuje, jak korzystać z Arduino millis( ) znaczniki czasu do wykreślania danych ag
Zdalne rejestrowanie danych o wysokiej dokładności za pomocą multimetru/Arduino/pfodApp: 10 kroków (ze zdjęciami)

Zdalne rejestrowanie danych o wysokiej dokładności za pomocą multimetru / Arduino / pfodApp: Zaktualizowano 26 kwietnia 2017 r. Zmieniony obwód i płytkę do użytku z miernikami USB 4000ZC. Nie jest wymagane kodowanie Androida Ta instrukcja pokazuje, jak uzyskać dostęp do szerokiej gamy pomiarów o wysokiej dokładności z Arduino, a także wysłać je zdalnie do logowania i
Rejestrowanie danych w czasie rzeczywistym MPU-6050/A0 z Arduino i Androidem: 7 kroków (ze zdjęciami)

Rejestrowanie danych w czasie rzeczywistym MPU-6050/A0 z Arduino i Androidem: Byłem zainteresowany wykorzystaniem Arduino do uczenia maszynowego. Jako pierwszy krok chcę zbudować wyświetlacz i rejestrator danych w czasie rzeczywistym (lub całkiem blisko niego) za pomocą urządzenia z systemem Android. Chcę przechwycić dane akcelerometru z MPU-6050, więc zaprojektowałem
