
Spisu treści:
- Autor John Day [email protected].
- Public 2024-01-30 11:26.
- Ostatnio zmodyfikowany 2025-01-23 15:02.
W tym samouczku dowiemy się, jak zrobić generator sygnału częstotliwości przy użyciu modułu AD9850 i Arduino.
Obejrzyj wideo!
Uwaga: udało mi się uzyskać częstotliwość do +50MHz, ale jakość sygnału pogarsza się przy wyższych częstotliwościach.
Krok 1: Czego będziesz potrzebować


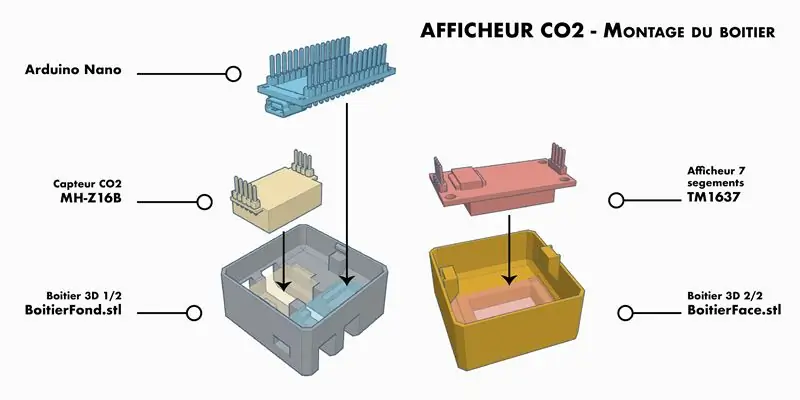
- Arduino Uno lub dowolna inna płytka Arduino
- AD9850 (syntezator DDS) Więcej informacji
- Przewody połączeniowe
- Deska do krojenia chleba
- Oprogramowanie Visuino: Pobierz tutaj
Krok 2: odpowiedź wyjściowa
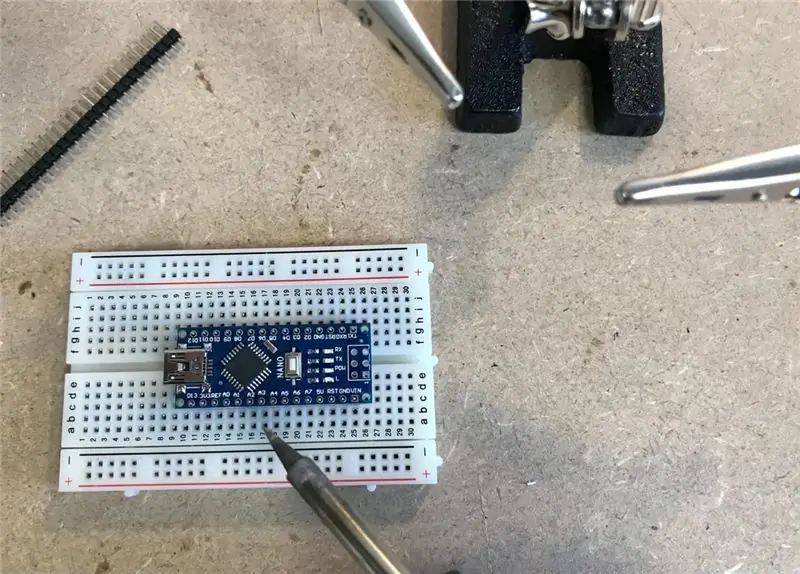

Możesz zobaczyć wyniki wyjściowe dla częstotliwości 10Hz
- Pierwsze zdjęcie to Scope podłączony do pinu SQ Wave 1
- Pierwsze zdjęcie to oscyloskop podłączony do pinu sinusoidalnego 1
Krok 3: Obwód
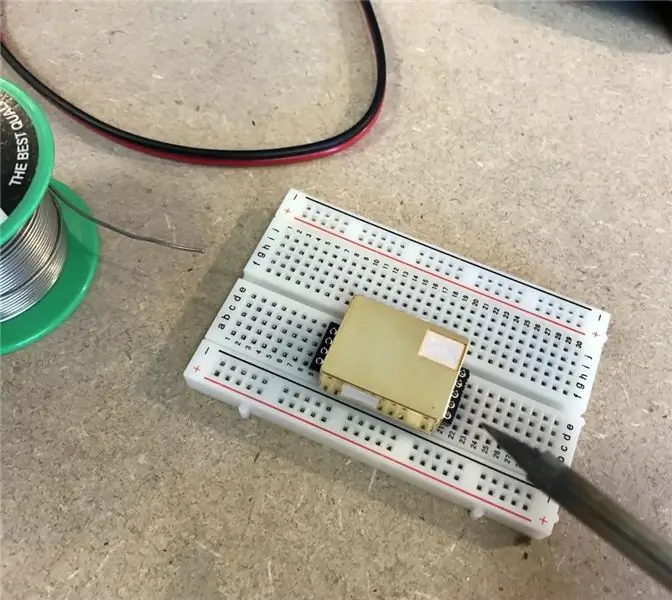


- Podłącz pin modułu „AD9850” Serial „W_CLK” do pinu 8 Arduino Digital
- Podłącz pin modułu „AD9850” Serial „FQ_UD” do pinu 9 Arduino Digital
- Podłącz pin modułu „AD9850” Serial „Dane szeregowe” do pinu 11 Arduino Digital
- Podłącz pin modułu „AD9850” Serial „Reset” do pinu 10 Arduino Digital
- Podłącz pin VCC modułu „AD9850” do pinu 5V Arduino
- Podłącz pin modułu „AD9850” GND (po obu stronach) do pinu GND Arduino
Krok 4: Uruchom Visuino i wybierz typ płyty Arduino UNO


Visuino: https://www.visuino.eu również musi być zainstalowane. Pobierz bezpłatną wersję lub zarejestruj się na bezpłatną wersję próbną.
Uruchom Visuino, jak pokazano na pierwszym obrazku Kliknij przycisk "Narzędzia" na komponencie Arduino (Zdjęcie 1) w Visuino Gdy pojawi się okno dialogowe, wybierz "Arduino UNO", jak pokazano na Zdjęciu 2
Krok 5: W Visuino Dodaj, ustaw i połącz komponenty
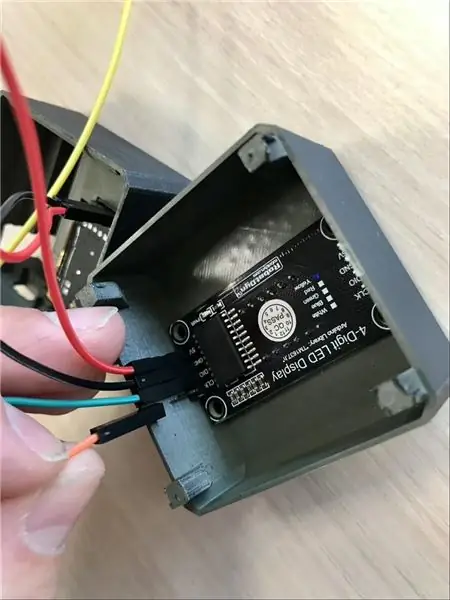

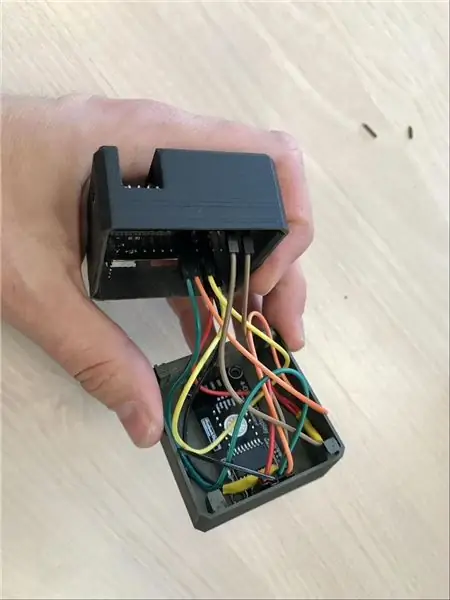

- Dodaj komponent "Analog Devices Serial DDS Synthesizer (Generator Signal) - AD9850"
- Wybierz komponent "Synthesizer1" i w oknie właściwości pod "Częstotliwość (Hz)" ustaw żądaną częstotliwość, w naszym przypadku ustawiamy częstotliwość 10Hz
- Wybierz komponent „Synthesizer1” i podłącz pin „Word Load Clock” do cyfrowego pinu Arduino 8
- Wybierz komponent „Synthesizer1” i podłącz pin „Frequency Update” do cyfrowego pinu Arduino 9
- Wybierz komponent „Synthesizer1” i podłącz pin „Reset” do cyfrowego pinu Arduino 10
- Wybierz komponent „Synthesizer1” i podłącz pin „Data” do cyfrowego pinu 11 Arduino
Krok 6: Wygeneruj, skompiluj i prześlij kod Arduino

W Visuino, na dole kliknij zakładkę "Build", upewnij się, że wybrany jest właściwy port, a następnie kliknij przycisk "Compile/Build and Upload".
Krok 7: Graj
Jeśli zasilisz moduł Arduino UNO, AD9850 zacznie ustawiać częstotliwość na pinach wyjściowych, falę prostokątną na pinie "SQ Wave Out 1" lub falę sinusoidalną na pinie "Sine Wave Out 1".
Gratulacje! Zrealizowałeś swój projekt z Visuino. Dołączony jest również projekt Visuino, który stworzyłem dla tego Instructable, możesz go pobrać i otworzyć w Visuino:
Zalecana:
Całkowity remont starego generatora sygnału: 8 kroków

Całkowity remont starego generatora sygnału: Kupiłem generator sygnału Eico 320 RF na spotkaniu wymiany krótkofalowców za kilka lat temu, ale do tej pory nigdy nie robiłem z nim nic. Ten generator sygnału ma pięć przełączanych zakresów od 150 kHz do 36 MHz i z ha
Generator sygnału RF 100 KHz-600 MHz na DDS AD9910 Arduino Shield: 5 kroków

Generator sygnału RF 100 KHz-600 MHz na DDS AD9910 Arduino Shield: Jak uzyskać niski poziom hałasu, wysoką precyzję, stabilny generator RF (z modulacją AM, FM) na Arduino
Jak utworzyć dysk rozruchowy systemu Linux (i jak z niego korzystać): 10 kroków

Jak utworzyć dysk rozruchowy systemu Linux (i jak z niego korzystać): Jest to proste wprowadzenie do rozpoczęcia pracy z systemem Linux, a konkretnie z Ubuntu
Jak korzystać z terminala Mac i jak korzystać z kluczowych funkcji: 4 kroki

Jak korzystać z terminala Mac i jak korzystać z kluczowych funkcji: Pokażemy Ci, jak otworzyć terminal MAC. Pokażemy również kilka funkcji w Terminalu, takich jak ifconfig, zmiana katalogów, dostęp do plików i arp. Ifconfig pozwoli Ci sprawdzić Twój adres IP i reklamę MAC
Jak zrobić wizualizator dźwięku częstotliwości dla kostiumu (Projekt Arduino): 8 kroków (ze zdjęciami)

Jak zrobić wizualizator dźwięku częstotliwości dla kostiumu (Projekt Arduino): W tym Instuctable przedstawię wskazówki, plany i kody, aby stworzyć ekscytujący wizualizator dźwięku wbudowany w kombinezon z pianki z włókna szklanego. Po drodze podzielę się pomocnymi krokami i dodatkowymi kodami, które niektórzy chcą zaimplementować biblioteki arduino FFT do
