
Spisu treści:
- Krok 1: Dostęp do terminala
- Krok 2: Użycie polecenia Ifconfig do zebrania informacji o sieci, takich jak adres IP lub adres MAC
- Krok 3: Używanie polecenia CD do poruszania się po katalogach Np.: pliki do pobrania, pulpit, zdjęcia
- Krok 4: Użycie polecenia Arp do wyświetlenia tabeli urządzeń z odpowiadającymi im adresami IP i MAC
- Autor John Day [email protected].
- Public 2024-01-30 11:31.
- Ostatnio zmodyfikowany 2025-01-23 15:03.

Pokażemy Ci, jak otworzyć Terminal MAC. Pokażemy również kilka funkcji w Terminalu, takich jak ifconfig, zmiana katalogów, dostęp do plików i arp. Ifconfig pozwoli Ci sprawdzić Twój adres IP i adres MAC. Jest to przydatne podczas konfigurowania nowego urządzenia w sieci. Zmiana katalogów w Terminalu może być przydatna jako bardziej skuteczny sposób znajdowania dokumentów i folderów na komputerze zamiast przeszukiwania wszystkich folderów.
Krok 1: Dostęp do terminala

1) Naciśnij polecenie + spacja
2) Wpisz Terminal
3) Naciśnij Enter
Krok 2: Użycie polecenia Ifconfig do zebrania informacji o sieci, takich jak adres IP lub adres MAC



1) Wpisz „Ifconfig” w terminalu, a następnie naciśnij enter
3) Twój adres IP zostanie wyświetlony w inet (jak zaznaczono na drugim obrazku)
4) Twój adres Mac zostanie wyświetlony w eterze (jak zaznaczono na trzecim obrazku)
Krok 3: Używanie polecenia CD do poruszania się po katalogach Np.: pliki do pobrania, pulpit, zdjęcia



1) Wpisz „wyczyść”, a następnie naciśnij klawisz Enter, aby przenieść wszystkie informacje w górę i poza ekran przed następnym krokiem, pozwala to usunąć bałagan z niechcianych informacji
2) Wpisz „cd ~/downloads”, a następnie naciśnij enter, a zostaniesz przeniesiony do katalogu pobierania
4) Wpisz „ls” w terminalu, a następnie naciśnij enter, aby wyświetlić pliki znajdujące się w tym katalogu (Pobieranie)
(WSKAZÓWKA: upewnij się, że używasz litery L, a nie i)
4) możesz również użyć „cd..”, aby przejść z powrotem do górnego katalogu, aby móc przejść do innego
Krok 4: Użycie polecenia Arp do wyświetlenia tabeli urządzeń z odpowiadającymi im adresami IP i MAC

1) Wpisz „wyczyść”, a następnie naciśnij enter, aby przenieść wszystkie informacje w górę i poza ekran, aby zacząć od nowa
2) Wpisz „arp -a”, a następnie naciśnij enter, aby wyświetlić urządzenia podłączone do Twojej sieci i odpowiadające im adresy IP i MAC
(WSKAZÓWKA: upewnij się, że umieściłeś spację pomiędzy arp i -a)
Zalecana:
Jak korzystać z funkcji Detect Color TCS3200 ze SkiiiD: 9 kroków

Jak korzystać z Detect Color TCS3200 z SkiiiD: samouczek dotyczący tworzenia Detect Color TCS3200 z skiiiD
Edycja dźwięku w Premiere Pro przy użyciu klatek kluczowych: 5 kroków

Edycja audio w programie Premiere Pro przy użyciu klatek kluczowych: Ta instrukcja została zaprojektowana jako przewodnik po manipulowaniu dźwiękiem w programie Premiere Pro, niezależnie od tego, czy chodzi o ponowne dostosowanie głośności w celu nałożenia ścieżek na siebie i lepsze ich połączenie, czy też przeprojektowanie pojedynczej ścieżki w coś, co lepiej pasuje do
Zwiększ produktywność dzięki zakładkom słów kluczowych: 4 kroki

Zwiększ produktywność dzięki zakładkom słów kluczowych: tutaj pokażę, jak wykorzystać często zaniedbywaną funkcję w Firefoksie, zakładki słów kluczowych. Używane prawidłowo mogą wyeliminować wiele niedogodności codziennego przeglądania stron internetowych i sprawić, że korzystanie z usług online będzie wygodniejsze
Jak korzystać z w pełni funkcjonalnych funkcji SpamAssassin na kontach hostowanych na Pair.com: 9 kroków
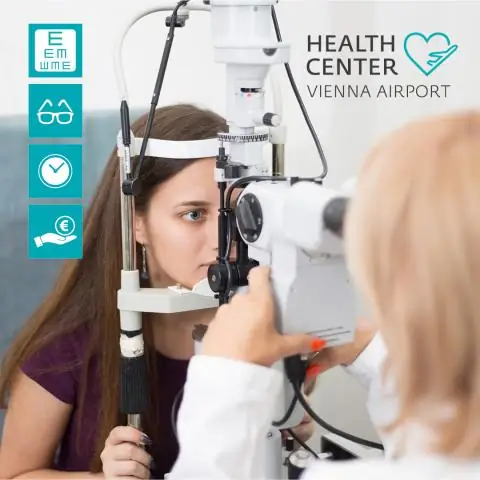
Jak korzystać z w pełni funkcjonalnych funkcji SpamAssassin na kontach hostowanych na Pair.com: Hostuję jedną lub dwie domeny na pair.com. Mają świetne funkcje hostingu, takie jak powłoka SSH, mysql, obsługa php i wiele innych. Nie mają jednak pełnej instalacji SpamAssassin. Mają dziwną, okrojoną wersję, która pozwala tylko dodać czerń
Polecenia terminala Mac: 4 kroki
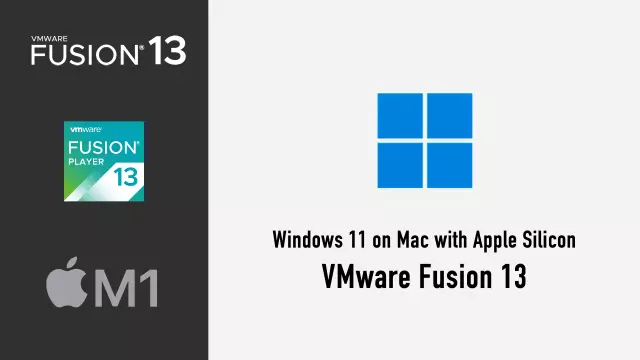
Polecenia terminala Mac: W tym instruktażowym (MOIM PIERWSZYM) dam użytkownikom komputerów Mac kilka wskazówek i wskazówek dotyczących małej aplikacji o nazwie Terminal. Tak jak powiedziałem, to mój pierwszy, więc nie wredne komentarze
