
Spisu treści:
- Autor John Day [email protected].
- Public 2024-01-30 11:27.
- Ostatnio zmodyfikowany 2025-01-23 15:02.
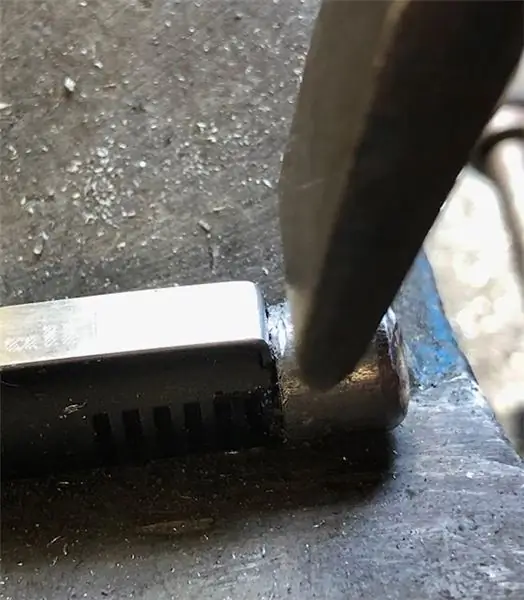
Chcę pokazać, jak sprawić, by Windows 7 wyglądał jak Windows 95 i dodałem dodatkowy krok, aby wyglądał jak Windows 98, a także dla osób, które chcą, aby ich Windows 7 wyglądał jak Windows 98. Dla osób, które chcą spraw, aby Windows 7 wyglądał jak Windows 95, Pomiń ten dodatkowy krok o nazwie Spraw, aby wyglądał jak Windows 98
Krok 1: Wybierz motyw klasyczny
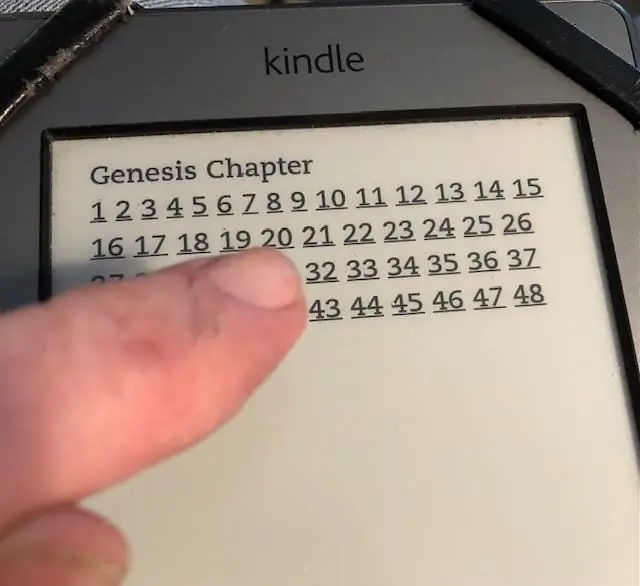
Przejdź do Panel sterowania> Wygląd i personalizacja> Personalizacja, a następnie wybierz klasyczny motyw, spójrz na zrzut ekranu powyżej.
Krok 2: Zmień pasek zadań, menu i inne rzeczy z wyjątkiem okna

Następnym krokiem jest sprawienie, aby rzeczy wewnątrz okna z wyjątkiem okna były szare i zauważ, że zmieni się kolor paska zadań.
wszystkie kroki będą działać, jeśli chcesz, aby wyglądał jak Windows 98
Krok 3: Zmień tapetę

Przejdź do tła pulpitu i wybierz tapetę z zielonym kolorem i zejdź trochę nisko lub pobierz domyślną tapetę stąd:
Jeśli zamierzasz pobrać go stąd, kliknij prawym przyciskiem myszy i wybierz zapisz obraz jako.
Krok 4: Zmień kolor górnego paska

Wybierz ciemnoniebieski kolor górnej stopki w oknach. to zrobi.
Krok 5: Odepnij wszystkie programy z paska zadań

wcześniej musisz przejść do ustawień paska zadań i wybrać nigdy nie łącz ani nie łącz, gdy pasek zadań jest pełny, a następnie odepnij.
Krok 6: GOTOWE

Teraz twój Windows 7 wygląda jak Windows 95. Mam jeszcze jeden dodatkowy krok, który jest opcjonalny, aby wyglądał jak Windows 98, ale myślę, że to za daleko. Możesz także sprawić, by brzmiało to jak Windows 95 w moim następnym samouczku.
Krok 7: Spraw, aby wyglądało jak Windows 98 (opcjonalnie)

Jeśli chcesz, aby wyglądał jak Windows 98, musisz przywrócić pasek szybkiego uruchamiania, który nie jest domyślnie włączony w Windows XP i 7. Najpierw kliknij prawym przyciskiem myszy puste miejsce na pasku narzędzi. Następnie w oknie dialogowym skopiuj i wklej następującą nazwę folderu w polu Folder, a następnie kliknij opcję Wybierz folder:%AppData%\Microsoft\Internet Explorer\Szybkie uruchamianie. następnie wybierz folder i przeciągnij go do końca w lewo i odznacz pokaż tekst i tytuł, a aby go przeciągnąć, upewnij się, że pasek zadań nie jest zaznaczony. a teraz wygląda jak Windows 98. Dla osób, które chcą, aby wyglądał jak Windows 95, pomiń ten krok. Prześlij swoje zrzuty ekranu z Windows 7, które wyglądają jak Windows 95, wykonując poniższe czynności, aby udostępnić jako pierwszy i kliknij Zrobiłem to, proszę
Zalecana:
Jak sprawić, by Twój Firefox wyglądał niesamowicie i fajnie za darmo !!!: 8 kroków

Jak sprawić, by Twój Firefox wyglądał niesamowicie i fajnie za darmo !!!: W tej instrukcji pokażę ci, jak nadać swojemu firefoxowi niesamowity wygląd. za darmo!! Korzystanie z witryny dodatków Mozilli jest również bezpieczne! To jest mój pierwszy instruktaż, więc zostaw komentarze, proszę. MÓJ instruktaż został niedawno zaprezentowany na buzztracku
Jak sprawić, by Firefox wyglądał niesamowicie i fajnie za darmo .. Sequil: 4 kroki

Jak sprawić, by Firefox wyglądał niesamowicie i fajnie za darmo… Sequil: Witam wszystkich. Ten instruktaż jest mniejszą kontynuacją Mojego pierwszego instruktażu firefoxa, który jest jednym z najpopularniejszych firefoxów w Internecie. Dziś przedstawię wam trzy:(nowe i fajne dodatki do firefoxa. Jeśli nie masz firefoxa pl
Jak sprawić, by system Windows Vista lub XP wyglądał jak Mac OS X bez narażania komputera na ryzyko: 4 kroki

Jak sprawić, by Windows Vista lub XP wyglądały jak Mac OS X bez narażania komputera na niebezpieczeństwo: Istnieje prosty sposób na sprawienie, by nudne stare widoki lub XP wyglądały prawie dokładnie tak, jak Mac OS X, to naprawdę proste – naucz się, jak to zrobić! Aby pobrać, przejdź do http://rocketdock.com
Jak sprawić, by Twój komputer wyglądał jak Windows Vista!: 5 kroków

Jak sprawić, by Twój komputer wyglądał jak Windows Vista!: Teraz pokażę Ci, jak sprawić, by Windows XP wyglądał jak Windows Vista. więc założę się, że niektórzy z was pytają …. co to jest Windows Vista … cóż, czy kiedykolwiek słyszałeś o Windows XP, więc jest to przypuszczalnie najlepszy system operacyjny w historii. Teraz założę się, że niektórzy z was pytają mnie, co
Jak sprawić, by Windows 2000 wyglądał jak Windows XP: 5 kroków

Jak sprawić, by Windows 2000 wyglądał jak Windows XP: Podczas tego samouczka będziesz mógł sprawić, by Twój nudny interfejs Windows 2000 wyglądał dokładnie jak XP za pomocą kilku programów. Jest kilka elementów, które nie zostaną uwzględnione, takie jak wygląd panelu sterowania i tym podobne. Będziesz
