
Spisu treści:
2025 Autor: John Day | [email protected]. Ostatnio zmodyfikowany: 2025-01-23 15:02

Nazywam się Sam KODO. W tym tutorialu nauczę Cię krok po kroku jak używać czujników Arduino IMU do budowy systemu śledzenia głowy dla VR.
W tym projekcie będziesz potrzebować:
- Wyświetlacz LCD HDMI:
www.amazon.com/Elecrow-Capacitive-interfac…
- Arduino Nano
www.amazon.com/ELEGOO-Arduino-ATmega328P-W…
-5mm średnicy dla soczewek (Lub możesz zbudować dla siebie za pomocą butelek z wodą)
- 9-osiowy żyroskop do śledzenia ruchu głowy
www.amazon.com/HiLetgo-Gyroscope-Accelerat…
-Drukarka 3D
-Wentylator do chłodzenia karty ekranu, ale jest opcjonalny
Krok 1: Testowanie ekranu

Musisz upewnić się, że ekran jest obsługiwany przez kartę komputerową, podłączając do komputera zasilacz i złącze HDMI.
Kliknij prawym przyciskiem myszy na pulpicie> ustawienia wyświetlania> wyświetlacz, powinieneś gdzieś zobaczyć swój drugi ekran…
następnie kliknij na to, na ekranie LCD powinien pojawić się ekran komputera.
Jeśli wszystko działa dobrze, możesz przejść do drugiego kroku.
Krok 2: Budowanie gogli na podstawie Twojego IPD



W tym momencie musisz być dokładny, jak tylko możesz, IPD umożliwi zestawowi słuchawkowemu lepsze immersyjne wrażenia.
Możesz dowiedzieć się, jak to zmierzyć, klikając ten link:
doc-ok.org/?p=898
Gdy już masz prawidłowe wartości odległości dla oczu, możesz wydrukować w 3D gogle i inną powierzchnię, aby trzymać kartę graficzną na ekranie.
Wymiar będzie zależał od rozmiaru ekranu twojego LCD
Krok 3: Podłączanie MPU6050 do Arduino Nano

Po pomyślnym podłączeniu MPU6050 prześlij ten szkic do Arduino, aby przetestować żyroskop.
Otwierając na monitorze szeregowym, powinieneś zobaczyć wartości wyświetlane podczas przesuwania żyroskopu Mpu650 w różnych osiach i pod różnymi kątami…
github.com/SamKodo/Gyroscop_Master
Krok 4: Testowanie MPU6050 z Unity 3D

Przed przesłaniem szkicu do Arduino nano nie zapomnij zainstalować bibliotek do folderu Arduino, możesz znaleźć bibliotekę z linku GitHub:
github.com/ElectronicCats/mpu6050
Krok 5: Ostateczny kod Arduino
Gdy wszystko działa idealnie, prześlij ponownie ten ostateczny kod do swojego Arduino i otwórz projekt Unity.
Utwórz prosty obiekt gry, taki jak kostka, i wklej kod Unity C# poniżej kodu Arduino z pliku.
Jeśli wszystko jest w porządku, powinieneś zobaczyć obracającą się kostkę lub obiekt 3D, gdy poruszasz swoim żyroskopem.
Zwróć uwagę, że aby przenieść kamerę z żyroskopu, aby mieć widok 360 stopni, musisz dołączyć kod do kamery ze swojej sceny i utworzyć ekran z boku na bok ze swojego projektu.
github.com/SamKodo/Sensor_Code
Krok 6:
Krok 7:

github.com/SamKodo/Unity_Code/tree/master
Krok 8: WSPIERAJ TEN PROJEKT
www.paypal.com/cgi-bin/webscr?cmd=_s-xclick&hosted_button_id=FFRGT8XM53BQL
Zalecana:
Przenośny system automatycznego śledzenia słonecznego: 9 kroków (ze zdjęciami)

Portable Solar Auto Tracking System: Medomyself jest uczestnikiem programu partnerskiego Amazon Services LLC Associates, programu reklamowego zaprojektowanego w celu zapewnienia witrynom możliwości zarabiania na opłatach reklamowych poprzez reklamę i linkowanie do amazon.comby: Dave WeaverTa kompilacja jest wykonana z
Stwórz własny system śledzenia SMS-ów GPS: 5 kroków (ze zdjęciami)

Stwórz własny system śledzenia bezpieczeństwa SMS SMS: W tym projekcie pokażę Ci, jak połączyć moduł SIM5320 3G z Arduino i przetwornikiem piezoelektrycznym jako czujnik wstrząsów, aby stworzyć system śledzenia bezpieczeństwa, który wyśle Ci lokalizację Twojego cenny pojazd przez SMS, gdy
System śledzenia pojazdów: 6 kroków

System śledzenia pojazdów: oparty na Arduino system śledzenia pojazdów przy użyciu globalnego systemu pozycjonowania (GPS) i globalnego systemu przy użyciu modułów GSM. Zastosowany modem GSM z kartą SIM wykorzystuje tutaj technikę komunikacji. System można zainstalować lub schować w Twoim pojeździe. Po tym
Moduł śledzenia dla rowerzystów: 5 kroków
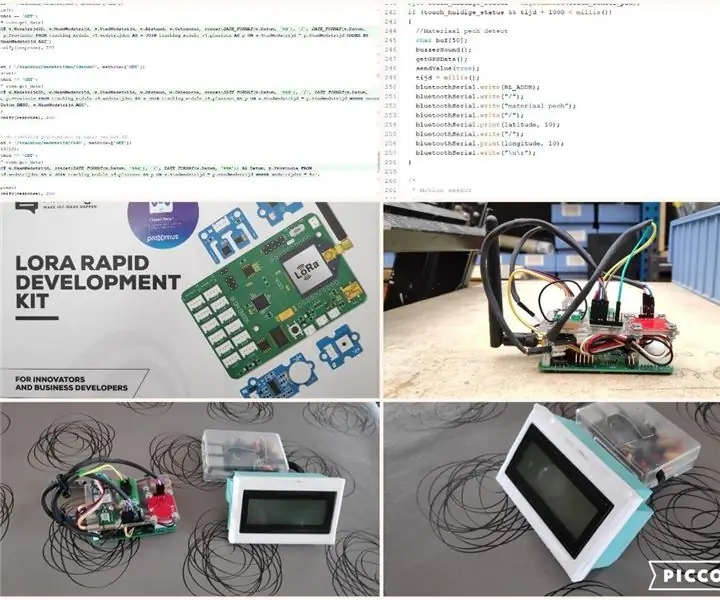
Moduł śledzenia dla rowerzystów: Ten moduł śledzenia dla rowerzystów to moduł, który automatycznie wykrywa wypadki podczas wyścigu i wykrywa awarię mechaniczną poprzez dotknięcie czujnika dotykowego. Kiedy jedno z tych zdarzeń ma miejsce, moduł wysyła zdarzenie do bazy danych na malinie
Projekt Arduino: Zakres testowy Moduł LoRa RF1276 dla rozwiązania śledzenia GPS: 9 kroków (ze zdjęciami)

Projekt Arduino: Zakres testowy Moduł LoRa RF1276 do śledzenia GPS Rozwiązanie: Połączenie: USB - Serial Potrzeba: Przeglądarka Chrome Potrzeba: 1 X Arduino Mega Potrzeba: 1 X GPS Potrzeba: 1 X Karta SD Potrzeba: 2 X Modem LoRa RF1276 Funkcja: Arduino Wyślij wartość GPS do bazy głównej - Główna baza przechowuje dane w Dataino Server Moduł Lora: Ultra daleki zasięg
