
Spisu treści:
- Krok 1: Czego będziesz potrzebować
- Krok 2: Uruchom Visuino i wybierz typ płyty M5 Stack Stick C
- Krok 3: Dodaj komponenty w Visuino
- Krok 4: W komponentach zestawu Visuino
- Krok 5: W komponentach Visuino Connect
- Krok 6: Wygeneruj, skompiluj i prześlij kod Arduino
- Krok 7: Graj
- Krok 8: W następnym samouczku…
- Autor John Day [email protected].
- Public 2024-01-30 11:27.
- Ostatnio zmodyfikowany 2025-01-23 15:02.
W tym samouczku dowiemy się, jak zaprogramować ESP32 M5Stack StickC za pomocą Arduino IDE i Visuino, aby wyświetlać czas na wyświetlaczu LCD, a także ustawiać czas za pomocą przycisków StickC.
Krok 1: Czego będziesz potrzebować
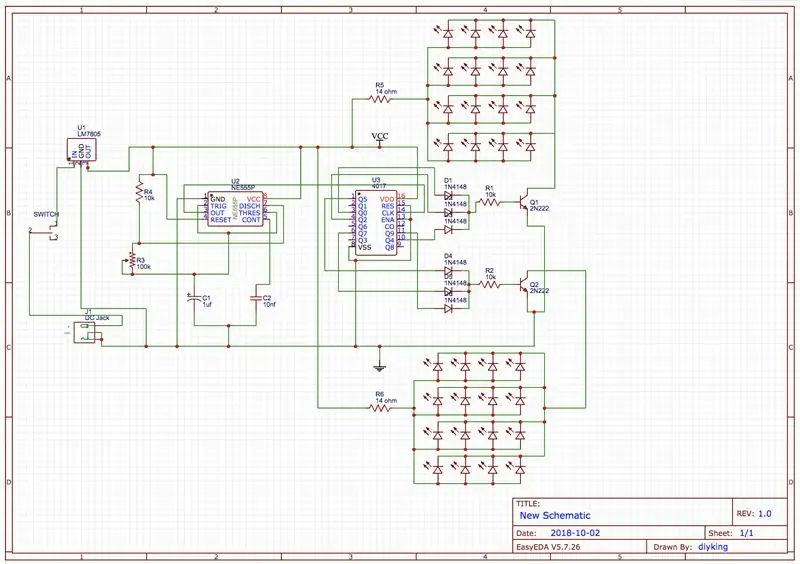

M5StickC ESP32: możesz go dostać tutaj
Program Visuino: Pobierz Visuino
Uwaga: Sprawdź ten samouczek tutaj, jak zainstalować kartę StickC ESP32
Krok 2: Uruchom Visuino i wybierz typ płyty M5 Stack Stick C


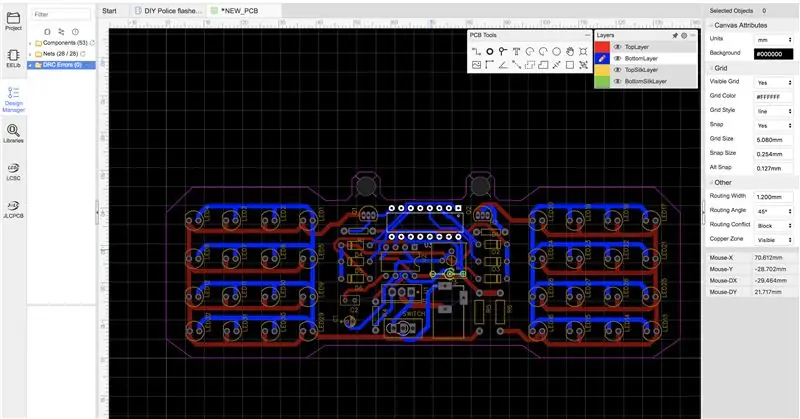
Uruchom Visuino, jak pokazano na pierwszym obrazku Kliknij przycisk "Narzędzia" na komponencie Arduino (Zdjęcie 1) w Visuino Gdy pojawi się okno dialogowe, wybierz "M5 Stack Stick C", jak pokazano na Zdjęciu 2
Krok 3: Dodaj komponenty w Visuino
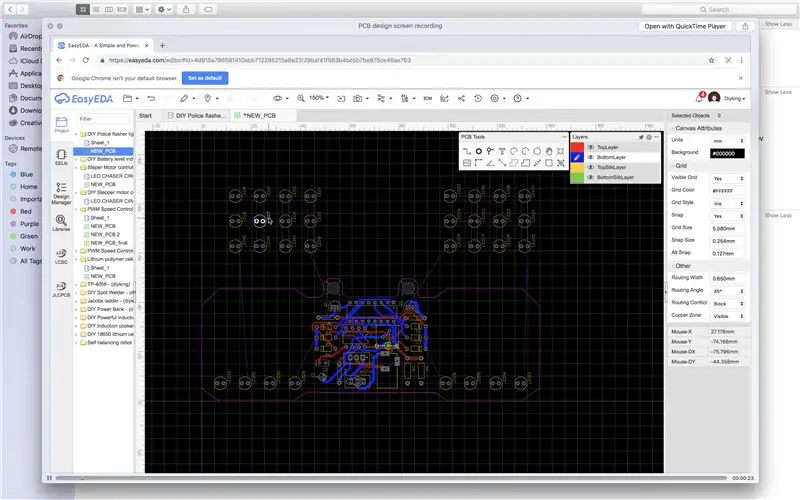
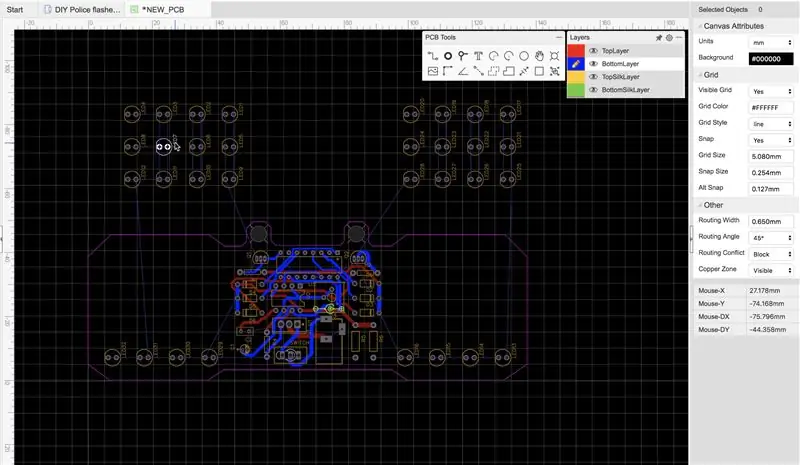

- Kliknij kartę „M5 Stack Stick C”, aby ją wybrać
- W oknie „Właściwości” wybierz „Moduły” i kliknij „+”, aby rozwinąć,
- Wybierz "Wyświetl ST7735" i kliknij "+", aby go rozwinąć,
- Ustaw „Orientację” na „goRight”
- Ustaw „Kolor tła” na „ClBlack”
- Wybierz „Elementy” i kliknij niebieski przycisk z 3 kropkami…
- Wyświetli się okno dialogowe elementów
- W oknie dialogowym elementów przeciągnij "Pole tekstowe" z prawej strony na lewą
-
Kliknij „Pole tekstowe1” po lewej stronie, aby je zaznaczyć, a następnie w oknie „Właściwości” kliknij „Kolor” i ustaw go na „aclWhite”, a następnie kliknij „Kolor wypełnienia” i ustaw go na „aclBlack” (Ty może bawić się kolorami, jeśli chcesz)
-także w oknach właściwości ustaw X:10 i Y:20 tutaj chcesz wyświetlać czas na LCD -ustaw rozmiar:3 (jest to rozmiar czcionki czasu)Zamknij okno elementów
- Dodaj komponent "Decode (Split) Date/Time"
- Dodaj komponent „Sformatowany tekst”
Krok 4: W komponentach zestawu Visuino



- Wybierz składnik „FormattedTxt1” i w oknie „Właściwości” ustaw „Tekst” na: %0:%1:%2
- Kliknij dwukrotnie komponent „FormattedText1” i w oknie dialogowym Elementy przeciągnij 3x „Element tekstowy” w lewo
- Wybierz kartę „M5 Stack Stick C” iw oknie „Właściwości” wybierz „Moduły” > „Budzik czasu rzeczywistego (RTC)” > „Elementy”
- Kliknij niebieski przycisk z 3 kropkami i w oknie Elements przeciągnij "Ustaw godzinę", "Ustaw minutę" i "Ustaw sekundę" na lewą stronę
- Wybierz po lewej stronie element „Ustaw godzinę1” i w oknie „Właściwości” ustaw „Dodaj wartość” na „Prawda” i „Wartość” na „1”.
- Wybierz po lewej stronie "Set Minute1" i w oknie "Properties" ustaw "Add Value" na "True" i "Value" na "1".
- Wybierz po lewej stronie element „Ustaw drugi1” i w oknie „Właściwości” ustaw „Dodaj wartość” na „Prawda” i „Wartość” na „1”.
Wyjaśnienie:
„Wartość” oznacza, ile chcemy dodać za każdym kliknięciem przycisku do istniejącego czasu (godziny, minuty lub sekundy) „Dodaj wartość” oznacza, że chcemy dodać wartość do istniejącego czasu
Krok 5: W komponentach Visuino Connect


- Podłącz „M5 Stack Stick C” > Budzik czasu rzeczywistego (RTC) > Pin [Out] do pinu komponentu „DecodeDateTime1” [In]
- Połącz pin komponentu „DecodeDateTime1” [Hour] z pinem komponentu „FormattedText1” „TextElement1” [In]
- Połącz pin komponentu "DecodeDateTime1" [Minuta] z pinem komponentu "FormattedText1" "TextElement2" [In]
- Połącz pin komponentu „DecodeDateTime1” [Second] z pinem komponentu „FormattedText1” „TextElement3” [In]
- Połącz pin komponentu „FormattedText1” [Out] z płytą „M5 Stack Stick C” „Display ST7735””>” Pin Text Field1” [In]
- Podłącz „M5 Stack Stick C” > Przyciski „A(M5)” do „M5 Stack Stick C” > Budzik czasu rzeczywistego (RTC) > Pin „Ustaw godzinę 1” [Zegar]
- Podłącz „M5 Stack Stick C” > Przyciski „B” do „M5 Stack Stick C” > Budzik czasu rzeczywistego (RTC) > Pin „Ustaw minutę 1” [Zegar]
Krok 6: Wygeneruj, skompiluj i prześlij kod Arduino

-
W Visuino, na dole kliknij zakładkę "Build", upewnij się, że wybrany jest właściwy port, a następnie kliknij przycisk "Compile/Build and Upload".
Krok 7: Graj
Jeśli włączysz moduł M5Sticks, wyświetlacz powinien zacząć pokazywać godzinę. Możesz zmienić czas za pomocą przycisków „M5” dla godzin i „B” dla minut
Gratulacje! Ukończyłeś projekt M5Sticks z Visuino. Dołączony jest również projekt Visuino, który stworzyłem dla tego Instructable, możesz go pobrać tutaj.
Możesz go pobrać i otworzyć w Visuino:
Krok 8: W następnym samouczku…
W następnym samouczku pokażę Ci, jak zrobić zegarek Cool Looking, w którym możesz ustawić czas (godziny, minuty i sekundy) za pomocą przycisków StickC i stworzyć proste menu! Bądź na bieżąco i sprawdź moje inne samouczki tutaj.
Zalecana:
Zrób to sam -- Jak zrobić pająka, którym można sterować za pomocą smartfona za pomocą Arduino Uno: 6 kroków

Zrób to sam || Jak zrobić robota-pająka, którym można sterować za pomocą smartfona za pomocą Arduino Uno: Podczas tworzenia robota-pająka można nauczyć się wielu rzeczy o robotyce. Podobnie jak tworzenie robotów jest zarówno zabawne, jak i trudne. W tym filmie pokażemy, jak zrobić robota Spider, którym możemy sterować za pomocą naszego smartfona (Androi
M5StickC Fajnie wyglądający zegarek z menu i regulacją jasności: 8 kroków

M5StickC Fajnie wyglądający zegarek z menu i kontrolą jasności: W tym samouczku nauczymy się, jak zaprogramować ESP32 M5Stack StickC z Arduino IDE i Visuino, aby wyświetlać czas na ekranie LCD, a także ustawiać czas i jasność za pomocą menu i przycisków StickC .Obejrzyj film demonstracyjny
Zegarek Vortex: zegarek Infinity Mirror: 10 kroków (ze zdjęciami)

Zegarek Vortex: zegarek Infinity Mirror Wristwatch: Celem tego projektu było stworzenie wersji zegarka z lustrem nieskończoności do noszenia. Wykorzystuje diody LED RGB do wskazywania czasu, przypisując godziny, minuty i sekundy odpowiednio do czerwonego, zielonego i niebieskiego światła i nakładając te odcienie, aby
JAK ZROBIĆ POWER BANK W DOMU: Zrób to sam: 11 kroków

JAK ZROBIĆ POWER BANK W DOMU: Zrób to sam: Cześć przyjacielu, to jest mobilny bank mocy DIY. Dzięki temu bankowi mocy możesz ładować wszystkie telefony komórkowe. To jak kieszonkowy bank mocy. Ale w tym banku mocy możesz ładować tylko 100% baterii telefonów z przyciskami, a nie telefonów z Androidem
Jak zrobić profesjonalnie wyglądający czujnik zbliżeniowy: 4 kroki

Jak zrobić profesjonalnie wyglądający czujnik zbliżeniowy: W tej instrukcji pokażę, jak zrobić bardzo prosty, ale bardzo profesjonalnie wyglądający czujnik zbliżeniowy. Możesz obejrzeć film, który jest osadzony w tym kroku, aby uzyskać informacje o konstrukcji, liście części, schemacie obwodu i wzmacniaczu; testowanie lub możesz kontynuować r
