
Spisu treści:
- Krok 1: Podstawowe funkcje wideo programu Excel
- Krok 2: Utwórz tytuł
- Krok 3: Utwórz nagłówki kolumn
- Krok 4: Utwórz nagłówki wierszy dla dochodu
- Krok 5: Utwórz nagłówki wierszy
- Krok 6: Utwórz nagłówek wiersza dla dochodu netto
- Krok 7: Wypełnij kategorie dochodów
- Krok 8: Wypełnij kategorie wydatków
- Krok 9: Określ sumy częściowe
- Krok 10: Formatuj sumy częściowe
- Krok 11: Określ i sformatuj dochód netto
- Krok 12: Analiza budżetu
- Autor John Day [email protected].
- Public 2024-01-30 11:32.
- Ostatnio zmodyfikowany 2025-01-23 15:03.

Microsoft Excel to bardzo potężne narzędzie, które jest używane na co dzień w świecie biznesu. Najczęściej jest używany do komunikowania, jak firma radzi sobie finansowo, ale jego zastosowania są nieograniczone. Niezależnie od tego, czy używasz programu Excel do tworzenia skomplikowanego rachunku zysków i strat, czy prostego budżetu miesięcznego, może on nieco ułatwić pracę z liczbami. Jako pracodawca lub pracownik posiadanie umiejętności efektywnego korzystania z Excela jest bardzo ważną umiejętnością do zdobycia. Przechodząc przez tę instrukcję, poznasz podstawowe nazwy i polecenia w programie Excel oraz jak wykorzystać te podstawowe umiejętności do tworzenia budżetu miesięcznego.
Krok 1: Podstawowe funkcje wideo programu Excel
Krok 2: Utwórz tytuł




I. Zacznij od zaznaczenia komórek w A1-G2 II. Następnie kliknij "Scal i wyśrodkuj" na pasku narzędzi. To zmieni poprzedni wybór w nową, pojedynczą komórkę. III. Teraz wprowadź tekst w nowo utworzonej komórce, klikając pasek formuły. IV. Ostatnią częścią tego pierwszego kroku jest sformatowanie tytułu. Najpierw wybierz komórkę, a następnie kliknij „Style komórek” na pasku narzędzi i wybierz „Akcent 1”. Na koniec zmień rozmiar czcionki na 16.
Krok 3: Utwórz nagłówki kolumn

I. Zacznij od wybrania komórki A3 i wpisania w niej „Kategorii”. Kontynuuj w rzędzie, dodając: o „Budżet miesięczny” do B3 o „Rzeczywisty miesięczny” do C3 o „Budżet semestralny” do D3 o „Rzeczywisty budżet semestralny” do E3 o „Budżet szkoły YR” do F3 o „Rzeczywisty budżet YR szkoły” do G3 II. Następną częścią jest sformatowanie A3-G3, zaznaczając wszystkie komórki i klikając „Style komórek” na pasku narzędzi i wybierając „Akcent 5”. Ustaw czcionkę na 14 w poprzek A3-G3. III. Na koniec Automatycznie dopasuj wszystkie kolumny (patrz film wprowadzający, aby uzyskać instrukcje, jak to zrobić).
Krok 4: Utwórz nagłówki wierszy dla dochodu

I. Wybierz komórkę A4 i wpisz „PRZYCHODY Z”. Kontynuuj w dół kolumny wpisując: o „Praca” na A5 o „Rodzice” na A6 o „Pożyczki studenckie” na A7 o „Stypendia” na A8 o „Pomoc finansowa” na A9 o „Różne” na A10 o „DOCHODY” SUMA CZĘŚCIOWA” w A11 II. Następnie wybierz komórki A4-A11. Kliknij „Style komórek” na pasku narzędzi i wybierz „Akcent 3”. III. Na koniec wybierz komórkę A4 i ustaw czcionkę pogrubioną; zrób to samo dla A11. Autodopasuj kolumnę A.
Krok 5: Utwórz nagłówki wierszy

I. Wybierz komórkę A13 i wpisz „Wydatki”: kontynuuj w dół kolumny dodając: o „Wynajem/Pokój i wyżywienie” do A14 o „Narzędzia” do A15 o „Telefon komórkowy” do A16 o „Artykuły spożywcze” do A17 o „Transport” do A18 o „Ubezpieczenie” do A19 o „Gaz” do A20 o „Rozrywka” do A21 o „Jedzenie na mieście” do A22 o „Nauki” do A23 o „Książki” do A24 o „Opłaty szkolne” do A25 o „Komputer” do A26 o „Różne” do A27 o „SUMA CZĘŚCIOWA WYDATKÓW” do A28 II. Wybierz komórki A13-A28 i kliknij „Style komórek” na pasku narzędzi. Wybierz „Akcent 2”. Wybierz komórkę A13 i pogrub czcionkę, zrób to samo dla A28. Autodopasowanie Kolumna A.
Krok 6: Utwórz nagłówek wiersza dla dochodu netto

I. Rozpocznij od wybrania komórki A30 i wpisz „DOCHÓD NETTO”. II. Następnie, przy wciąż zaznaczonej komórce A30, kliknij „Style komórek” na pasku narzędzi i wybierz „Akcent 6.” III. Ustaw czcionkę w tej komórce pogrubioną.
Krok 7: Wypełnij kategorie dochodów



I. Rozpocznij od wybrania komórki F5 i wprowadź kwotę dochodu uzyskanego z pracy. (Uwaga: liczby użyte w tym budżecie są oparte na kwotach określonych jako średnie przez Uniwersytet Tennessee-Knoxville. Oczywiście wybierzesz liczby, które odzwierciedlają Twoje kategorie dochodów osobistych.) W tym przykładzie wprowadzimy następujące liczby do odpowiednich komórki: o „4800” w F5 o „6000” w F6 o „8000” w F7 o „8000” w F8 o „2000” w F9 o „360” w F10 II. Następnie wybierz komórkę D5 i wpisz „=F5/2” to da nam odpowiednią kwotę za semestr, ponieważ w tym przypadku rok szkolny składa się z dwóch semestrów. Następnie wybierz komórkę D6 i wpisz „= F6/2” i naciśnij klawisz Enter. Zaznacz komórki F5 i F6 i przytrzymaj kursor w lewym dolnym rogu komórki F6, aż kursor zmieni się w czarny znak plus, jak pokazano na poniższym rysunku. III. Kliknij w prawym dolnym rogu, gdzie kursor stał się czarnym znakiem plus (pojawia się to, gdy przytrzymasz kursor nad prawym dolnym rogiem D6, gdy zaznaczone są zarówno D5, jak i D6) i przeciągnij go w dół przez komórkę D10. Spowoduje to automatyczne wypełnienie komórek D7-D10 poprawną formułą, oszczędzając w ten sposób czas. IV. Proces wypełniania kategorii dochodów z budżetu miesięcznego jest zasadniczo taki sam, jak w przypadku kategorii dochodów budżetowych semestru. Aby rozpocząć, wybierz komórkę B5 i wpisz „=F5/8” (Uwaga: dla tego budżetu założyliśmy, że semestr trwa cztery miesiące, a więc dwusemestralny rok szkolny składałby się z 8 miesięcy). Wybierz komórkę B6 i wprowadź „= F6/8”, a następnie wybierz komórki F5 i F6. Użyj wspomnianej wcześniej funkcji autouzupełniania, aby wypełnić komórki F7-F10.
Krok 8: Wypełnij kategorie wydatków



I. Wybierz komórkę F14 i wprowadź „9200” (Uwaga: w tym przykładzie wybraliśmy oszacowanie podane na stronie internetowej Uniwersytetu Tennessee-Knoxville). Następnie wypełnij komórki F15-F27 w ten sam sposób. W tym przykładzie używane są następujące wartości: o „0” dla F15 o „360” dla F16 o „3600” dla F17 o „1600” dla F18 o „0” dla F19 o „0” dla F20 o „1200” dla F21 o „600” dla F22 o „9700” dla F23 o „1500” dla F24 o „500” dla F25 o „100” dla F26 o „250” dla F27 II. Kontynuuj, wybierając komórkę D14 i wprowadź formułę „= F14/2”, a następnie wybierz komórkę D15 i wprowadź „= F15/2”. Automatycznie wypełniaj komórki D16-D27, wybierając komórki D14 i D15 i przeciągając czarny znak plus (pojawia się to po przytrzymaniu kursora nad prawym dolnym rogiem D15, gdy zaznaczono zarówno D14, jak i D15) z D15 z D27. III. Następnie kliknij komórkę B14 i wprowadź „= F14/8” naciśnij klawisz Enter raz, aby wybrać komórkę B15 i wpisz „= F15/8” w tej komórce i naciśnij Enter ponownie po wprowadzeniu tego wpisu. Wybierz zarówno B14, jak i B15 i automatycznie wypełnij komórki F16-F27.
Krok 9: Określ sumy częściowe


I. Aby określić sumy częściowe w każdej kategorii, zostanie użyta funkcja Autosumowanie na pasku narzędzi. Zacznij od wybrania komórki B11, a następnie kliknięcia funkcji Autosumowania znajdującej się w pobliżu prawego górnego rogu paska narzędzi. W komórce B11 powinien pojawić się następujący komunikat: „=SUM(B5:B10)” Naciśnij Enter, gdy się pojawi, a pojawi się prawidłowa wartość. II. Powtórz ten proces dla komórek D11, F11, B28, D28, F28.
Krok 10: Formatuj sumy częściowe




I. Rozpocznij od zaznaczenia komórek B11-F11, a następnie kliknij „Style komórek” i wybierz „Wyjście”. II. Powtórz ten proces dla komórek B28-F28 w sekcji Koszt. III. Teraz ponownie wybierz komórki B11-F11 i kliknij strzałkę rozwijaną oznaczoną „Ogólne” w sekcji Numer paska narzędzi. Wybierz walutę . IV. Jeszcze raz powtórz poprzedni proces dla komórek B28-F28.
Krok 11: Określ i sformatuj dochód netto



I. Wybierz komórkę B30 i wprowadź formułę „= B11-B28”. (Uwaga: dochód netto = dochód-koszty. Ilustruje to wzór zastosowany w wierszu 30.) II. Teraz użyj funkcji autouzupełniania, aby wypełnić sumy w wierszu 30 (od kolumny B do kolumny F). III. Sformatuj komórki B30-F30, zaznaczając je wszystkie i klikając „Style komórek” znajdujące się na pasku narzędzi, a następnie wybierając „Obliczenia”.
Krok 12: Analiza budżetu
Po skompletowaniu budżetu ważne jest, aby przejrzeć i przeanalizować różne jego aspekty. Wiąże się to z przyjrzeniem się wszystkim kategoriom i szukaniem miejsc, w których możesz ograniczyć wydatki i, jeśli to możliwe, zwiększyć dochody. Chociaż trudniej jest zwiększyć dochód niż ciąć wydatki, dla większości ludzi nadal trudno jest zmniejszyć kwotę, którą wydają. Patrząc na to, na co wydajesz pieniądze, kluczem jest oddzielenie swoich potrzeb od pragnień. Po rozdzieleniu tych podkategorii wydatków możesz skupić się na zmniejszeniu kwoty, którą wydajesz na potrzeby. Mądrze jest również inwestować pieniądze w oszczędności, gdy tylko jest to możliwe, chociaż, jak zaświadcza większość studentów, łatwiej to powiedzieć niż zrobić.
Zalecana:
Jak wyszukiwać rzeczy w Google Chrome za pomocą makr programu Microsoft Excel (NIE WYMAGANA ZNAJOMOŚĆ KODOWANIA): 10 kroków

Jak wyszukiwać rzeczy w Google Chrome za pomocą makr programu Microsoft Excel (NIE WYMAGANA ZNAJOMOŚĆ KODOWANIA): Czy wiesz, że możesz łatwo dodać funkcję wyszukiwania do arkusza kalkulacyjnego programu Excel?! Mogę pokazać, jak to zrobić w kilku prostych krokach! Aby to zrobić, będziesz potrzebować: Komputer - (SPRAWDŹ!) Microsoft Excel Google Chrome zainstalowany na Tobie
Jak stworzyć postać 2d za pomocą kontrolera postaci w Unreal Engine 4 za pomocą Visual Script na PC: 11 kroków

Jak stworzyć postać dwuwymiarową za pomocą kontrolera postaci w silniku Unreal 4 przy użyciu Visual Script na PC: Jak stworzyć postać dwuwymiarową przy użyciu kontrolera postaci w silniku Unreal 4 przy użyciu skryptu wizualnego na komputer PC Cześć, jestem Jordan Steltz. Zajmuję się tworzeniem gier wideo od 15 roku życia. Ten samouczek nauczy Cię, jak stworzyć podstawową postać za pomocą
Jak stworzyć wykres w MS Excel 2016: 6 kroków

Jak utworzyć wykres w programie MS Excel 2016: Te instrukcje krok po kroku wyjaśniają, jak utworzyć wykres za pomocą programu Microsoft Excel. Każdy użytkownik z zestawem danych i dostępem do programu Excel będzie mógł stworzyć wykres, ściśle przestrzegając tych instrukcji. Każda pisemna instrukcja jest zgodna
Jak stworzyć kopułę geodezyjną w stylu Temcor w programie Autodesk Inventor: 8 kroków

Jak utworzyć kopułę geodezyjną w stylu Temcor w programie Autodesk Inventor: Ten samouczek pokaże Ci, jak utworzyć kopułę w stylu Temcor, używając tylko odrobiny matematyki. Większość informacji w tym samouczku została zebrana z inżynierii wstecznej TaffGoch metoda podziału starej stacji Amundsen-Scott South Pole Station, s
Jak stworzyć panel sędziowski programu talentów: 5 kroków
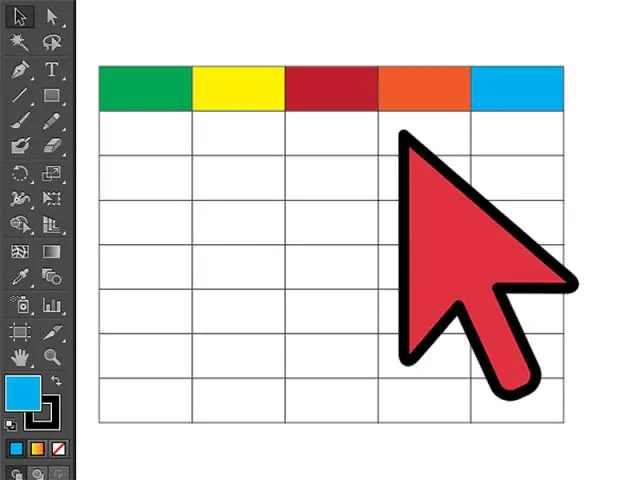
Jak stworzyć panel jurorów programu Talent Show: Poproszono mnie o stworzenie przycisków jurorów do szkolnej wersji „Britin's Got Talent”. Lub ewentualnie „współczynnik X”. Ja też nie oglądam, więc pracowałam nad niejasnymi opisami dzieci w wieku szkolnym. Oto co wymyśliłem
