
Spisu treści:
- Krok 1: Parametry użytkownika
- Krok 2: Szkicowanie złotego prostokąta
- Krok 3: Tworzenie złotego prostokąta²
- Krok 4: Tworzenie trójkąta triakonowego 2v
- Krok 5: Tworzenie płaszczyzn przecięcia
- Krok 6: Tworzenie krzywych przecięcia i formowanie podpodziału
- Krok 7: Ukończenie kopuły
- Krok 8: Sprawdzanie akordów
2025 Autor: John Day | [email protected]. Ostatnio zmodyfikowany: 2025-01-23 15:03:10
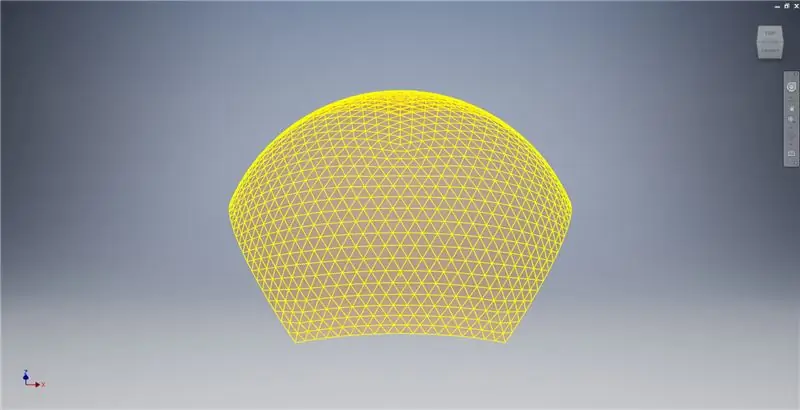
Ten samouczek pokaże Ci, jak stworzyć kopułę w stylu Temcor, używając tylko odrobiny matematyki.
Większość informacji zawartych w tym samouczku została zebrana z inżynierii odwrotnej TaffGoch dotyczącej metody podziału starej stacji Amundsen-Scott South Pole Station, więc wielkie podziękowania dla niego!
Główną zaletą kopuł Temcor jest ich niska unikalna liczba rozpórek - wzrasta arytmetycznie wraz z częstotliwością, podobnie jak regularna geodezyjna siatka triakontaedryczna Duncana Stuarta (Metoda 3*), ale wynik wygląda znacznie przyjemniej.
Dla uproszczenia częstotliwość kopuły, którą tworzymy, wynosi 14, więc współczynniki akordów można porównać z modelem Temcor firmy TaffGoch.
Plik Inventor 2016.ipt znajduje się na końcu samouczka.
*AKTUALIZACJA*
Opisałem Metodę 4 jako regularną triakontaedryczną siatkę geodezyjną Duncana Stuarta, ale tak nie jest. Metoda ta została faktycznie wynaleziona przez Christophera Kitricka, który w swoim artykule z 1985 roku "Geodesic Domes" opisał jej budowę. Ponadto, w swoim artykule z 1990 r. „A Unified Approach to Class I, II & III Geodesic Domes” przedstawia 8 innych metod, jedną z nich jest Metoda 3 Duncana Stuarta, druga jego własna „Metoda 4” i, co zaskakujące, wystarczy, metoda analogiczna do metody Temcor, którą nazywa „Metodą aa” (Krok 7 pokazuje, jak Temcor zmodyfikował „Metodę aa”). W dalszej części instrukcji opiszę konstrukcję metod przedstawionych w tym ostatnim artykule.
Krok 1: Parametry użytkownika
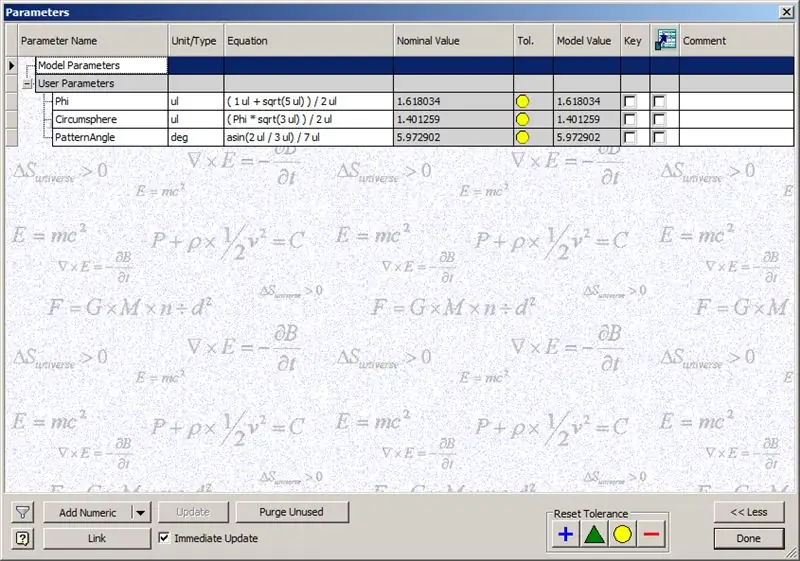
Zanim przystąpimy do budowy kopuły, wprowadź przedstawione parametry:
Phi - Złoty podział. Zdefiniowane jako ((1+√5/)2
Circumsphere - Jest to okrągła kula dwunastościanu, zdefiniowana jako ((Phi*√3)/2)
PatternAngle - jest to kąt środkowy dwunastościanu. Ponieważ częstotliwość naszej kopuły wynosi 14, dzielimy ten kąt centralny przez połowę częstotliwości, w tym przypadku 7.
Krok 2: Szkicowanie złotego prostokąta
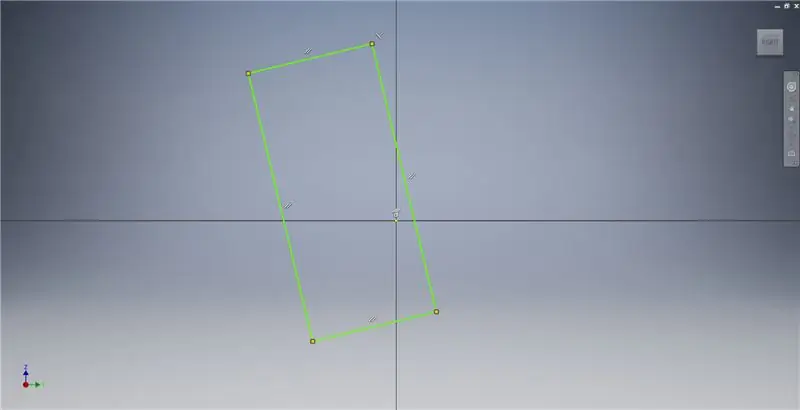
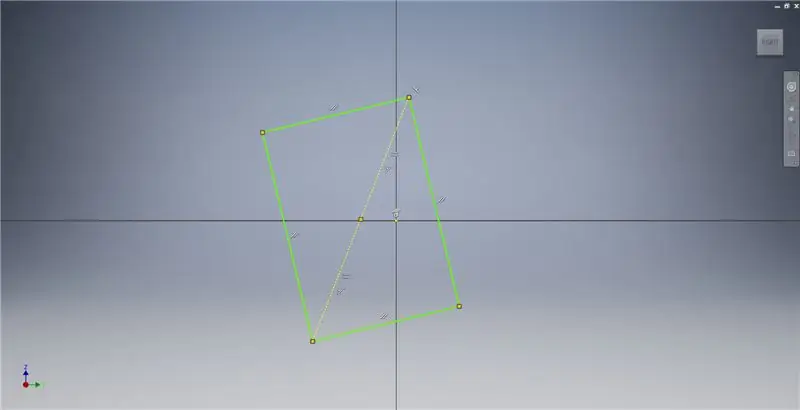
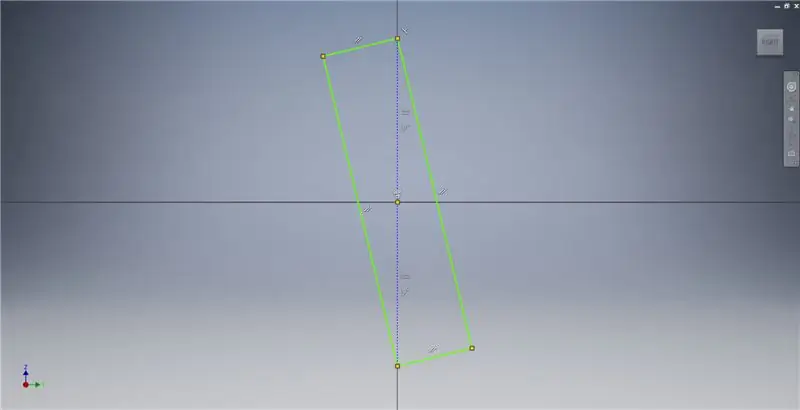
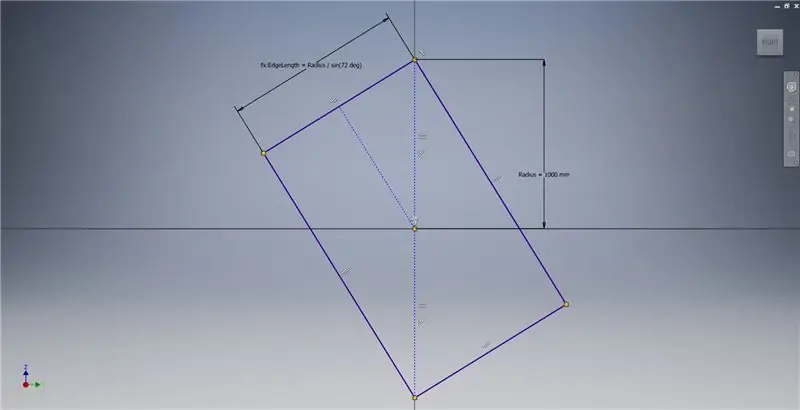
Rozpocznij szkic na płaszczyźnie YZ, a następnie utwórz prostokąt z trzech punktów, jak pokazano, odnosząc się do uwag na obrazku, aby uzyskać dodatkowe informacje opisujące tworzenie złotego prostokąta.
Krok 3: Tworzenie złotego prostokąta²
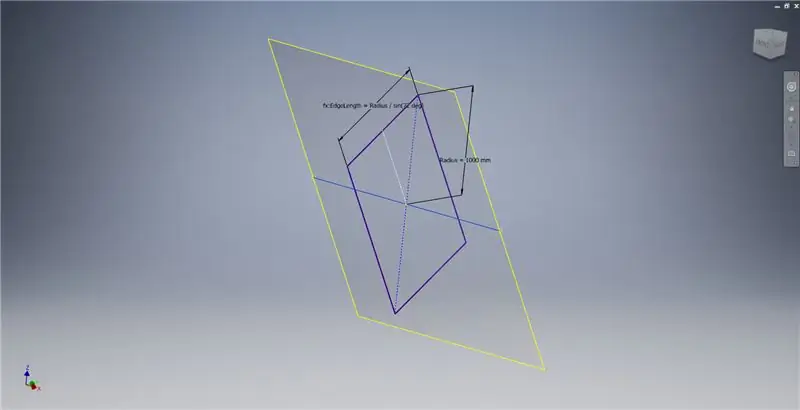
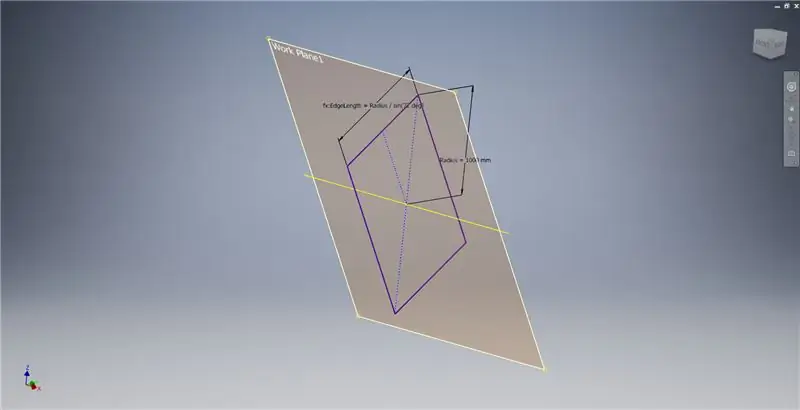
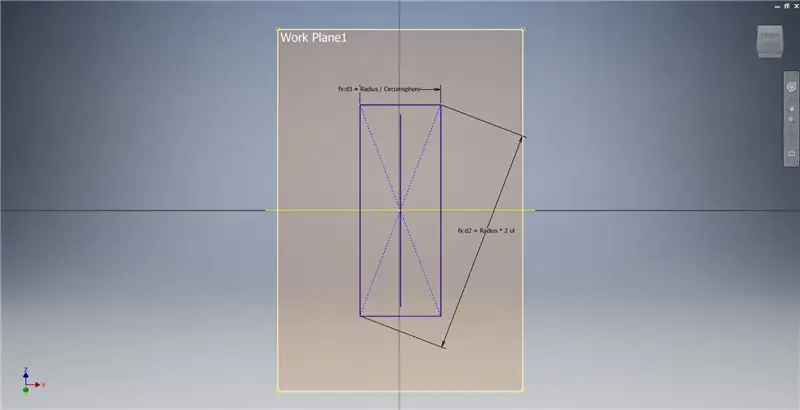
Utwórz płaszczyznę roboczą, używając osi X i linii podświetlonej na pierwszym obrazie, a następnie rozpocznij kolejny szkic na tej płaszczyźnie roboczej. Skonstruuj prostokąt ze środkiem, zaczynając od początku, a następnie zwymiaruj prostokąt, jak pokazano na trzecim obrazie.
Krok 4: Tworzenie trójkąta triakonowego 2v
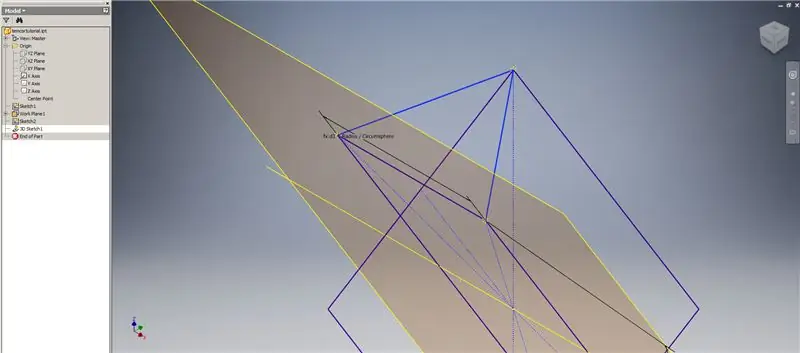
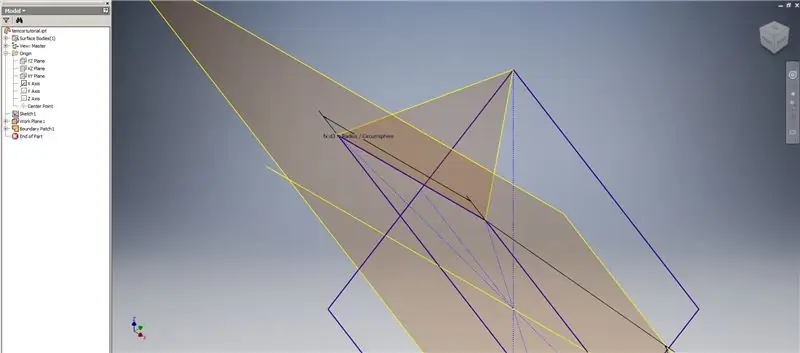
Teraz, gdy mamy już całą potrzebną nam geometrię, utwórz łatę graniczną na drugim obrazie, używając dowolnej metody. Zdecydowałem się na szkic 3D, ale szkicowanie na innej płaszczyźnie roboczej działałoby równie dobrze.
Krok 5: Tworzenie płaszczyzn przecięcia
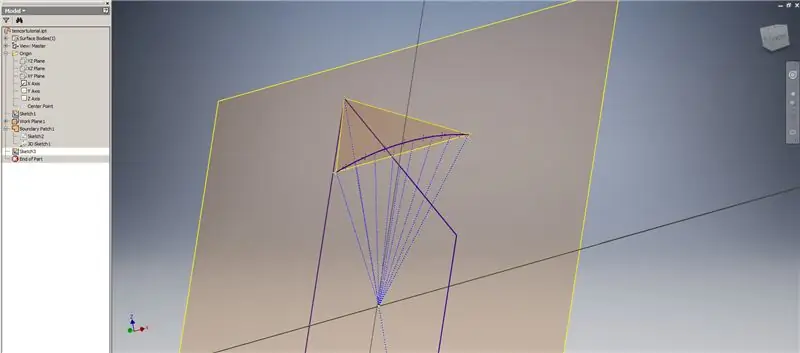
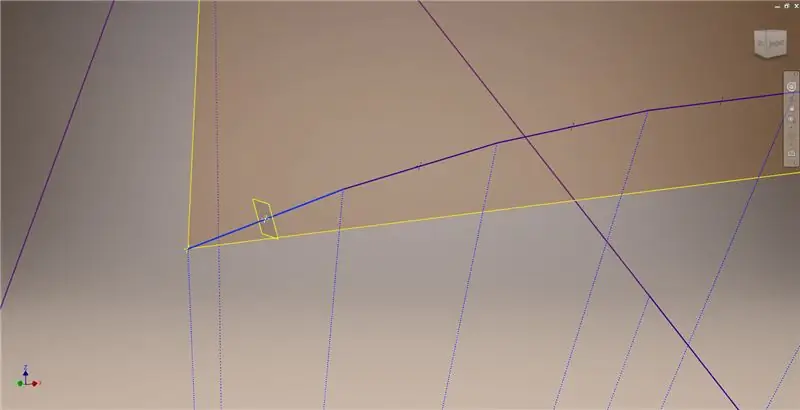
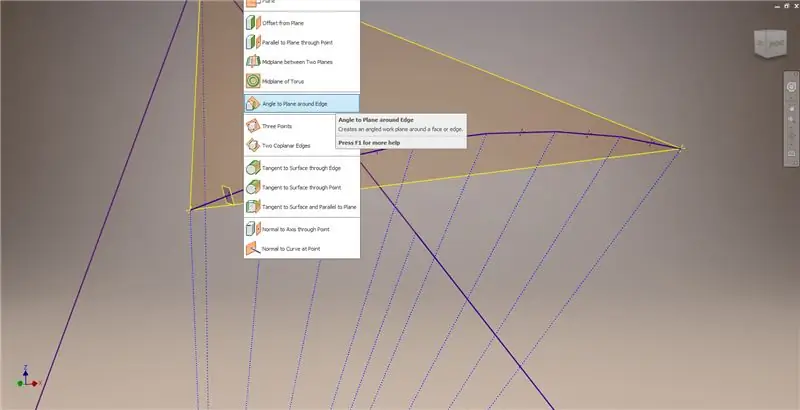
Rozpocznij kolejny szkic na pierwszej utworzonej płaszczyźnie roboczej („Płaszczyzna robocza 1”), zaprojektuj narożniki prostokąta złotego², a następnie połącz te punkty i początek, aby utworzyć kąt środkowy trójkąta 2v. Podziel ją przez połowę częstotliwości kopuły, tak jakbyś rozpoczynał awarię w Metodzie 2. Umieść punkty na środkach cięciw.
Wyjdź ze szkicu, a następnie utwórz płaszczyznę, używając jednego z cięciw i jego punktu środkowego, jak pokazano na drugim obrazie. Następnie utwórz kolejną płaszczyznę roboczą, używając opcji „Kąt do płaszczyzny wokół krawędzi”. Wybierz Płaszczyznę Roboczą 1 i jedną z linii konstrukcyjnych pokazanych na środkowym prawym i lewym dolnym obrazku. Zaakceptuj domyślny kąt 90 stopni, w przeciwnym razie reszta podziału nie będzie wyglądać poprawnie. Powtórz ten proces, używając pozostałych akordów i linii konstrukcyjnych, aby uzyskać wynik na prawym dolnym obrazie.
Krok 6: Tworzenie krzywych przecięcia i formowanie podpodziału
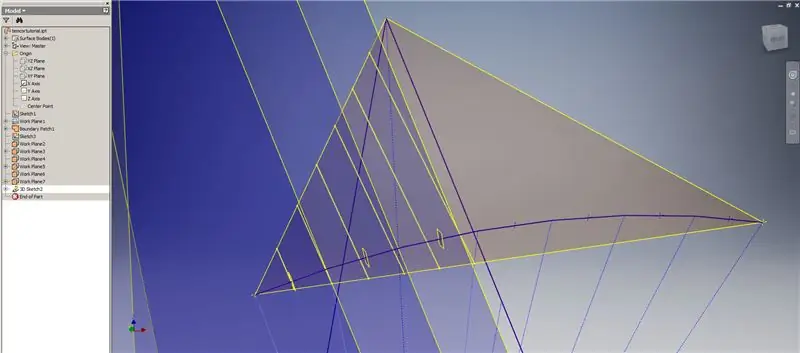
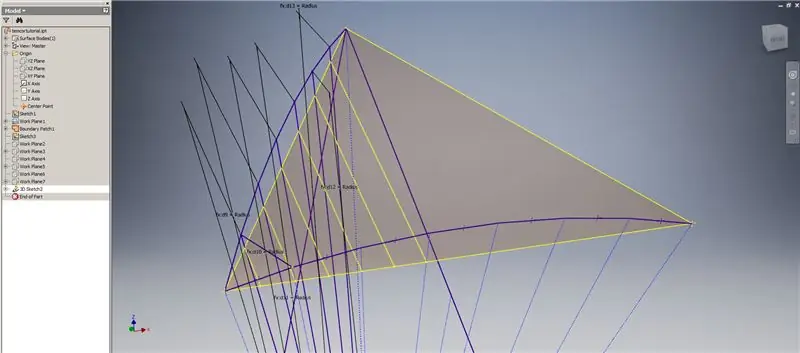
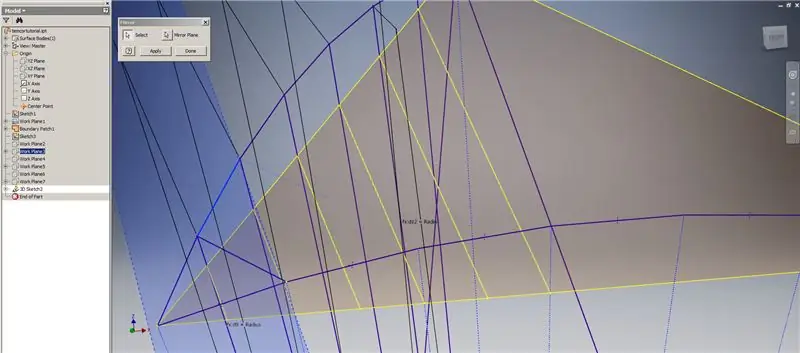
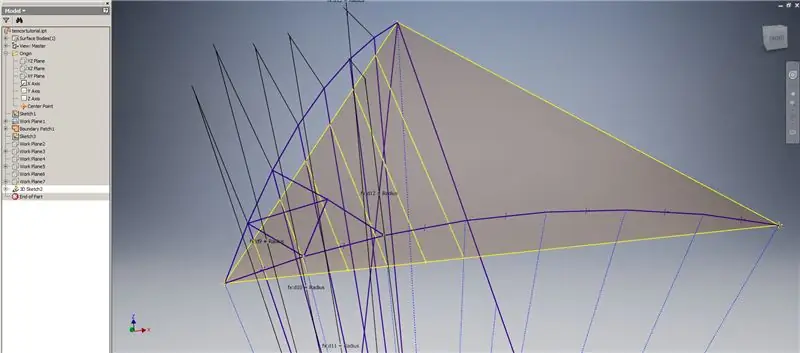
Rozpocznij szkic 3D, a następnie utwórz krzywe przecięcia, używając właśnie utworzonych płaszczyzn roboczych i płatu granicy, tworząc linie pokazane na górnym obrazie.
Narysuj linie pokrywające się z punktami końcowymi krzywych przecięcia, jak pokazano na obrazku 2. Ustaw je wszystkie równe promieniowi kopuły. Narysuj akordy łączące linie leżące na krzywych przecięcia. Połącz dowolną geometrię, która wygląda wystarczająco blisko, aby utworzyć trójkąt podpodziału. Zapoznaj się z kolejnymi 10 obrazami, dla których akordy mają być odbijane w poprzek płaszczyzn roboczych przecięcia - mogą to wyjaśnić lepiej niż zwykłe słowa.
Krok 7: Ukończenie kopuły
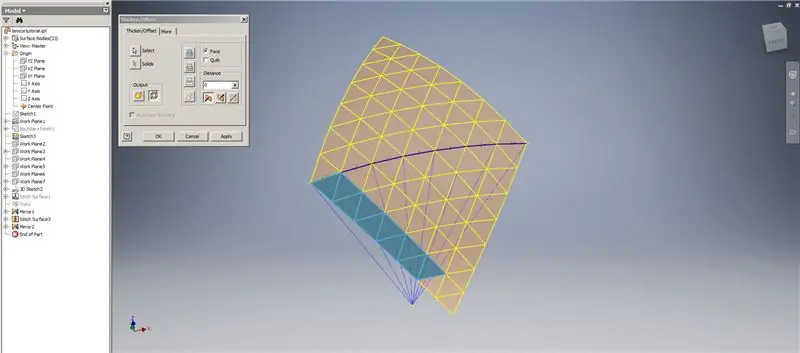
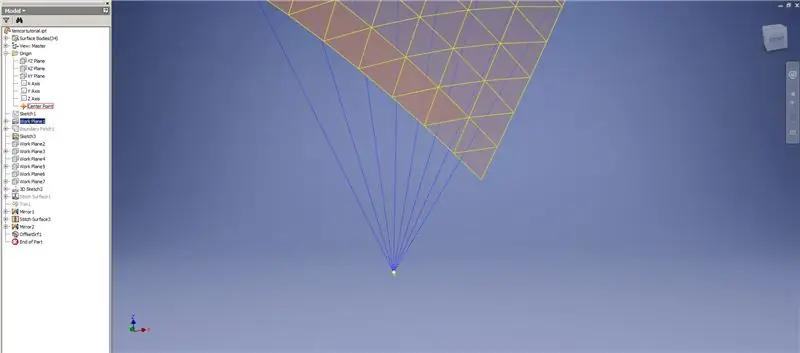
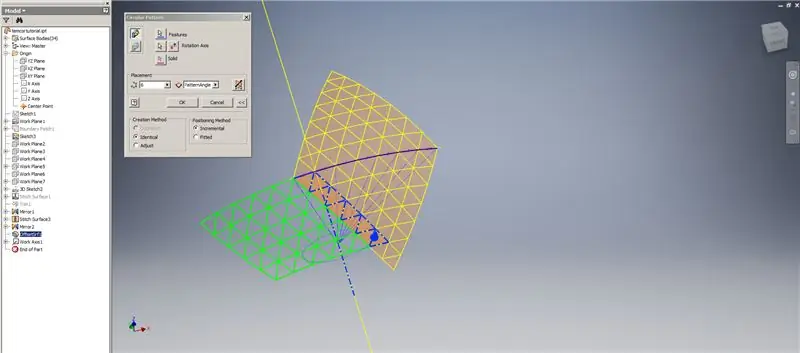
Utwórz Pogrubienie/Przesunięcie dolnych rzędów, pomijając dwa ostatnie rzędy trójkątów. Ustaw nowy wzór OffsetSrf 6 razy lub ((Częstotliwość=14)/2)-1. Ukryj OffsetSrf, zszyj powierzchnie z wzorem, a następnie odbij zszytą powierzchnię za pomocą płaszczyzny YZ. Utwórz płaszczyzny robocze oparte na wierzchołkach górnego trójkąta, jak pokazano na rysunku 6. Przytnij zszyte i lustrzane powierzchnie za pomocą tych nowych płaszczyzn roboczych, a następnie zszyj pozostałe powierzchnie razem. Utwórz wzór na tej ostatniej powierzchni w poprzek osi Z, a następnie zszyj te końcowe powierzchnie razem i gotowe!
Krok 8: Sprawdzanie akordów
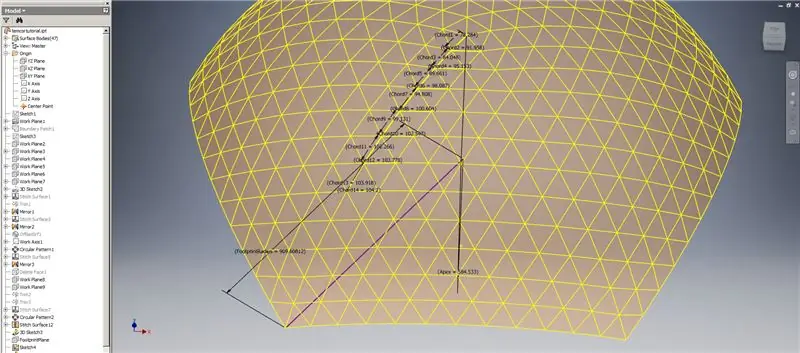
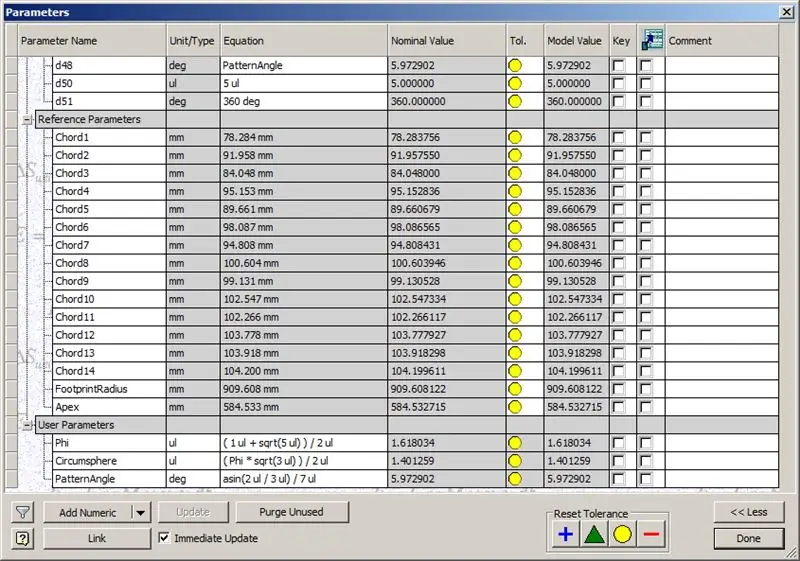
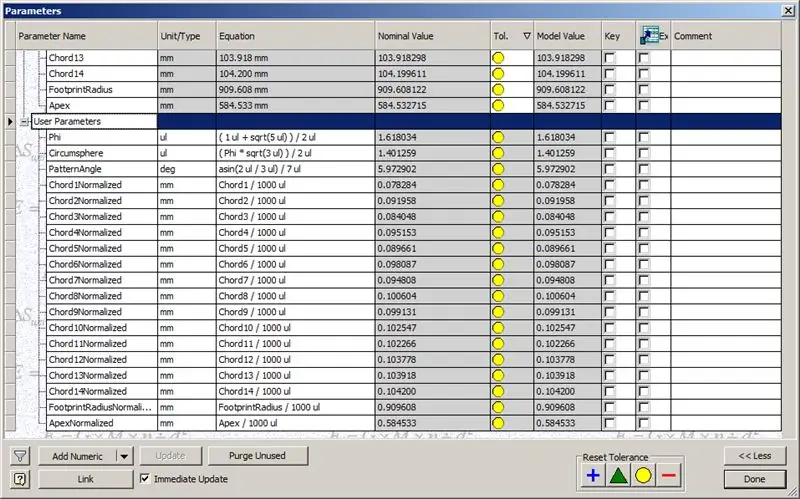
Tak więc nasza kopuła jest skończona, ale zobaczmy, czy liczby zgadzają się z modelem TaffGoch:
Patrząc na parametry referencyjne, wygląda na to, że pasują idealnie!
Dzieląc długości cięciw przez 1000, wyraźnie widać idealną zgodność ze współczynnikami cięciw modelu TaffGoch, a także z promieniem odcisku i współczynnikami wierzchołka.
Zalecana:
Jak utworzyć i wstawić tabelę oraz dodać dodatkowe kolumny i/lub wiersze do tej tabeli w programie Microsoft Office Word 2007: 11 kroków

Jak utworzyć i wstawić tabelę oraz dodać dodatkowe kolumny i/lub wiersze do tej tabeli w programie Microsoft Office Word 2007: Czy kiedykolwiek miałeś dużo danych, nad którymi pracujesz i myślałeś o sobie…” jak mogę zrobić wszystko tych danych wygląda lepiej i jest łatwiejszy do zrozumienia?” Jeśli tak, odpowiedzią może być tabela w Microsoft Office Word 2007
Jak korzystać z dystrybucji T w programie Excel: 8 kroków

Jak korzystać z dystrybucji T w programie Excel: Ten przewodnik zawiera proste wyjaśnienie i podział sposobu korzystania z dystrybucji T w programie Excel. Przewodnik wyjaśnia, jak zainstalować pakiet narzędzi do analizy danych i zawiera składnię programu Excel dla sześciu typów funkcji rozkładu T, a mianowicie:
Jak projektować relacyjne bazy danych w programie Microsoft Access dla początkujących: 17 kroków

Jak projektować relacyjne bazy danych w programie Microsoft Access dla początkujących: Poniższy zestaw instrukcji zawiera szczegółowe informacje na temat projektowania relacyjnych baz danych w programie Microsoft Access. Ten przewodnik pokaże najpierw, jak prawidłowo połączyć dwie (2) tabele. Następnie opiszę szczegółowo, jak utworzyć formularz z tej nowej relacji, umożliwiając użytkownikowi wprowadzenie
Interaktywna kopuła geodezyjna LED: 15 kroków (ze zdjęciami)

Interaktywna kopuła geodezyjna LED: Zbudowałem kopułę geodezyjną składającą się ze 120 trójkątów z diodą LED i czujnikiem w każdym trójkącie. Każda dioda LED może być adresowana indywidualnie, a każdy czujnik jest dostrojony specjalnie do pojedynczego trójkąta. Kopuła jest zaprogramowana za pomocą Arduino, aby świecić
Jak stworzyć budżet w stylu college'u za pomocą programu Excel: 12 kroków

Jak stworzyć budżet w stylu college'u za pomocą programu Excel: Microsoft Excel to bardzo potężne narzędzie, które jest używane w świecie biznesu na co dzień. Najczęściej jest używany do komunikowania, jak firma radzi sobie finansowo, ale jego’ zastosowania są nieograniczone. Niezależnie od tego, czy używasz programu Excel do tworzenia skomplikowanego Pro
