
Spisu treści:
- Krok 1: Konfiguracja Epic Games i Unreal Engine
- Krok 2: Konfiguracja projektu
- Krok 3: Pobieranie animacji i konfigurowanie animacji postaci
- Krok 4: Radzenie sobie z danymi wejściowymi i stanami wyliczenia
- Krok 5: Konfiguracja schematu postaci
- Krok 6: Tworzenie zmiennych
- Krok 7: Konfiguracja kamery
- Krok 8: Zmiana trybu gry
- Krok 9: Ustaw tworzenie funkcji Flipbook
- Krok 10: Konfiguracja elementów ruchu
- Krok 11: Kierunek skoku i finalizacja
- Autor John Day [email protected].
- Public 2024-01-30 11:31.
- Ostatnio zmodyfikowany 2025-01-23 15:03.


Jak stworzyć postać 2d za pomocą kontrolera postaci w silniku Unreal 4 przy użyciu skryptu wizualnego na PC Cześć, jestem Jordan Steltz. Zajmuję się tworzeniem gier wideo od 15 roku życia. Ten samouczek nauczy Cię, jak stworzyć podstawową postać z wejściem do ruchu na płaszczyźnie 2D.
Krok 1: Konfiguracja Epic Games i Unreal Engine
Zanim zaczniemy, musimy upewnić się, że masz wszystko, czego musisz przestrzegać wraz z tym samouczkiem. Będziesz potrzebował silnika Unreal (najlepiej w wersji późniejszej niż 4.16) dla postaci i pokoju testowego. Uwaga, do korzystania z silnika wymagane jest konto Epic games, a do zainstalowania silnika zostanie użyty program uruchamiający Epic Games. Pierwszą rzeczą jest utworzenie konta Epic Games. Aby to zrobić, przejdź do https://www.epicgames.com/site/en-US/home i kliknij przycisk logowania, a następnie kliknij Zarejestruj się i wypełnij wymagane informacje. Następnie musimy zainstalować program uruchamiający gry Epic, a następnie zainstalować wersję silnika Unreal Engine. Po zainstalowaniu programu Epic Games Launcher zaloguj się do programu uruchamiającego za pomocą nowo utworzonego konta, przejdź do zakładki Silnik Unreal i kliknij przycisk instalacji silnika. Kolejna uwaga, kliknięcie przycisku instalacji silnika poprosi Cię o zainstalowanie najnowszej wersji Unreal Engine, obecnie jest to Unreal Engine 4.21.2.
Krok 2: Konfiguracja projektu
Po zainstalowaniu silnika nadszedł czas na stworzenie projektu. Unreal ma szablony, z których można korzystać, ale lubię zaczynać od zera, jeśli chcesz, możesz użyć szablonu 2d lub utworzyć pusty projekt, nadać mu nazwę i pozwolić mu się załadować. Uwaga dodatkowa na temat zawartości początkowej, nie będzie potrzebna w tym samouczku, ale możesz zachować tę zawartość, jeśli chcesz.
Krok 3: Pobieranie animacji i konfigurowanie animacji postaci
Następną rzeczą, którą musimy zrobić, jest zaimportowanie aktywów, które zdobyłem ze strony: https://www.kenney.nl/. Ta strona zawiera postacie i mapy kafelków, ale jeśli masz własne zasoby, możesz ich używać. Istnieją dwa sposoby importowania zasobów do Unreal Engine, metoda przeciągnij i upuść lub możesz kliknąć przycisk importu i zaimportować potrzebne zasoby. Polecam również tworzenie folderów w silniku, aby łatwiej było je znaleźć. Normalnie tworzę foldery dla zasobów postaci, animacji i stanu wyliczenia, więc zaimportuj sprite'y, a kiedy już to zrobisz, zaznacz je wszystkie, używając „Ctrl” + „A”, aby zaznaczyć wszystkie sprite'y i kliknij prawym przyciskiem jeden z wybranych sprite'ów, przejdź do „Sprite Actions” i kliknij „Apply Paper 2D texture settings” (Zastosuj ustawienia tekstury Paper 2D). To ustawienie sprawia, że importowane przez nas pliki wyglądają o wiele ładniej. Następnie, jeśli duszki nie są zaznaczone, użyj kontrolki i klawisza, aby ponownie zaznaczyć wszystkie obrazki, kliknij prawym przyciskiem myszy i znajdź akcje duszków i kliknij „Wyodrębnij duszki”. Następnie jest zabawna część tworzenia animacji i rozpoczynania konfiguracji stanów animacji postaci. Na razie skupmy się na samych animacjach. Zapomniałem wspomnieć, że zanim zaczniemy, powinien zostać utworzony plan postaci, kliknij prawym przyciskiem myszy klasę planu, jest rozwijany przycisk wszystkich klas, kliknij ten przycisk i wpisz „Postać z papieru”. Wybierz tę opcję i nadaj projektowi nazwę. Nazwę swoje „EGA player_character”. Po utworzeniu możemy stworzyć animacje dla postaci gracza. Jeśli używasz animacji z kenney.nl, klatki animacji są ponumerowane na przykład, jeśli są 2 klatki dla animacji chodzenia, nazwa będzie „Assetname_walk_0” i tak dalej. Zacznijmy od animacji chodzenia, znajdź odpowiednie duszki i kliknij, aby je zaznaczyć, a następnie kliknij prawym przyciskiem myszy na jednym z nich i wybierz opcję „Utwórz Flipbook”. Zrób to dla pozostałych duszków skaczących i duszków śmierci.
Krok 4: Radzenie sobie z danymi wejściowymi i stanami wyliczenia
Następnie, stany wyliczenia i ustawianie ruchu znaków i danych wejściowych. Wyliczenia będą używane do przechowywania stanu odtwarzacza i będą pomocne przy późniejszym ustawianiu funkcji flipbooka. Aby utworzyć schemat wyliczenia, kliknij prawym przyciskiem myszy i przejdź do „planów” i kliknij „wyliczenie”. Następną rzeczą do zrobienia jest utworzenie wyliczenia do użycia w funkcji ustawiania flipbooków później, po czym musimy utworzyć wejścia dla odtwarzacza. Aby to zrobić, przejdź do „edytuj” >> „Ustawienia projektu” i znajdź „Silnik”, kliknij Wejście, a dostępne są 2 opcje mapowania „Mapowanie akcji” i „Mapowanie osi”. Mapowanie osi będzie używane do poruszania się w lewo i w prawo, Będzie jedno mapowanie osi i jedno mapowanie akcji, pamiętaj, że jest to podstawowe i możesz dodać więcej rzeczy do swojej postaci. Najpierw mapowanie akcji, wszystko, co musisz zrobić, to nacisnąć przycisk plus, a następnie nadać mu nazwę, nazwę Jump, kiedy przejdziesz do ustawienia kluczowego wejścia, jest wiele platform i różnych kontrolerów, pozostanę przy PC. Więc ustawiam klucz na strzałkę w górę i spację. Dalej jest akcja osi, nazwałem ją przesuń w prawo i ustawiłem ją na strzałkę w prawo. Teraz możemy skupić się na wyliczeniach, będą 2 wyliczenia: chodząca i skacząca. Możesz dodać własne opisy wyliczeń. Oto jak je dodać, kliknij nowy i nadaj wyliczeniu nazwę i jeśli chcesz opis.
Krok 5: Konfiguracja schematu postaci
Teraz możemy przejść do strony programowania, najpierw ustawić domyślnego duszka, klikając komponent duszka i odnajdując opcję Source Flipbook i wybierając utworzoną wcześniej animację bezczynności. Teraz musimy stworzyć kilka zmiennych, potrzebujemy Boolean, Boolean lub bool to w zasadzie prawdziwe lub fałszywe pytanie, bool powie nam, czy postać gracza porusza się w prawo. Nazwę to Ruchem w prawo, po którym następuje znak zapytania i ląduje. Wylądowanie zostanie użyte później do animacji skoku i zdarzenia przy wylądowaniu.
Krok 6: Tworzenie zmiennych
W tym miejscu chciałbym przywołać kategoryzację tworzonych przez nas zmiennych. Po prawej stronie znajduje się panel z nazwą zmiennej, wartością, instancją edytowalną (tzn. czy jest publiczna i czy można ją zmienić w edytorze) oraz kategorią, klikamy w pole tekstowe kategorii i nadajemy kategorii nazwę, proponuję „Ruch” będzie zawierał wartość logiczną i odniesienie do utworzonej wcześniej maszyny stanów wyliczania. Będziemy również musieli stworzyć inny bool związany z ruchem, który nazwiemy wylądował. Następnie nadszedł czas, aby skupić się na zmiennych dla flipbooków, dla nich istnieje typ zmiennej o nazwie Paper Flipbook, ustaw go na odniesienie do obiektu, skompiluj plan, abyś mógł edytować domyślne zmienne, jednak muszę ostrzec przed zmianą domyślnych wartości logicznych zmienne na prawdziwe, zepsuje to, co robimy później. Utwórz odpowiednią liczbę zmiennych obiektów flipbooka. Następnie będziemy musieli dodać kamerę i komponent ramienia sprężynowego, aby dodać komponent, wystarczy kliknąć dodaj komponent i wyszukać kamerę, ale nie zapominaj, że wymagane jest również ramię sprężynowe, więc kliknij ponownie dodaj komponent, wyszukaj ramię sprężynowe wybierz to. Teraz kliknij i przeciągnij kamerę, jeśli nie jest już dzieckiem ramienia sprężynowego na ramieniu sprężynowym.
Krok 7: Konfiguracja kamery
Teraz czas na zmianę ustawień kamery w panelu szczegółów jest opcja ustawień kamery pod ustawieniami kamery zmień tryb percepcji na ortogonalny i proporcje, które działają na ekranie komputera Nie jestem zbyt dobry z proporcjami, więc ja właśnie zmieniłem mój na 2048, aby zapobiec zgrzytowi ekranu, a następnie zapisz i skompiluj projekt.
Uwaga boczna ustaw ograniczenia dla znaku na x, y i z zarówno dla obrotu, jak i położenia.
Krok 8: Zmiana trybu gry


Następną rzeczą, którą powinniśmy zrobić, to zmienić ustawienia trybu gry, przechodzimy do zakładki edycji i wybieramy ustawienia projektu, a następnie znajdujemy mapy i tryby klikamy klawisz marchewki przy wybranym trybie gry, wygląda na to, że być może będę musiał utworzyć nowy tryb gry, więc, jeśli twoje opcje są wyszarzone, tak jak moje, to kliknij plus przy nazwie wybranego trybu gry, robię to, abyśmy mogli edytować postać gracza, której nierealny będzie używał za każdym razem, gdy ładujemy grę.
Krok 9: Ustaw tworzenie funkcji Flipbook
Nadszedł czas, aby rozpocząć pracę nad konfiguracją kontrolera ruchu postaci gracza, kliknij dwukrotnie utworzony papierowy schemat postaci, który przeniesie Cię do jednego z 2 okien wykresu zdarzeń lub rzutni, jeśli nie jesteś jeszcze w wykresie zdarzeń i są w rzutni kliknij trzecią zakładkę (jeśli używasz domyślnej konfiguracji Unreal Engine). Przywita Cię pusty ekran z pudełkiem z marchewką o nazwie OnEvent BeginPlay, jeszcze się tym nie martw. Zamiast tego skonfigurujemy własną funkcję flipbooka.
Pod zakładką komponentów znajduje się zakładka funkcji kliknij plus na zakładce funkcji, w tym miejscu powinniśmy utworzyć zmienną do przechowywania maszyny stanów, którą stworzyliśmy wcześniej, automat stanów pomoże łatwo przełączać się między animacjami bez konieczności używania standardowego Unreal Ustaw funkcję Flipbook, kliknij dwukrotnie nową funkcję i pojawi się fioletowe pole z nazwą nowej funkcji kliknij na nią i jest opcja wejść kliknij plus na karcie wejść ustaw zmienną klikając przycisk rozwijany a w pasku wyszukiwania wpisz nazwę wyliczenia, które zostało utworzone wcześniej, jako początkowe wejście lub jak zwykle nazywam to następnym stanem. Następnie ustaw instancję na stan, przeciągając zmienną wyliczeniową z karty zmiennych, a gdy to zrobisz, kliknij opcję ustaw. Poza tym kliknij w marchewkę i przeciągnij, a następnie puść przycisk myszy, pojawi się menu, które zostanie wywołane z paskiem wyszukiwania typu flipbook w funkcji, wybierz tę samą opcję, w tej opcji mamy kilka opcji, na przykład: cel, który jest automatycznie ustawiany na sprite, oraz nowy flipbook, z tą opcją flipbook przeciągnij z niej i wybierz wyszukiwanie. Po wybraniu istnieje indeks, domyślnie jest to wartość logiczna, możemy to zmienić, przeciągając i upuszczając maszynę stanów do indeksu, co da nam możliwość korzystania z utworzonych przez nas flipbooków, przeciągania i upuszczania tych zmiennych w odpowiednie pozycje, jakkolwiek to ustawiłeś. Ten wybór będzie tym, co zadecyduje o następnym flipbooku. Po ustawieniu części flipbooka funkcji przeciągnij z ustawionego flipbooka i wpisz węzeł powrotu. Robię to dla schludności, nie jest to wymagane. To wszystko, czego potrzebujemy do ustawienia funkcji flipbooka.
Krok 10: Konfiguracja elementów ruchu
Następnie musimy ustawić komponent ruchu, Wejdź do wykresu zdarzeń i kliknij prawym przyciskiem myszy i wyszukaj Oś wejściowa Nazwałem oś wejściową do poruszania się w prawo MoveRight. To wydarzenie będzie naszym kontrolerem ruchu. Następnie, poza oś wejściową, przeciągnij drut z marchewki i wyszukaj, porównaj pływak, jeśli wartość osi nie jest jeszcze w okienku wejściowym, przeciągnij drut wartości osi do okienka wejściowego. W zmiennoprzecinkowej porównania znajdują się 3 ważne elementy, nie będziemy używać części == zmiennoprzecinkowej porównania. W części < musimy ustawić wartość ruchu w prawo bool, przeciągając zmienną z panelu do wykresu zdarzeń i klikając opcję ustaw i klikając raz pole wyboru, spowoduje to ustawienie wartości logicznej na ruch w prawo prawda, przeciągnij ruch w prawo bool i ustaw to na false dla <, części zmiennoprzecinkowej porównania. Z tego przeciągnij przewód z jednej z instrukcji set i wyszukaj dane wejściowe dodawania ruchu, weź drugą instrukcję set i przeciągnij ją do fragmentu wprowadzania dodawania ruchu w skrypcie, a następnie przeciągnij z dymku osi wprowadzania do wartości skali danych wejściowych dodawania ruchu bańka. Uwaga na marginesie, polecam komentowanie, więc jak to zrobisz, kliknij lewym przyciskiem myszy i przeciągnij fragmenty kodu, które chcesz skomentować, i naciśnij C.
Krok 11: Kierunek skoku i finalizacja


Wreszcie do kontrolera kierunku. Będzie to zawierało zmiennoprzecinkowe porównania. Utwórz kolejne zdarzenie niestandardowe, stąd potrzebujemy porównywania zmiennoprzecinkowego, porównując do 0, musimy uzyskać prędkość, ale zamiast po prostu dzielić prędkość na pin wartości zwracanej przez kliknięcie prawym przyciskiem myszy i kliknięcie pinu podziału struktury. Użyj wartości zwracanej X jako danych wejściowych dla zmiennej zmiennoprzecinkowej porównania z > i == przechodząc do prawdy gałęzi, którą musimy utworzyć za pomocą zmiennej move right z < i false gałęzi przechodzącej do ustawionego obrotu sterowania, co będziemy musieli podzielić bąbelek rotacji tą samą metodą, jaka została użyta do podzielenia pinu get velocity, a następnie ustawić pin Z na 180.0, jednak ponieważ nie mamy jeszcze celu, nierealny silnik będzie na nas krzyczeć, dopóki nie znajdziemy celu, tutaj klikamy prawym przyciskiem myszy i wpisujemy w pasku wyszukiwania, aby uzyskać kontroler, używając wartości zwracanej dla ustawionych węzłów rotacji sterowania. Drugi węzeł rotacji zestawu kontrolnego będzie miał wszystko równe 0. Jeszcze jedna rzecz to skakanie, to będzie trochę długie. Pierwszą rzeczą, którą robimy w tej części konfiguracji znaku, jest sprawdzenie skoku osi wejściowej lub jakkolwiek zdecydowałeś się nazwać mapowanie przycisków, stamtąd zobaczymy, że na wciśniętym znajduje się wciśnięta i zwolniona gałąź, z której możemy wyciągnąć ten trójkąt i skok wyszukiwania, po zwolnieniu możemy spojrzeć w górę skoku stop. Nie skończyliśmy tam jednak, kliknij prawym przyciskiem myszy i spójrz w górę, aby przeskoczyć i użyć wartości zwracanej w gałęzi na prawdziwym zdarzeniu, musimy wywołać naszą funkcję set flipbook i dodać opóźnienie 0,2 sekundy, a następnie uzyskać odniesienie do komponentu ruchu postaci i zobacz, czy postać spada przez wyszukiwanie spada w pasku wyszukiwania, używając wartości zwracanej do tego, aby ustawić nasz flipbook w stan bezczynności (ponieważ postać, której używam, nie ma animacji spadania z wyglądu.)
Teraz w końcu nadszedł czas, aby przetestować tę postać w grze. Jednak zanim to przetestujesz, upewnij się, że bierzesz kontroler animacji i kontroler kierunku i podłączasz je do znacznika zdarzenia.
Zalecana:
Jak stworzyć tajny komunikator za pomocą Micro Bit: 9 kroków

Jak zrobić tajny komunikator za pomocą Micro Bit: Zainspirował mnie „othermachines” you tube chanal. tutaj, co z niego otrzymałem - https://youtu.be/mqlMo4LbfKQTutaj, co dodałem na sobie - wyświetlacze lcd - klawiatura dla innych micro bitów- powerbanków- Dodatkowy kod do niego
Jak stworzyć fałszywy alarm samochodowy za pomocą timera 555: 5 kroków

Jak stworzyć fałszywy alarm samochodowy za pomocą timera 555: Ten projekt pokazuje, jak zrobić migające światło LED z pięciosekundowym opóźnieniem za pomocą NE555. Może to służyć jako fałszywy alarm samochodowy, ponieważ naśladuje system alarmowy samochodu z jasnoczerwoną migającą diodą LED. Poziom trudności Sam obwód nie jest trudny
Jak zrobić Sonic OC (oryginalna postać): 7 kroków
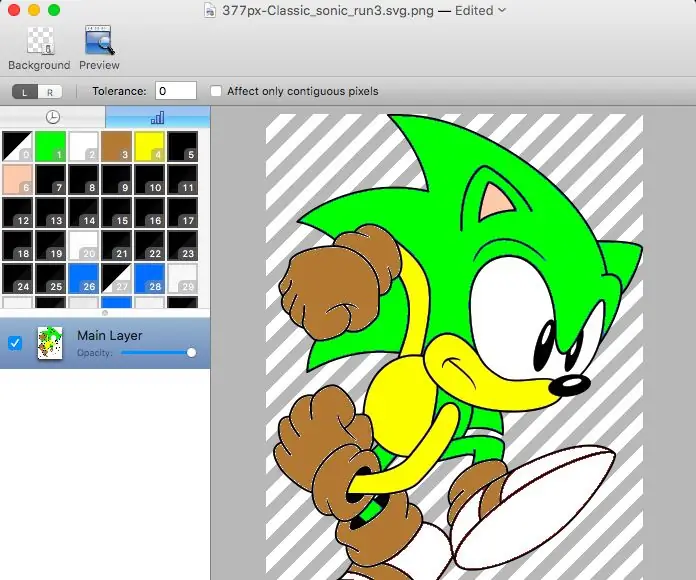
Jak zrobić Sonic OC (oryginalna postać): Zrób sobie przysługę i zawróć. Dalej, kliknij tę małą strzałkę skierowaną w lewo w rogu ekranu. Och, i wyczyść swoją historię
Jak animować 32-bitową postać: 4 kroki

Jak animować 32-bitową postać: W tym samouczku pokażę ci podstawy animacji 32-bitowego cyklu chodzenia postaci
Jak stworzyć prosty program do czatu w Visual Basic przy użyciu kontrolki Microsoft Winsock: 7 kroków

Jak stworzyć prosty program do czatu w Visual Basic za pomocą Microsoft Winsock Control: W tej intuicyjnej instrukcji pokażę Ci, jak stworzyć prosty program do czatu w Visual Basic. Przejdę do tego, co robi cały kod, abyś się uczyła, jak go tworzysz, a na koniec pokażę Ci, jak z niego korzystać
