
Spisu treści:
- Krok 1: Obejrzyj wideo
- Krok 2: Zdobądź wszystkie części i komponenty
- Krok 3: Pobierz bibliotekę PS2 dla Arduino
- Krok 4: Zidentyfikuj podkładki lutownicze na touchpadzie
- Krok 5: Podłącz przewody do zidentyfikowanych padów lutowniczych
- Krok 6: Zaprogramuj mikrokontroler Arduino
- Krok 7: Podłącz touchpad do płytki Arduino
- Krok 8: Podłącz płytkę Arduino do komputera i otwórz monitor szeregowy
- Krok 9: Podłącz dodatkowe przewody do touchpada
- Krok 10: Zaprogramuj mikrokontroler Arduino za pomocą kodu demonstracyjnego
- Krok 11: Przetestuj konfigurację
- Krok 12: Dodaj enkoder obrotowy
- Krok 13: Zaprogramuj płytkę Arduino
- Krok 14: Podłącz wyjścia enkodera obrotowego do wejść cyfrowych touchpada
- Krok 15: Podłącz enkoder obrotowy i touchpad do zasilania
- Krok 16: Podłącz przewody komunikacyjne panelu dotykowego do płyty Arduino
- Krok 17: Podłącz konfigurację do zasilania i przetestuj enkoder
- Krok 18: Co zamierzasz zrobić?
- Autor John Day [email protected].
- Public 2024-01-30 11:27.
- Ostatnio zmodyfikowany 2025-01-23 15:02.

Jakiś czas temu, kiedy majstrowałem przy touchpadzie PS/2 z mikrokontrolerem Arduino, dowiedziałem się, że dwa z jego połączeń na płycie mogą być używane jako wejścia cyfrowe. W tej instrukcji nauczmy się, jak możemy wykorzystać dodatkowe wejścia cyfrowe panelu dotykowego PS/2 do wykorzystania w naszych projektach Arduino. Zacznijmy!
Krok 1: Obejrzyj wideo


Obejrzyj film, aby lepiej zrozumieć projekt, poznać trudności i uzyskać wskazówki.
Krok 2: Zdobądź wszystkie części i komponenty


Do tego projektu będziesz potrzebować:
- Touchpad PS/2 (zalecany jest panel Synaptics, ponieważ jest znany i przetestowany.)
- Mikrokontroler Arduino współpracujący z touchpadem (UNO, Leonardo, Nano, Micro itp.).
- Źródło zasilania prądem stałym o napięciu 5 V.
- Niektóre przewody połączeniowe męskie na męskie.
- Co najmniej 6 przewodów (do lutowania na touchpadzie lub kablu taśmowym).
- Drut lutowniczy.
- Lutownica.
- Topnik lutowniczy (bez niego można się obejść, ale dzięki temu praca lutownicza jest lepsza.)
- Dwa przyciski (dla kodu demonstracyjnego LED przycisku.)
Enkoder obrotowy. (Opcjonalnie, dla kodu demonstracyjnego enkodera obrotowego.)
Krok 3: Pobierz bibliotekę PS2 dla Arduino
Pobierz bibliotekę ps2 stąd. Przenieś pobrany folder na pulpit, ponieważ będzie łatwiej go znaleźć. Otwórz Arduino IDE i kliknij Sketch>Include Library>Add. ZIP Library…, a następnie wybierz folder ps2 z pulpitu. Biblioteka zostanie dołączona i będziesz mógł teraz korzystać z biblioteki ps2.
Krok 4: Zidentyfikuj podkładki lutownicze na touchpadzie

Najpierw sprawdź online arkusz danych touchpada za pomocą jego numeru części. Musisz znaleźć podkładki połączeń „Clock”, „Data”, „Vcc” i „Gnd”.
Zasadniczo następujące klocki odpowiadają odpowiednim pinom:
- 22 ~> +5 V (Vcc)
- 23 ~> Uziemienie (Gnd)
- 10 ~> Zegar
- 11 ~> Dane
Krok 5: Podłącz przewody do zidentyfikowanych padów lutowniczych

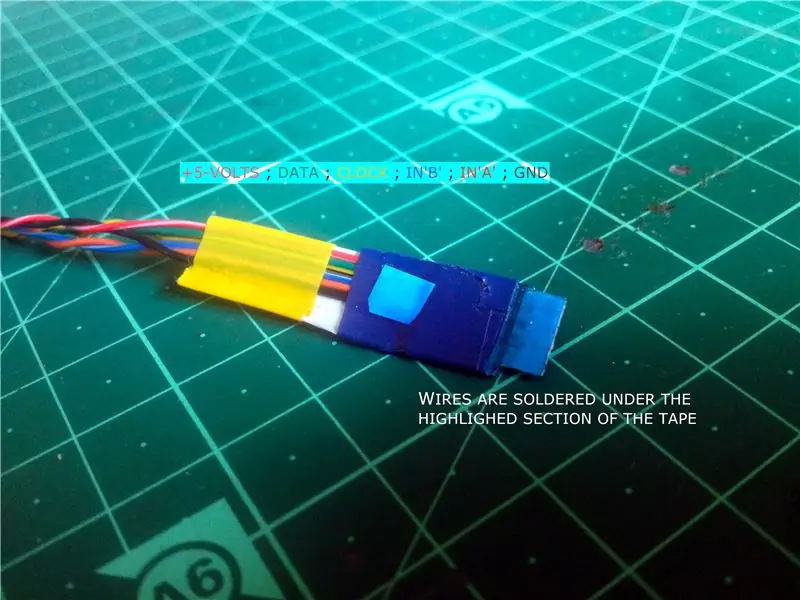

Kliknij na zdjęcia, aby dowiedzieć się więcej.
Możesz albo przylutować przewody bezpośrednio do pól lutowniczych, albo pójść trochę dalej i zmodyfikować odpowiedni kabel taśmowy, jak pokazano na rysunku, aby okablowanie było czystsze. Właśnie podłączyłem męskie przewody połączeniowe do touchpada, ponieważ złącze kabla taśmowego na płycie było wystarczająco duże.
Krok 6: Zaprogramuj mikrokontroler Arduino
Zaprogramuj mikrokontroler Arduino załączonym kodem.
Krok 7: Podłącz touchpad do płytki Arduino


Weź każdy przewód podłączony do odpowiednich pól lutowniczych na touchpadzie i wykonaj następujące połączenia z płytką Arduino:
- 22 ~> 5V
- 23 ~> GND
- 10 ~> A0
- 11 ~> A1
Krok 8: Podłącz płytkę Arduino do komputera i otwórz monitor szeregowy
Najpierw określ, które pola lutownicze na touchpadzie są podłączone do wbudowanego złącza kabla taśmowego (poszukaj miedzianych ścieżek łączących pady i szpilki złącza kabla taśmowego). Te, których szukamy, będą wśród nich.
Weź męski przewód połączeniowy i podłącz jeden z jego końców do nagłówka „GND” na płycie Arduino. Podłącz płytkę Arduino do komputera i włącz monitor szeregowy w Arduino IDE. Po otwarciu monitora szeregowego, jeśli nic się nie pojawi, sprawdź, czy wybrałeś właściwą płytkę, ponownie sprawdź połączenia przewodów i uruchom ponownie panel dotykowy, odłączając i ponownie podłączając przewód +5 V panelu dotykowego. Jeśli wszystko zostało zrobione poprawnie, monitor szeregowy powinien zacząć pokazywać rząd liczb. Ważny jest dla nas pierwszy wiersz z cyfrą 8.
Po wykonaniu tych wszystkich czynności podłącz luźny przewód połączeniowy do każdego z pól lutowniczych, prawdopodobnie między 2 a 9, które są podłączone do złącza kabla taśmowego. Wśród nich będą dwa pola lutownicze, których dotknięcie luźnym przewodem połączeniowym spowoduje zmianę numeru na monitorze szeregowym z 8 na 9 lub 10. To są pola lutownicze, których szukamy. Zaznaczyć pad zmieniający numer na 9 jako „InA”, a ten zmieniający numer na „InB”. Użyty przeze mnie touchpad miał pady 6 i 7, co spowodowało zmianę numeru na monitorze szeregowym.
Sprawdź jeszcze jedno, podłączenie obu tych punktów lutowniczych do GND jednocześnie spowoduje zmianę numeru na monitorze szeregowym na 11.
Krok 9: Podłącz dodatkowe przewody do touchpada

Przylutuj każdy przewód do punktów lutowniczych określonych w poprzednim kroku. Jeśli używasz zmodyfikowanego kabla taśmowego, sprawdź, który styk złącza kabla jest podłączony do wymaganych pól lutowniczych i dołącz przewody do odpowiednich przewodów kabla taśmowego.
Krok 10: Zaprogramuj mikrokontroler Arduino za pomocą kodu demonstracyjnego
Poniższy kod wykorzystuje dwa dodatkowe piny touchpada, które odkryliśmy wcześniej jako wejścia cyfrowe, z których każdy jest podłączony do pinu uziemienia za pomocą przycisku.
Krok 11: Przetestuj konfigurację


Po zaprogramowaniu mikrokontrolera Arduino, podłącz na chwilę pad „A” do GND za pomocą przewodu lub przycisku, co spowoduje zaświecenie się diody LED podłączonej do pinu D13 płytki Arduino. Następnie zrób to samo z padem „B”, spowoduje to wyłączenie diody LED.
Krok 12: Dodaj enkoder obrotowy

Jeśli chciałeś użyć tego hacka, aby dodać dodatkowe wejścia cyfrowe do touchpada, to gotowe! Ale jeśli chcesz pójść dalej, możesz nawet dodać enkoder obrotowy do touchpada. Tutaj użyłem silnika krokowego jako enkodera obrotowego.
Krok 13: Zaprogramuj płytkę Arduino
Zaprogramuj mikrokontroler z podanym kodem, aby przetestować touchpad z enkoderem obrotowym. Kod pozwala regulować jasność diody LED podłączonej do pinu D9 płytki Arduino za pomocą enkodera obrotowego lub przesuwając palcem po osi x touchpada.
Krok 14: Podłącz wyjścia enkodera obrotowego do wejść cyfrowych touchpada

Kliknij na każde zdjęcie, aby dowiedzieć się więcej.
Podłącz dwa piny wyjściowe enkodera obrotowego do „InA” i „InB” touchpada.
Krok 15: Podłącz enkoder obrotowy i touchpad do zasilania


Podłącz zacisk +ve enkodera i touchpad do nagłówka +5 V na płycie Arduino, a terminal -ve do nagłówka „GND” na płycie Arduino.
Kliknij na zdjęcia, aby dowiedzieć się więcej.
Krok 16: Podłącz przewody komunikacyjne panelu dotykowego do płyty Arduino

Podłącz przewody „Clock” i „Data” touchpada do nagłówków „A0” i „A1” na płycie Arduino.
Krok 17: Podłącz konfigurację do zasilania i przetestuj enkoder

Ponieważ komunikacja między mikrokontrolerem Arduino a panelem dotykowym dodaje pewne opóźnienie, enkoder obrotowy nie może być niezawodnie obsługiwany przy dużych prędkościach.
Krok 18: Co zamierzasz zrobić?
Więc teraz, gdy wiemy, jak dodać dwa dodatkowe wejścia cyfrowe dla projektów touchpada Arduino, co zamierzasz zrobić z tym hackiem? Jeśli tworzysz ten projekt, spróbuj udostępnić go społeczności, klikając „Udało mi się!”.
Zalecana:
Średnia bieżąca dla Twoich projektów z mikrokontrolerem: 6 kroków

Średnia bieżąca dla twoich projektów mikrokontrolerów: W tej instrukcji wyjaśnię, czym jest średnia bieżąca i dlaczego powinieneś się nią zajmować, a także pokażę, jak należy ją zaimplementować, aby uzyskać maksymalną wydajność obliczeniową (nie martw się o złożoność, to jest bardzo proste do zrozumienia i
DIY - Super tani i super fajny reaktor łukowy: 8 kroków (ze zdjęciami)

DIY - Super tani i super fajny reaktor łukowy: W tej instrukcji pokażę ci, jak możesz zrobić wyjątkowo tani reaktor łukowy w domu. Zacznijmy. Całkowity projekt kosztował mnie mniej niż 1 $ i musiałem tylko kupić diody LED i każdy LED kosztował mnie 2,5 INR, a użyłem 25, więc całkowity koszt to mniej niż 1
Komunikacja bezprzewodowa za pomocą modułu nadawczo-odbiorczego NRF24L01 dla projektów opartych na Arduino: 5 kroków (ze zdjęciami)

Komunikacja bezprzewodowa przy użyciu modułu nadawczo-odbiorczego NRF24L01 dla projektów opartych na Arduino: To jest mój drugi samouczek dotyczący robotów i mikrokontrolerów. To naprawdę niesamowite widzieć swojego robota żywego i działającego zgodnie z oczekiwaniami i uwierz mi, że będzie fajniej, jeśli będziesz sterować swoim robotem lub innymi rzeczami bezprzewodowymi z szybkim i
Zegar internetowy (NTP) dla projektów IoT: 6 kroków

Zegar internetowy (NTP) dla projektów IoT: Ten projekt pomoże Ci uzyskać czas z Internetu dla projektów IoT, bez konieczności używania dodatkowego sprzętu RTC. W tym samouczku pokażemy, jak korzystać z Nokia LCD 5110, pobierać dane NTP z Internetu i wyświetlać je na wyświetlaczu LCD pod określonymi współrzędnymi. Miejmy
10 podstawowych projektów Arduino dla początkujących! Wykonaj co najmniej 15 projektów na jednej tablicy!: 6 kroków

10 podstawowych projektów Arduino dla początkujących! Twórz co najmniej 15 projektów za pomocą jednej płytki!: Arduino Project & Tablica samouczków; Zawiera 10 podstawowych projektów Arduino. Wszystkie kody źródłowe, plik Gerber i nie tylko. Brak SMD! Łatwe lutowanie dla każdego. Łatwo zdejmowane i wymienne elementy. Możesz wykonać co najmniej 15 projektów za pomocą jednego bo
