
Spisu treści:
- Autor John Day [email protected].
- Public 2024-01-30 11:27.
- Ostatnio zmodyfikowany 2025-01-23 15:02.


Materiały:
- Laptop
- Nowy dysk SSD M.2
- Mały śrubokręt krzyżakowy Philips
Krok 1: Zdemontuj laptopa
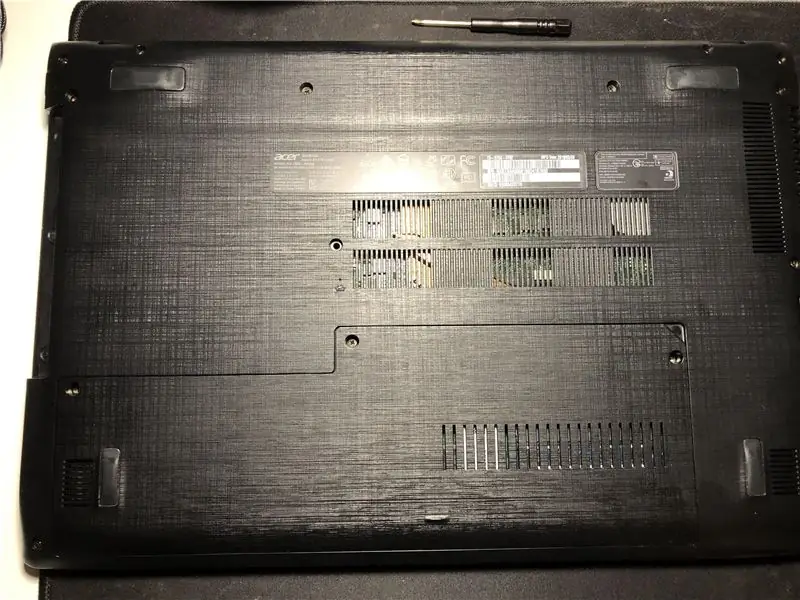
Aby rozpocząć, odwróć laptopa na dolną stronę, zobaczysz zarys małego L, a następnie zobaczysz trzy małe śruby, które je odkręcisz. Następnie zobaczysz małą małą zakładkę w prawym górnym rogu, której możesz użyć do wyciągnięcia zakładki.
Krok 2: Usuwanie starego dysku SSD


Teraz zobaczysz dysk SSD po lewej, a pamięć RAM trzyma się po prawej, więc teraz przejdziesz do dysku SSD, a następnie zobaczysz małą śrubę przytrzymującą go. Więc odkręcisz tę śrubę, a drugą ręką delikatnie przytrzymaj ją jednym palcem, aby wyjąć śrubę, a następnie po wykręceniu śruby zdejmij palec.
Na drugim zdjęciu twój dysk SSD powinien iść w górę, gdy jest w tej pozycji, możesz go teraz powoli wyciągnąć i teraz go wyjąłeś.
Krok 3: Instalowanie nowego dysku SSD



Teraz zaczynasz rozpakowywać nowy dysk SSD, a kiedy go wyjmiesz, włóż tam stary dysk SSD, aby nie zgubić starego dysku SSD i go nie zgubić. Podczas wkładania nowego dysku SSD ustaw go pod kątem, jak poprzednio, kiedy go wysuwałeś, miej go w tej samej pozycji, co odnosi się do czwartego zdjęcia. Na koniec możesz go powoli wcisnąć, a śrubą, którą z niego wyjęliśmy, używamy jej do mocowania, aby była bezpieczna.
Krok 4: Składanie wszystkiego z powrotem
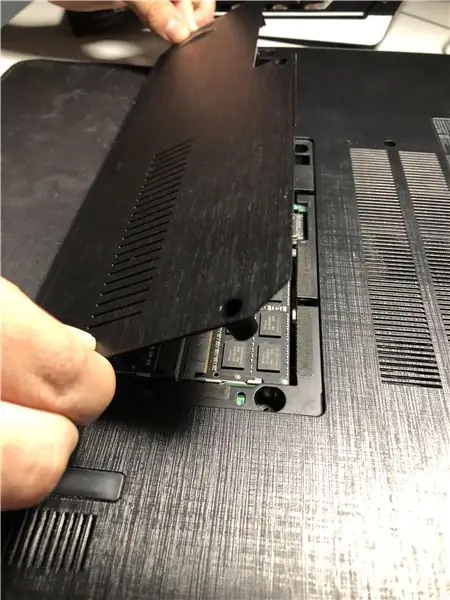
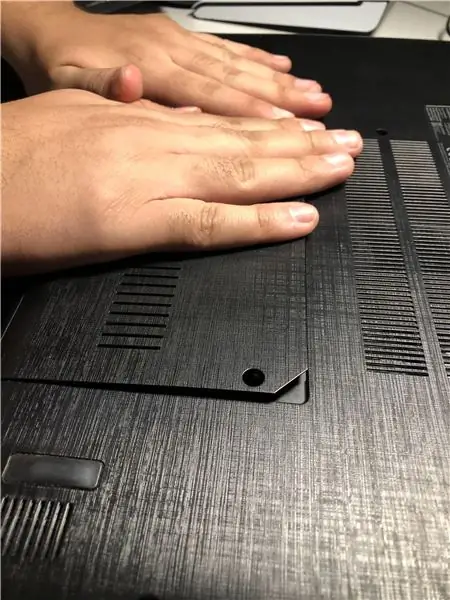
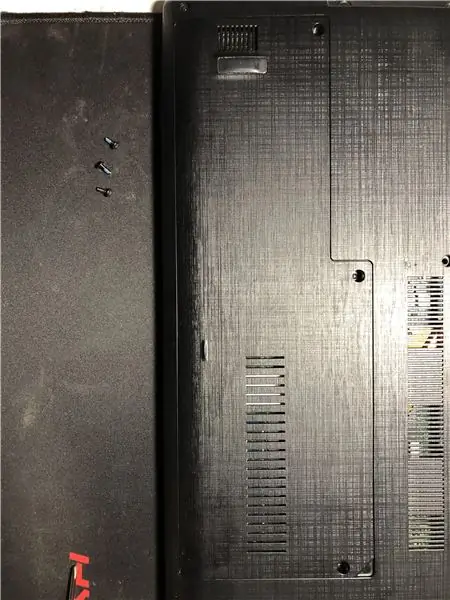
Możesz ponownie złożyć laptopa, więc najpierw chwyć zakładkę i umieść ją tak, jak pierwsze zdjęcie, a następnie połóż ją płasko i popchnij z pewną siłą, aby mogła zablokować się na miejscu, usłyszysz pęknięcia, ale nie złamiesz go w porządku. Na koniec użyjesz trzech śrub, aby teraz zabezpieczyć całą płytę razem, aby ją przytrzymać i gotowe.
Zalecana:
Jak zrobić dysk flash USB za pomocą gumki - Etui na dysk USB DIY: 4 kroki

Jak zrobić dysk flash USB za pomocą gumki | Etui na dysk USB DIY: ten blog dotyczy „Jak zrobić dysk flash USB za pomocą gumki | Etui na dysk USB DIY" mam nadzieję, że Ci się spodoba
Jak zmienić dysk twardy w notebooku Asus: 4 kroki

Jak zmienić dysk twardy w notebooku Asus: Czy kiedykolwiek dysk twardy przestał działać lub zabrakło miejsca na dysku twardym? Mam dla Ciebie rozwiązanie. Pokażę Ci, jak zmienić dysk twardy w notebooku Asus
Jak zmienić dysk twardy w PS4: 5 kroków

Jak zmienić dysk twardy w PS4: Witam, nazywam się Jekobe Hughes. Jestem studentem robotyki, elektroniki w Instytucie Technicznym Lake Area. Pokażę ci coś, co wszyscy gracze powinni wiedzieć, jak zmienić dysk twardy w PlayStation. Wszystko, czego potrzebujesz, to PlayStation
Jak zaktualizować pamięć RAM i SSD w laptopie Acer Aspire E1-571G: 4 kroki?

Jak zaktualizować pamięć RAM i SSD w laptopie Acer Aspire E1-571G: Mój laptop Acer Aspire E1-571G był wyposażony w procesor Intel i3, 4 GB pamięci RAM DDR3 i dysk twardy 500 GB, a także 1 GB mobilną kartę graficzną nVidia GeForce GT 620M . Chciałem jednak ulepszyć laptopa, ponieważ ma kilka lat i może korzystać z kilku szybkich
Stary dysk twardy dla konsoli Xbox 360 + zestaw do przenoszenia dysku twardego = przenośny dysk twardy USB!: 4 kroki

Stary dysk twardy dla konsoli Xbox 360 + zestaw do przenoszenia dysku twardego = przenośny dysk twardy USB!: A więc… Zdecydowałeś się kupić dysk twardy 120 GB do konsoli Xbox 360. Teraz masz stary dysk twardy, którego prawdopodobnie nie będziesz używać więcej, a także bezużyteczny kabel. Możesz go sprzedać lub oddać… lub dobrze wykorzystać
