
Spisu treści:
- Autor John Day [email protected].
- Public 2024-01-30 11:27.
- Ostatnio zmodyfikowany 2025-06-01 06:10.

Krótka uwaga na temat widzenia w nocy
Prawdziwe gogle noktowizyjne (gen 1, gen 2 i gen 3) zazwyczaj działają poprzez wzmocnienie światła otoczenia, jednak gogle noktowizyjne, które tutaj zbudujemy, działają na innej zasadzie. Będziemy używać kamery Pi NoIR, która widzi w ciemności za pomocą diod bliskiej podczerwieni. Światło z tych diod LED jest niewidoczne gołym okiem, ale można je zobaczyć za pomocą kamery Pi NoIR. Nawet jeśli dzięki temu będziesz w stanie widzieć w ciemności, może to nie dać ci taktycznej przewagi nad osobami o podobnej technologii lub prawdziwym noktowizorem, ponieważ będą oni mogli widzieć światło z twoich diod LED. Ponadto diody LED emitują czerwoną poświatę, więc będziesz chodzić z czerwoną kropką na głowie, o czym należy pamiętać.
Kieszonkowe dzieci
- Malina pi 3B +
- Kamera Pi NoIR
- 2 x 3,5 mm męskie gniazda AV/AUX
- Drut
- Power bank (lub inny odpowiedni akumulator)
- 2 x kable USB micro na USB
- Gogle FPV z wejściem av (w moim przypadku każdy EV 100)
- Paski na rzepy
- Taśma
- Hełm taktyczny
Krok 1: Aktywacja wyjścia AV na Raspberry Pi
Pierwszą rzeczą, którą zrobimy, będzie aktywacja wyjścia AV
na raspberry pi i podłączenie go do gogli FPV. Dzięki temu skutecznie zmienią gogle w monitor. Możesz to przetestować za pomocą telewizora, który akceptuje wejście AV.
Aby aktywować wyjście AV w raspberry pi, uruchom pi, gdy kabel HDMI jest podłączony i naciśnij kilkakrotnie shift, aby przejść do trybu odzyskiwania. Teraz kliknij edytuj konfigurację i skomentuj wiersz, który za pomocą hdmi_force_hotplug upewnij się, że wartość jest ustawiona na 1.
Na koniec odkomentuj sdtv_mode i ustaw go na jedną z następujących wartości
0: Normalny NTSC
1: japońska wersja NTSC - bez cokołu
2: Normalny PAL
3: Brazylijska wersja PAL - 525/60 zamiast 625/50, inny podnośny
Kliknij ok, aby zapisać zmiany i naciśnij ok, aby umożliwić pi wznowienie uruchamiania.
Krok 2: Przygotowanie kabla AV
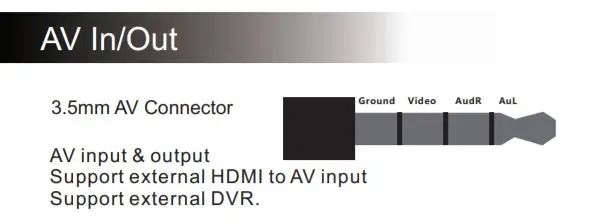

W tym momencie musimy przygotować kabel AV, który połączy wyjście AV raspberry pi z wejściem AV gogli FPV. O ile wiem, nie ma standardowego okablowania dla gniazd AV 3,5 mm, więc sprawdź instrukcję obsługi gogli FPV i odpowiednio podłącz swoje gniazdo. Instrukcje w tym poście pokażą Ci, jak podłączyć gniazdo do gogli Eachine EV 100 FPV.
Pinout wejścia / wyjścia AV Eachine EV 100, jak pokazano w instrukcji, można zobaczyć powyżej na pierwszym obrazie, a następnie pinout dla wyjścia AV Pi.
Krok 3: Podłączanie Pi do gogli
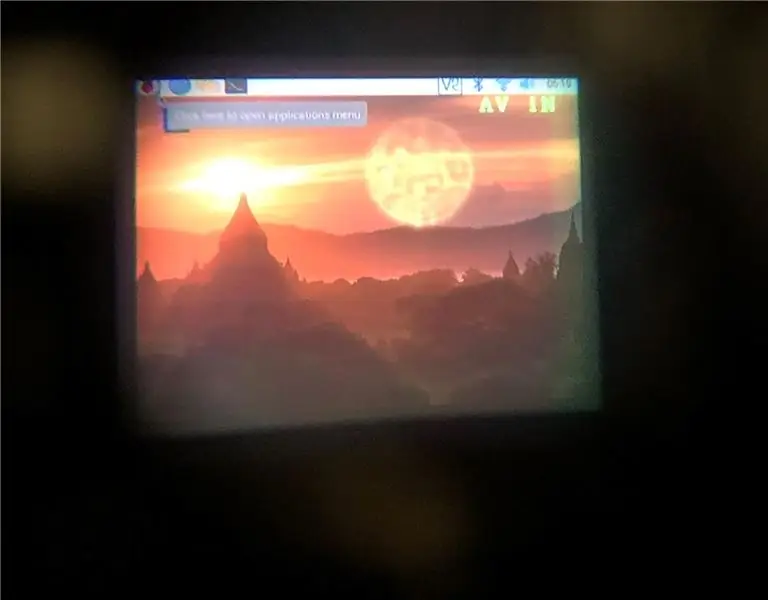
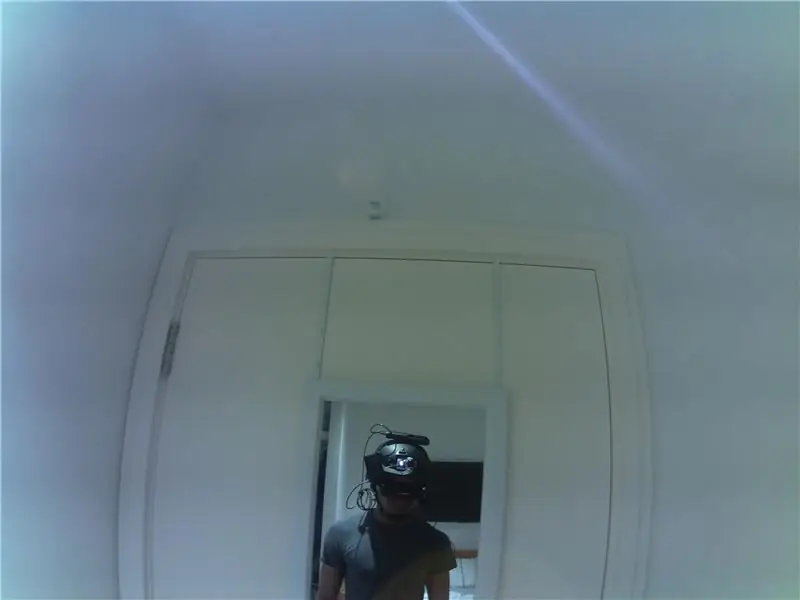
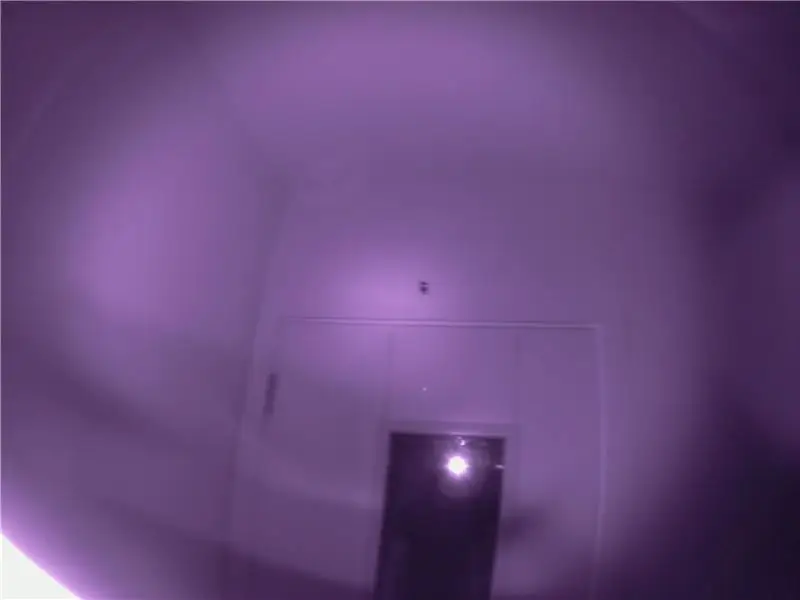
Idąc dalej, powinieneś ustawić gogle w trybie wejścia AV (patrz instrukcja obsługi gogli FPV) i podłączyć je do pi. Teraz uruchom pi z USUNIĘTYM kablem HDMI. Zapobiegnie to domyślnemu przesyłaniu wideo przez HDMI. Po raz kolejny musisz wielokrotnie naciskać klawisz Shift, aż zielone światło na Pi przestanie migać (oznacza to, że pi jest teraz w trybie odzyskiwania). Możesz teraz nacisnąć „3” lub „4” na klawiaturze, aby wyprowadzić pi w formacie NTSC lub PAL przez AV. Możesz wybrać, aby ustawienia były trwałe (klikając przycisk w oknie dialogowym) i nacisnąć Escape, aby umożliwić pi kontynuowanie uruchamiania. Po zakończeniu powinieneś być w stanie zobaczyć pulpit Pi przez gogle.
Możesz edytować wartości overscan w konfiguracji trybu odzyskiwania, aby ekran lepiej pasował.
Jest jeszcze jeden krok, który polega na otwarciu terminala i wprowadzeniu następującego polecenia.
EDYCJA: Jeśli po raz pierwszy używasz kamery z Raspberry Pi, musisz najpierw aktywować interfejs na swoim pi. Aby to zrobić, kliknij logo Raspberry Pi, przejdź do „Preferencji” i kliknij „Konfiguracja Raspberry Pi”. Na koniec kliknij zakładkę „Interfejsy” i wybierz włącz kamerę i uruchom ponownie.
$ zgrzyt -t 0
Spowoduje to wyświetlenie podglądu kamery na ekranie, dopóki nie naciśniesz ctrl + c.
Wszystkie elementy poskładałem razem za pomocą taśmy i rzepów.
Jak pewnie się domyślacie, nie będę z tym biegał w terenie, ale udało mi się go założyć, żeby zrobić kilka fajnych zdjęć.
Krok 4: Ostatnie poprawki i przyszłe prace
Plan jest taki, żeby zrobić jakieś części drukowane w 3D, które pomieszczą wszystko
razem i ewentualnie użyj raspberry pi zero zamiast modelu 3b +, aby zmniejszyć rozmiar konfiguracji. Na razie jest to po prostu fajna konfiguracja, z którą możesz spacerować i zaimponować znajomym..
Zalecana:
Gogle noktowizyjne do Google Cardboard: 10 kroków (ze zdjęciami)

Gogle noktowizyjne do Google Cardboard: Zastrzeżenie: To urządzenie jest przeznaczone wyłącznie do celów rozrywkowych, edukacyjnych i naukowych; nie do szpiegowania i/lub nadzoru. „Gadżet szpiegowski” funkcje zostały dodane do aplikacji tylko dla zabawy i nie miałyby żadnego praktycznego zastosowania dla
Gogle RGB LED: 4 kroki

Gogle RGB LED: Hej, zrobiłem gogle RGB LED za pomocą taśmy LED wps2812. Zbudowałem aplikację Bluetooth, dzięki której można sterować wzorem diod LED
Zrób to sam - Gogle RGB: 3 kroki (ze zdjęciami)

Zrób to sam | Gogle RGB: Hej! Gogle RGB wykonałem przy użyciu diod LED WS2812B i Arduino Nano. Gogle posiadają wiele animacji, którymi można sterować za pomocą aplikacji mobilnej. Aplikacja może komunikować się z arduino poprzez moduł Bluetooth
Gogle FPV Oculus Go Drone: 3 kroki
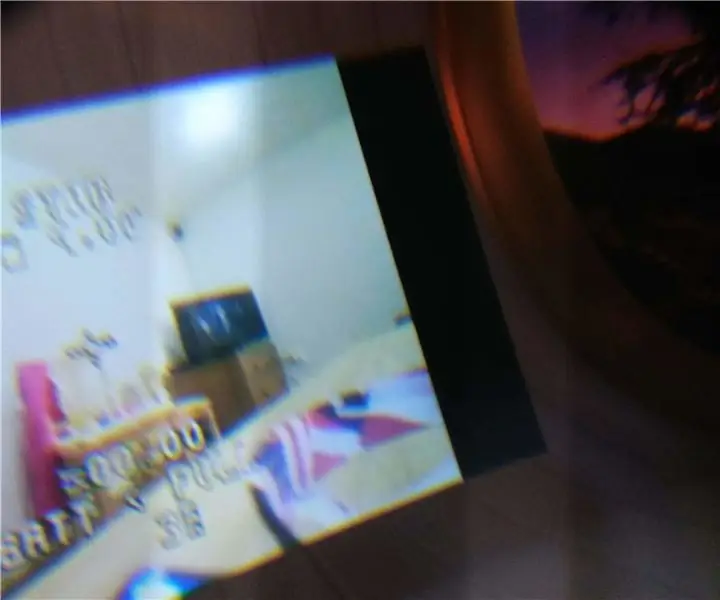
Gogle FPV Oculus Go Drone: Przeleć FPV przez Oculus Go na wirtualnym telewizorze o wielkości 3 metrów. Umożliwi to latanie FPV przy użyciu istniejących gogli wirtualnej rzeczywistości, uruchamiając dowolną aplikację FPV na Androida za pośrednictwem Oculus TV (sposób na granie w normalne aplikacje na Androida w VR) Będziesz potrzebować * Oculus
Domowe gogle noktowizyjne: 6 kroków

Domowe gogle noktowizyjne: na początek krótka liryczna dygresja. Od 5 lat z rzędu organizujemy na Litwie imprezę STALKER - airsoft / LARP. Seria gier stworzona na podstawie książek braci Strugackich oraz gry na PC – STALKER. Gra zazwyczaj l
