
Spisu treści:
- Autor John Day [email protected].
- Public 2024-01-30 11:27.
- Ostatnio zmodyfikowany 2025-06-01 06:10.
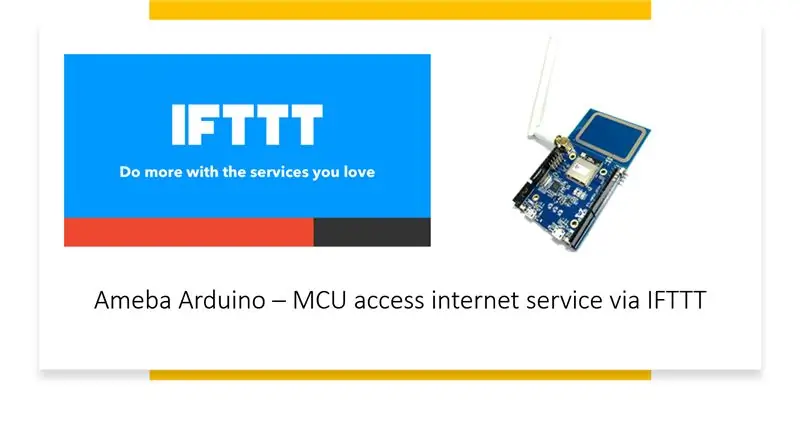
Dostęp do usługi internetowej jest łatwym zadaniem dla inteligentnego urządzenia, takiego jak telefon z Androidem, tablet lub komputer, ale nie tak łatwy w przypadku mikrokontrolerów, ponieważ zwykle wymaga lepszej łączności i mocy obliczeniowej. Możemy jednak przenieść ciężką część pracy na IFTTT, aby pomóc nam z łatwością realizować różnorodne usługi internetowe. Ten samouczek pokaże Ci, jak wykorzystać IFTTT, aby to zrobić.
Kieszonkowe dzieci
- Ameba x 1
- Konto z https://ifttt.com/ w celu uzyskania dostępu do usługi IFTTT
Krok 1: Wprowadzenie do IFTTT
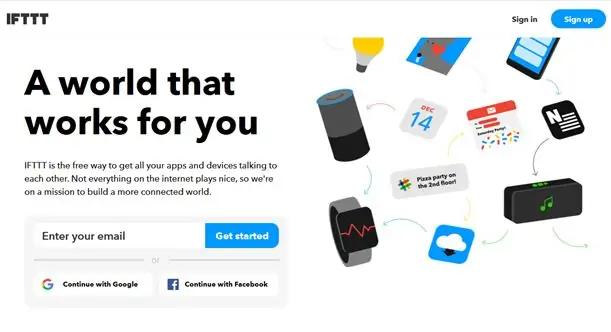
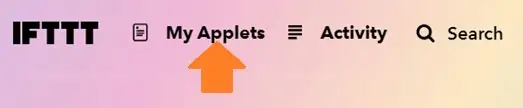

IFTTT, znany jako If This Then That, to witryna internetowa i aplikacja mobilna oraz bezpłatna usługa internetowa do tworzenia apletów lub łańcuchów prostych instrukcji warunkowych. Aplet jest uruchamiany przez zmiany zachodzące w innych usługach internetowych, takich jak Gmail, Facebook, Telegram, Instagram, Pinterest itp.
· Generuj aplet z IFTTT
W dalszej części otrzymujemy przykład apletu IFTTT do wysyłania wiadomości e-mail do określonego odbiorcy.
Aby uruchomić przykład, funkcja HTTP POST ameby służy do publikowania prostej usługi webhook, która jest odbierana przez platformę IFTTT i z kolei używana do wyzwalania odpowiedzi (wysyłania wiadomości e-mail).
Po zalogowaniu się na https://ifttt.com/ kliknij Moje aplety od góry.
Sprawdź zdjęcia powyżej, aby postępować zgodnie z instrukcjami.
Krok 2: Skonfiguruj IFTTT na Ameba MCU
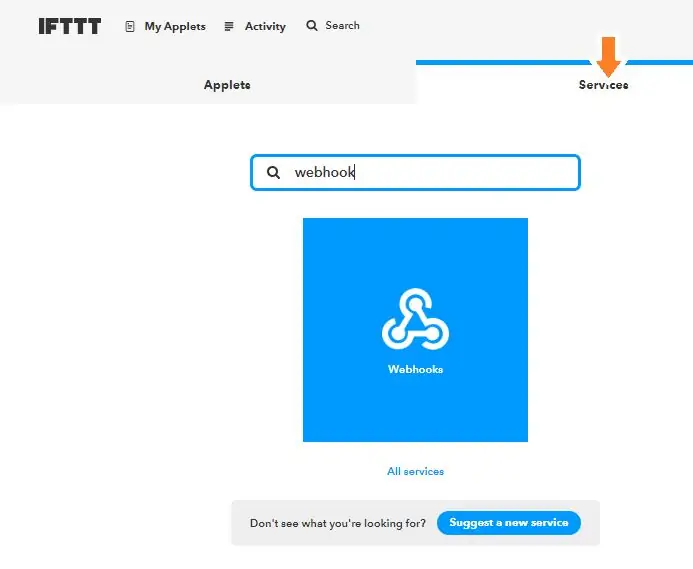
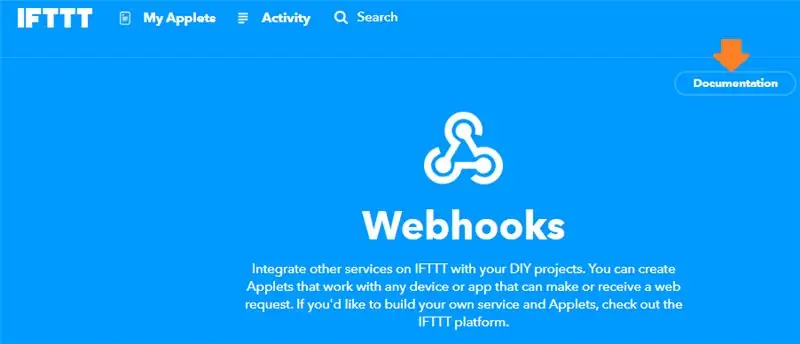
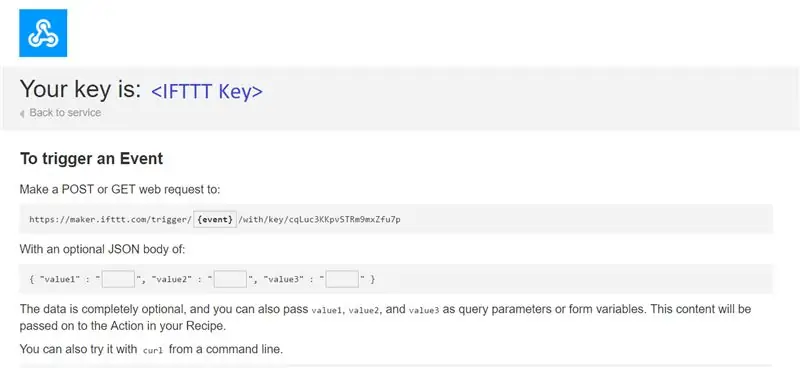
· Opublikuj wyzwalacz przez Ameba
Gdy aplet jest gotowy na pulpicie nawigacyjnym IFTTT, przykładowy program można flashować na płycie Ameba, aby wysłać żądanie
1. Przykładowy program znajduje się w folderze „HTTP_IFTTT_POST”. Wykonaj poniższe kroki:
1) Kliknij plik *.ino w folderze przykładów dostarczonym w klasie, aby otworzyć przykład z Arduino IDE.
2) Po otwarciu programu edytuj następujące 3 elementy w kodzie, aby program działał pomyślnie.
Edytuj poświadczenia Wi-Fi, aby połączyć się z hotspotem Wi-Fi lub wybranym punktem dostępu.
W polu nazwy hosta wprowadź nazwę hosta usługi IFTTT „maker.ifttt.com”
w polu Ścieżka wprowadź EventName i pole klucza „trigger//with/key/”
− Nazwa zdarzenia: Nazwa zdarzenia powinna być taka sama, jak określona w aplecie IFTTT. W tym przykładzie nazwa zdarzenia to „test_event”
− Klucz: dostępny w ramach usługi Webhook na indywidualnym koncie IFTTT. Zobacz następny krok, aby uzyskać.
3) Jak uzyskać klucz z zakładki dokumentacji webhooków?
znajdź usługę Webhooks w zakładce Usługi.
Na stronie usługi Webhooks kliknij kartę Dokumentacja w prawym górnym rogu.
Klucz można znaleźć na stronie dokumentacji. Ponadto, jak można użyć żądania HTTP, jak pokazano
Krok 3: Kodowanie i bieganie
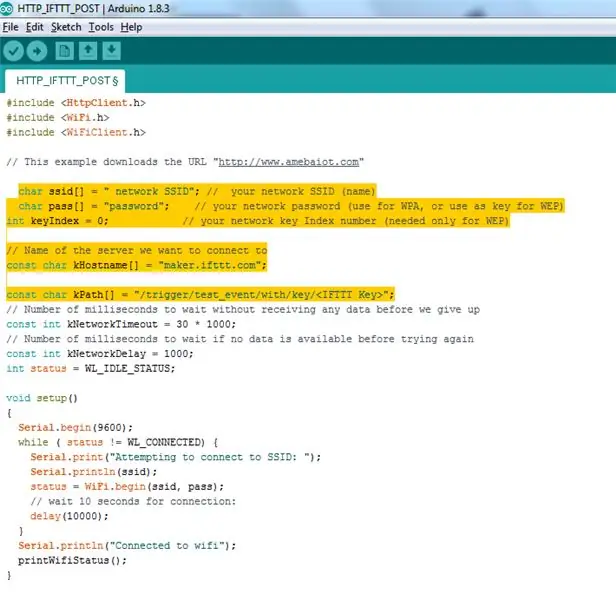
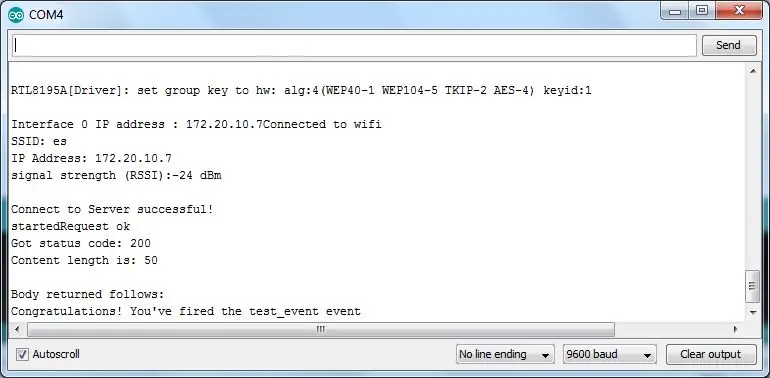
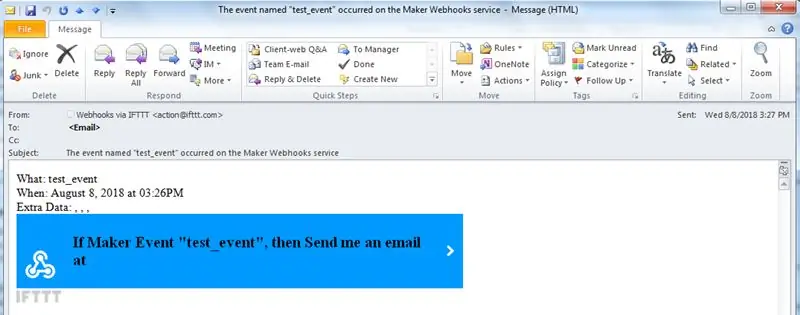
Próbka wypełnionego kodu jest wskazana powyżej
Teraz uruchommy przykładowy program na Ameba
Gdy przykład jest gotowy, połącz się z płytą Ameba za pomocą kabla USB.
Skompiluj kod. Kliknij „Sketch” -> „Verify/Compile” na Arduino. Po zakończeniu na dole Arduino zostanie wyświetlony monit „Gotowe kompilowanie”.
Prześlij (flashowany) kod do Ameby, klikając „Szkic” -> „Prześlij”. (Proces wgrywania zostanie wskazany przez komponent D3, który będzie migał na płycie)
Po zakończeniu przesyłania (komponent D3 na płycie przestanie migać), „zakończenie przesyłania” zostanie odzwierciedlone na dole okna Arduino IDE
Otwórz monitor szeregowy.
Naciśnij przycisk „Reset”, aby wyświetlić dzienniki wyjściowe.
Po pomyślnym odpaleniu wydarzenia linia „Gratulacje! Uruchomiłeś zdarzenie test_event” można zobaczyć na monitorze szeregowym i otrzymasz e-mail z przypomnieniem o tym zdarzeniu.
Następnie wiadomość e-mail zostanie wysłana na konto e-mail odbiorcy zarejestrowane w aplecie IFTTT i zostanie odebrane powiadomienie e-mail.
Zalecana:
Uzyskaj dostęp do systemu plików Raspberry Pi przez Windows: 9 kroków

Uzyskaj dostęp do systemu plików Raspberry Pi za pośrednictwem systemu Windows: Czy kiedykolwiek miałeś Raspberry Pi i poszedłeś „Muszę go konfigurować za pomocą monitora, myszy i klawiatury za każdym razem!” Frustracja, jaką powoduje odłączenie / ponowne podłączenie monitora i klawiatury / myszy, aby uzyskać dostęp do Raspberry Pi, nie ma sobie równych
Tworzenie internetowej kamery internetowej z akwariami!: 8 kroków (ze zdjęciami)

Tworzenie kamery internetowej z akwariami online!: Przewodnik krok po kroku, jak modyfikować obudowę kamery IP, aby można ją było podłączyć bezpośrednio do akwarium. Powodem, dla którego jest to potrzebne, jest to, że kamery internetowe zwykle są przeznaczone do umieszczania przed obiektem lub wymagają stojaka. Jednak z rybą Ta
Dostęp do wyświetlacza Raspberry Pi przez Internet.: 7 kroków

Dostęp do wyświetlacza Raspberry Pi przez Internet.: W tej instrukcji nauczymy się, jak używać wyświetlacza laptopa dla raspberry pi (dowolny model). Możemy kupić wyświetlacz raspberry pi z rynku, ale to będzie Cię kosztować zamiast innego wyświetlacza, możemy użyć wyświetlacza laptopa przez Internet (z innych
Ponowne użycie modułu kamery internetowej HP WebCam 101 Aka 679257-330 jako standardowej kamery internetowej USB: 5 kroków

Ponownie użyj modułu kamery internetowej HP 101 Aka 679257-330 Jako ogólnej kamery internetowej USB: Chcę urozmaicić mojego 14-letniego Panasonica CF-18 o zupełnie nową kamerę internetową, ale Panasonic nie obsługuje już tej wspaniałej maszyny, więc muszę użyj szarej substancji do czegoś łatwiejszego niż b&b (piwa i hamburgery). To jest pierwsza część
Jak uzyskać dostęp do Beaglebone przez VNC: 3 kroki

Jak uzyskać dostęp do Beaglebone przez VNC: Oto prosty sposób uzyskania dostępu do pulpitu Beaglebone przez VNC, oprogramowanie, które pozwala zobaczyć inne pulpity bez konieczności podłączania monitora. Ma to być tak proste i zrozumiałe, jak to tylko możliwe.Po pierwsze, nie
