
Spisu treści:
- Krok 1: Podłączanie antystatycznej opaski na nadgarstek
- Krok 2: Instalacja płyty głównej
- Krok 3: Instalowanie wentylatorów obudowy
- Krok 4: Instalacja zasilacza/PSU
- Krok 5: Instalacja procesora/procesora
- Krok 6: Instalowanie chłodzenia procesora/pasty termicznej
- Krok 7: Instalowanie pamięci/ramki
- Krok 8: Podłączanie połączeń obudowy
- Krok 9: Podłączenie zasilania procesora
- Krok 10: Karta graficzna (opcjonalna)
- Krok 11: Instalowanie dysku twardego/SSD
- Krok 12: Włączmy
- Krok 13: Opcjonalny NVME M.2
- Autor John Day [email protected].
- Public 2024-01-30 11:27.
- Ostatnio zmodyfikowany 2025-01-23 15:02.

Chcesz wiedzieć, jak zbudować komputer? W tych instrukcjach nauczę Cię, jak zbudować podstawowy komputer stacjonarny. Oto wymagane części:
- Obudowa komputera
- Płyta główna (upewnij się, że to PGA, jeśli AMD i LGA, jeśli Intel)
- Chłodnica procesora
- Fani spraw
- Zasilacz (PSU)
- Dysk twardy lub SSD lub NVME M.2
- Procesor (procesor)
- Karta graficzna (opcjonalnie w zależności od procesora, jeśli ma zintegrowaną grafikę)
- Pamięć (baran)
- Hub wentylatora lub Molex do 4 połączeń wentylatora (zwykle potrzebne, jeśli więcej niż 1 wentylator obudowy)
- Pasta termiczna
Uwaga: Intel to LGA, a AMD to PGA
PGA oznacza Pin-Grid-Array
Intel oznacza Lan-Grid-Arrary
Krok 1: Podłączanie antystatycznej opaski na nadgarstek

Rozpakuj wszystkie części i podłącz antystatyczną opaskę na nadgarstek do zasilacza, który jest podłączony, ale nie jest włączony, lub podłącz go do maty antystatycznej.
Krok 2: Instalacja płyty głównej

Niektóre obudowy są dostarczane z odpowiednimi śrubami dystansowymi. Te śruby dystansowe utrzymują płytę główną na miejscu, dzięki czemu nie dotyka ona metalu. Umieść IO Shield w obudowie, aż się zatrzaśnie. Następnie umieść płytę główną na kotwach dystansowych i przykręć płytę główną przez małe otwory za pomocą śrub dystansowych.
Krok 3: Instalowanie wentylatorów obudowy



Aby zainstalować wentylatory obudowy, umieść wentylator w obudowie, gdzie znajdują się zaprojektowane miejsca dla wentylatorów. Strona wentylatora, na której znajduje się naklejka, zwykle pośrodku wentylatora, to wyrzut wentylatora, a druga strona to wlot. Wystarczy przykręcić wentylator do obudowy za pomocą pokazanych śrub. teraz weź złącze wentylatora i podłącz je do pinów oznaczonych "Sys Fan" na płycie głównej lub podobnie, o ile nie jest to wentylator procesora. Możesz także podłączyć wentylatory do pokazanego złącza o nazwie Molex.
Krok 4: Instalacja zasilacza/PSU

Możesz teraz wziąć zasilacz. Trzymając zasilacz w ręku, wsuń go do obudowy i wkręć 4 zaprojektowane śruby, aby utrzymać go na miejscu.
Krok 5: Instalacja procesora/procesora

Teraz możemy wykonać twój procesor, trzymać procesor za krawędzie i w zależności od procesora upewnij się, że nie dotykasz małych złotych pinów, jeśli nie ma pinów, nadal trzymaj procesor (jednostkę centralną) po bokach. Poszukaj złotego trójkąta na procesorze i małego trójkąta na gnieździe płyty głównej. Podnieś mały uchwyt pod kątem 90 stopni. Teraz powoli umieść procesor w gnieździe, ale upewnij się, że trójkąty są ustawione w jednej linii i nie używaj żadnej siły podczas umieszczania procesora w gnieździe. Nazywa się to zerową siłą wkładania lub ZIF.
Krok 6: Instalowanie chłodzenia procesora/pasty termicznej


Możemy teraz zainstalować chłodzenie procesora. Jeśli jest to twój pierwszy raz, najprawdopodobniej będziesz używać wentylatora, a nie urządzenia AIO lub chłodnicy typu „wszystko w jednym”. Najpierw nałóżmy pastę termiczną na procesor. Powoli wypchnij pastę termiczną ze strzykawki na procesor, umieszczając kropkę wielkości groszku na środku procesora. Aby zainstalować linię chłodnicy, wsporniki na płycie głównej do chłodnicy i upewnij się, że chłodnica wchodzi na swoje miejsce i opada płasko na procesorze. Upewnij się również, że zacisk został wciśnięty w dół, aby zablokować go na swoim miejscu. Teraz podłącz kabel wentylatora procesora do styków wymienionych na liście „Wentylator procesora” lub podobnych do tego na płycie głównej, o ile nie jest to złącze „Wentylator Sys”.
Jeśli masz AIO Upewnij się, że zainstalowałeś grzejnik tak, jakbyś montował wentylator. (Patrz krok 3 dla instalacji wentylatora)
Krok 7: Instalowanie pamięci/ramki

Podnieś swoją pamięć RAM, spójrz na płytę główną i wciśnij małe zaciski ram, zwykle obok procesora. Wyrównaj nacięcia w małym gnieździe i popchnij suwak w dół, aż usłyszysz kliknięcie.
Krok 8: Podłączanie połączeń obudowy

Teraz spójrz na swoją płytę główną i znajdź złącza obudowy dla USB, zasilania, resetowania i diod LED. Najpierw podłącz USB do pinów USB1 lub USB 2, w zależności od przypadku. Następnie pojawi się mały obrazek pokazujący, gdzie podłączyć zasilanie, reset, diody LED itp. Podłącz je odpowiednio
Krok 9: Podłączenie zasilania procesora

Teraz przytrzymaj 4-pinowe złącze procesora, podłącz 4-pinowe złącze, w którym kabel jest oznaczony jako „CPU” do płyty głównej, i podłącz 24-pinowe złącze do płyty głównej.
Uwaga: Niektóre procesory używają 8-stykowych złączy dla twojego procesora, a nie 4-stykowych, przeczytaj instrukcję procesora, aby dowiedzieć się, który to jest. W przypadku złącza 8-stykowego są to złącza 2, 4 stykowe połączone razem, aby zatrzasnąć się lub rozdzielić.
Krok 10: Karta graficzna (opcjonalna)

Możemy teraz zrobić twoją kartę graficzną! To znaczy, jeśli masz. W zależności od płyty głównej pojawi się kolejny mały klips do wciśnięcia. Przytrzymaj kartę graficzną i wciśnij do gniazda PCIe i poczekaj na kliknięcie podczas wciskania. W zależności od karty graficznej może być konieczne podłączenie do niej kabla. Niektóre karty graficzne, których nie trzeba podłączać, ponieważ zasilanie przechodzi przez PCIe. Te 6-stykowe i 4-stykowe połączenia zostaną wstępnie zainstalowane wraz z zasilaczem, jeśli będzie to konieczne do podłączenia karty graficznej.
Uwaga: W przypadku wszystkich kart graficznych upewnij się, że jest prawidłowo dopasowany do gniazda PCIe.
Krok 11: Instalowanie dysku twardego/SSD


Włóż dysk twardy do gniazda i zablokuj go za pomocą śrub. Najpierw podłącz połączenie SATA i upewnij się, że kluczowane połączenie jest ustawione na dysku twardym lub SSD, a następnie podłącz je do połączenia sata1 na płycie głównej.
Jeśli masz NVME M.2, sprawdź krok 11
Krok 12: Włączmy

Zobaczmy, czy komputer jest włączony, odłącz antystatyczną opaskę na nadgarstek, przestaw przełącznik na zasilaczu i naciśnij przycisk zasilania na obudowie! Upewnij się, że słyszysz dźwięk rozruchowy, jeśli nie podłączasz komputera do monitora i sprawdź wyświetlacz, jeśli masz wyświetlacz, jesteś dobry! Wiele sygnałów dźwiękowych oznacza błąd pamięci lub błąd procesora. Lub jeśli komputer się nie uruchamia, może to być ten sam problem. Powtórz kroki 7, 10 i ponownie lub wyjmij procesor i chłodnicę i włóż je z powrotem, upewniając się, że nie wywierasz nacisku podczas odstawiania procesora.
Krok 13: Opcjonalny NVME M.2


Jeśli masz NVME M.2, będzie to również na płycie głównej, być może będziesz musiał odkręcić 1 śrubę, która usunie małą osłonę z płyty głównej, w której wepchniesz NVME M.2 na miejsce i przykręcisz, upewniając się, że to wszystko prosty. Upewnij się również, czy podkładki termiczne znajdują się na spodzie osłony i upewnij się, że są zgodne z NVME M.2.
Zalecana:
Kontroler gier DIY oparty na Arduino - Kontroler gier Arduino PS2 - Granie w Tekken z DIY Arduino Gamepad: 7 kroków

Kontroler gier DIY oparty na Arduino | Kontroler gier Arduino PS2 | Granie w Tekken z DIY Arduino Gamepad: Witajcie, granie w gry jest zawsze zabawne, ale granie z własnym niestandardowym kontrolerem do gier jest przyjemniejsze. Dlatego stworzymy kontroler do gier za pomocą arduino pro micro w tej instrukcji
Elektroniczne wszystkie pory roku, wszystkie święta, kolczyki LED: 8 kroków (ze zdjęciami)

Electronic All Seasons, All Holidays, LED Earrings: OK, więc zamierzamy zrobić całkiem zaawansowane kolczyki. To NIE jest projekt dla początkujących i polecam tym, którzy chcą się tym zająć, zacznij od mniejszych projektów i popracuj nad swoimi umiejętnościami do tego.Więc najpierw… Rzeczy, których będziemy potrzebować. (CZĘŚCI)(1) L
Zabij wszystkie dane na płycie CD/DVD w 5 sekund lub mniej.: 3 kroki

Zabij wszystkie dane na CD/DVD w 5 sekund lub mniej.: Zabij wszystkie dane na CD/DVD w 5 sekund lub mniej.Dlaczego chcesz to zrobić:++Zniszcz stare kopie zapasowe z kilku lat++Zapamiętaj nagrał specjalny czas w sypialni na DVD++Twój Były chce odzyskać CD/DVD.++ZABAWA Z DYSKIEM AOL!!!! kupa śmiechu
Jak zrobić zestaw słuchawkowy do gier online lub wiadomości błyskawicznych: 5 kroków
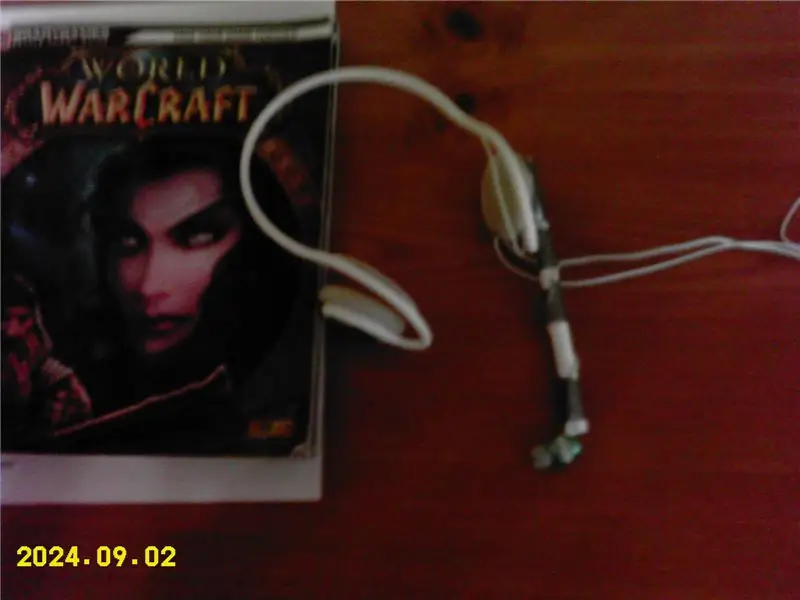
Jak zrobić zestaw słuchawkowy do gier online lub wiadomości błyskawicznych: Jak zrobić zestaw słuchawkowy do gier online lub wiadomości błyskawicznych. To moja pierwsza instrukcja i naprawdę ciężko nad tym pracowałem, więc proszę nie płomień;)
Jak zbudować zestaw głośników gitarowych lub zbudować dwa do swojego zestawu stereo.: 17 kroków (ze zdjęciami)

Jak zbudować zestaw głośników gitarowych lub zbudować dwa do swojego zestawu stereo.: Chciałem, aby nowy głośnik gitarowy pasował do wzmacniacza lampowego, który buduję. Głośnik pozostanie w moim sklepie, więc nie musi być niczym wyjątkowym. Pokrycie z Tolexu może być zbyt łatwo uszkodzone, więc po prostu spryskałem zewnętrzną czerń po lekkim piasku
