
Spisu treści:
- Autor John Day [email protected].
- Public 2024-01-30 11:27.
- Ostatnio zmodyfikowany 2025-01-23 15:02.
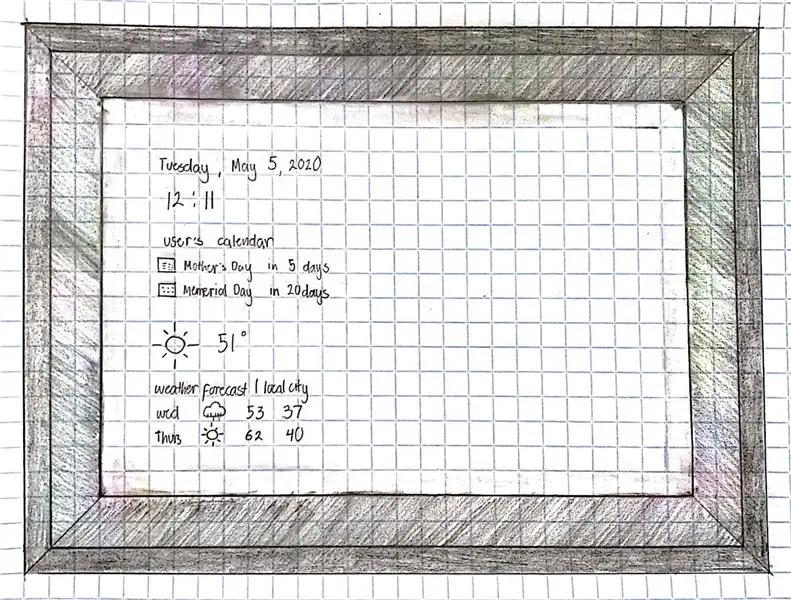
Nazywamy się Katrina Concepcion i Adil Qaiser, obaj studenci drugiego roku WBASD STEM Academy. To jest projekt, z którym byśmy współpracowali i zrealizowali dla najlepszej tegorocznej nagrody.
Decydując się na ten projekt, mieliśmy na myśli „jaki byłby najskuteczniejszy sposób, aby dana osoba przygotowała się i spojrzała na to, co zaplanowała na dany dzień?” Wymyśliliśmy C. Q. Wykorzystuje zwykłe lustro dwukierunkowe do własnego użytku i monitor do wyświetlania różnych segmentów informacji. W połączeniu z MagicMirror możesz dostosować segmenty informacji, które chcesz wyświetlać, takie jak godzina, pogoda i wiele innych! Aplikacja wykorzystuje Raspberry Pi i wymaga użycia WiFi oraz wyświetlacza LCD. Jest to również włączone Google, które może dostosować różne segmenty wyświetlacza. To jest instrukcja, jak tworzyć i konfigurować C. Q.
Kieszonkowe dzieci
Materiały
- Kawałki drewna
- Klej do drewna
- Śruby
- Dwukierunkowe lustro
- Raspberry Pi 3b+
- Monitor
- Tkanina zaciemniająca
- Zasilanie 5V
- Zasilanie 12V
- kabel HDMI
- Przedłużacz
- Adapter kart SD
- MicroSD
- Mikrofon
Łącza do Raspberry Pi
- Etcher:
- VNC:
Krok 1: Wykonanie ramki
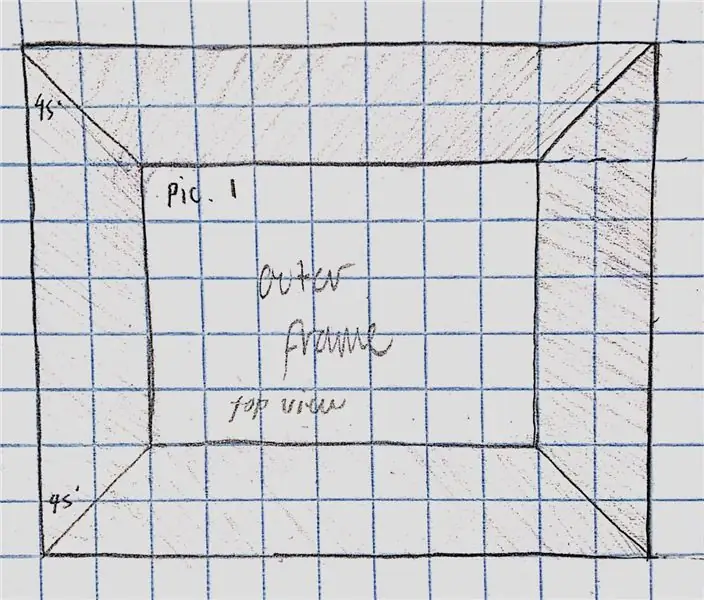
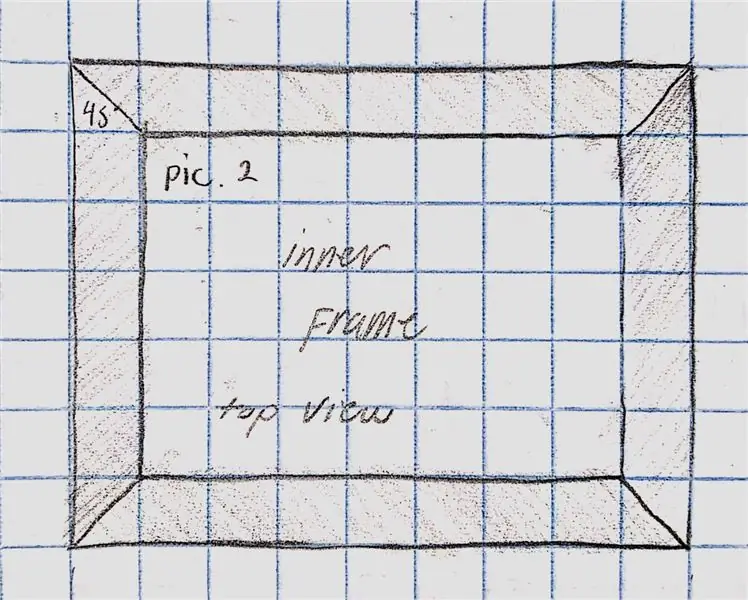
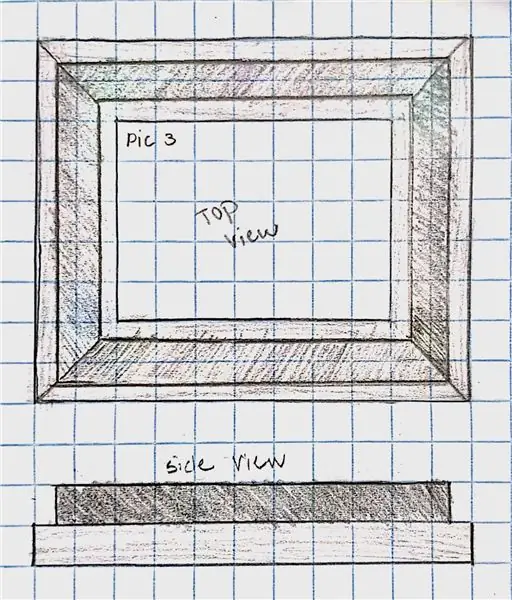
Rama zewnętrzna:
Wytnij 4 kawałki drewna na ramę zewnętrzną. Wytnij pod kątem 45 stopni w rogach kawałków. Połącz te kawałki klejem i włóż gwoździe, aby uzyskać większe podparcie. (rys. 1)
Rama wewnętrzna:
Wytnij 4 kawałki drewna dopasowane do rozmiaru lustra.
Połącz te kawałki klejem i gwoździami, aby uzyskać wsparcie. (rys. 2)
Składanie dwóch ramek razem:
Połóż zewnętrzną ramę płasko na ziemi.
Następnie zmierz pół cala z każdej strony zewnętrznej ramy i zaznacz ją. Ma to na celu zapewnienie, że lustro ma wystarczająco dużo miejsca, aby można je było umieścić bez spadania.
Przyklej wewnętrzną ramkę w obrębie narysowanych linii. Połóż na nim trochę wagi i pozostaw do wyschnięcia na noc. (rys. 3)
Zarówno Katrina, jak i Adil pracowaliby razem przy tworzeniu kadru.
Krok 2: Kroki konfiguracji Raspberry Pi 3
Krok pierwszy (ustawienie)
Pierwszym krokiem jest pobranie obrazu SD zestawu głosowego z
Następnie użyj Etchera z
Wybierz nowo pobrany obraz SD zestawu głosowego i kartę Micro SD, a następnie naciśnij przycisk flash.
Podłącz Raspberry Pi i użyj VNC Viewer, aby wyświetlić Raspberry Pi.
Następnym krokiem jest podłączenie Raspberry Pi do Wifi i upewnienie się, że godzina i data są poprawne.
Następnie zaktualizuj swoje Raspberry Pi za pomocą tych poleceń:
aktualizacja sudo apt-get
sudo apt-get dist-upgrade
Uruchom ponownie Raspberry Pi
Krok drugi
Przejdź do preferencji w lewym górnym rogu i upewnij się, że głośniki i mikrofon są prawidłowo skonfigurowane i sprawdź dźwięk.
Otwórz Chromium i zaloguj się, przejdź do GoogleAPIs i utwórz projekt, włącz interfejsy API i włącz asystenta Google, kliknij utwórz poświadczenia i utwórz identyfikator klienta, a następnie kliknij „Konfiguruj ekran zgody” i ustaw nazwę produktu (najlepiej, aby wszystko było spójne) po naciśnij zapisz, naciśnij inne i wpisz nazwę.
Po wykonaniu tej czynności możesz pobrać plik, kliknij prawym przyciskiem myszy nowo pobrany plik i naciśnij "pokaż w folderze" i zmień jego nazwę na Asystenta i przeciągnij go do folderu "pi"
Wejdź na https://myaccount.google.com/activitycontrols?pli=… i upewnij się, że „Aktywność w internecie i aplikacjach” jest włączona, „Informacje o urządzeniu” są włączone, „Aktywność związana z głosem i dźwiękiem” jest włączona.
Przejdź do swojego folderu i przejdź do /home/pi/AIY-projects-python/src/examples/voice, a następnie uruchom asistant_library_demo.py, a następnie chromium powinno się pojawić i będziesz musiał zalogować się do chrome i nacisnąć allow.
Krok trzeci
Przejdź do konfiguracji Raspberry Pi, przejdź do lokalizacji, ustaw swoją lokalizację na swój kraj, ustaw strefę czasową (obszar: USA, lokalizacja: wschód dla mnie), teraz będziesz musiał ponownie uruchomić komputer.
Zainstaluj MagicMirrors 2 na swoim Raspberry Pi
Możesz go łatwo zainstalować za pomocą polecenia bash:
bash -c "$(curl -sL https://raw.githubusercontent.com/ MichMich/ MagicMirror/ master/ installers/ raspberry.sh)"
(usuń wszystkie spacje za linkiem github, ponieważ był to jedyny sposób na wykonanie całego polecenia)
Gdy pojawi się monit, naciśnij y i wejdź, aby skonfigurować automatyczne uruchamianie MagicMirror
Krok czwarty
Otwórz terminal programisty i napisz pm2 stop MagicMirror
Następnie otwórz folder i przejdź do /home/pi/MagicMirror/config i otwórz config.js
Tutaj zmienisz skalę czasu na „12”, a jednostki na „imperialne”, jeśli dotyczą Ciebie.
Usuń z "{" powyżej "modułu: "alert", " do }, poniżej "Pozycja: "top_bar"" i zapisz teraz otwórz terminal programisty i przejdź do internetu i przejdź do https://openweathermap.org/ API i zarejestruj się.
Następnie przejdź do strony głównej, a następnie klucze API skopiuj klucz API, a następnie wróć do pliku config.js i wklej klucz API tam, gdzie jest napisane „YOUR_OPENWEATHER_API_KEY” w module „currentweather” i module „prognoza pogody” i zapisz.
Krok piąty
Teraz otworzysz MagicMirror, pisząc „cd MagicMirror”, naciśnij enter, a następnie wpisz „npm start”
Skopiuj powyższy link, w którym wkleiłeś klucz API i wklej go w chromie i znajdź swój identyfikator lokalizacji, naciskając "CTRL + F", zmień również nazwę "Lokalizacja". Teraz ponownie otwórz terminal programisty i napisz „npm MagicMirror” i powinieneś być gotowy!
Adil wykonałby większość tej części.
Krok 3: Montaż komponentów wewnątrz
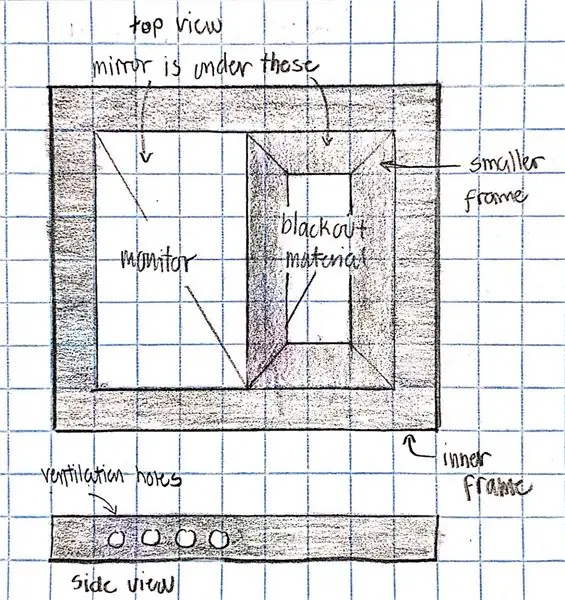
Wytnij kawałek materiału zaciemniającego do rozmiaru lustra.
Umieść monitor na jednej połowie lustra, a na drugiej połóż materiał zaciemniający. Upewnij się, że szmatka nie zakrywa monitora.
Wytnij mniejsze kawałki drewna, aby wszystko pozostało z tyłu. Połącz te kawałki razem. Następnie wkręć tę mniejszą ramkę w ramkę wewnętrzną.
Wywierć kilka otworów w miejscu, w którym znajduje się monitor, aby zapewnić wentylację. Załączony obraz to schemat tego, jak by to wyglądało.
Katrina pracowałaby nad większością tej części.
Krok 4: Połącz wszystko razem
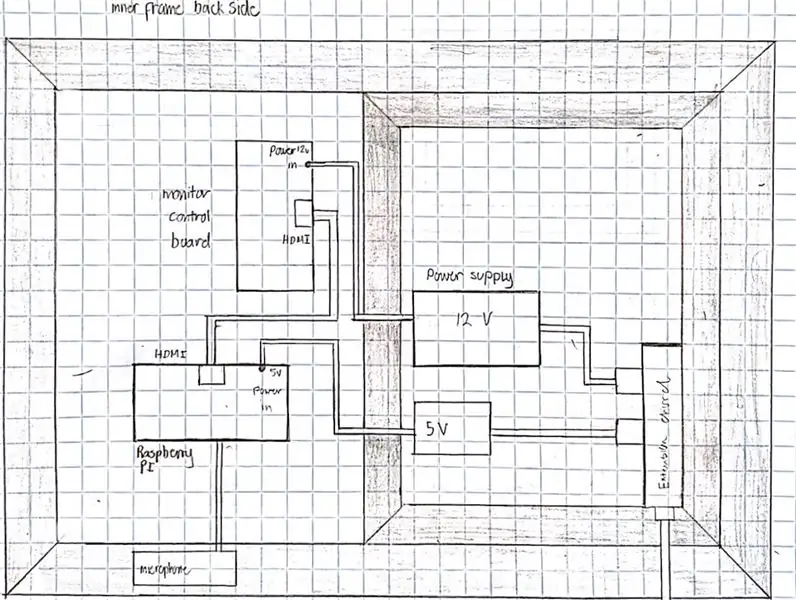
Przyklej Raspberry Pi z tyłu monitora, w pobliżu płyty kontrolnej monitora.
Połącz je za pomocą kabla HDMI.
Umieść mikrofon poza ramką i podłącz go do Raspberry Pi.
Podłącz zasilacz 5 V do Raspberry Pi, a drugi koniec do przedłużacza.
Podłącz zasilacz 12 V do płyty kontrolnej monitora, a drugi koniec do przedłużacza.
Przykręć wszystko na swoim miejscu.
Załączony rysunek przedstawia schemat jak będzie wyglądało okablowanie od tyłu.
Katrina i Adil zrobiliby razem okablowanie.
Krok 5: Produkt końcowy
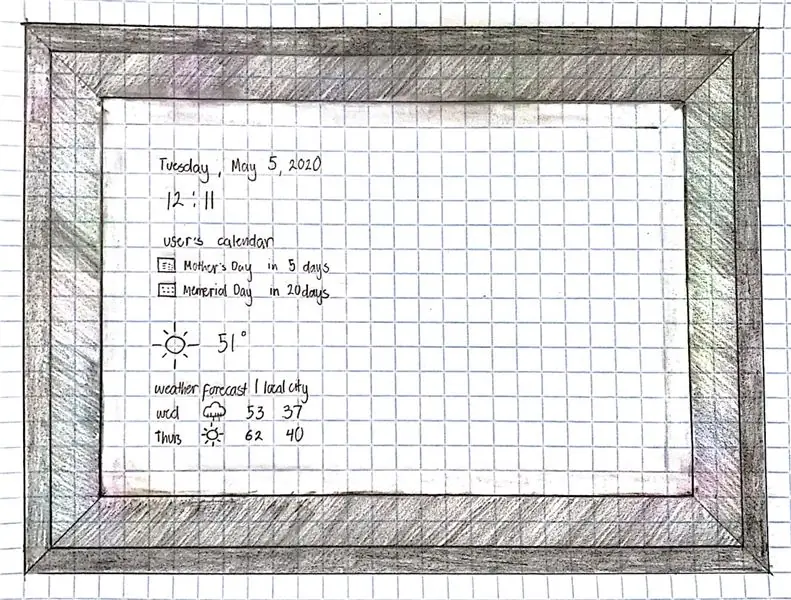
To makieta tego, jak wyglądałby produkt końcowy. Możesz zobaczyć, że wyświetlacz monitora pokazuje przez lustro, wskazując dzień, godzinę, pogodę i kalendarz. Druga połowa będzie głównie lustrem do użytku. Możesz połączyć to z Google, aby uzyskać więcej możliwości dostosowania i łatwego użytkowania. CQ można umieścić w dowolnym miejscu w domu lub biurze.
Zalecana:
Jak stworzyć przenośne inteligentne lustro / zestaw do makijażu: 8 kroków

Jak stworzyć przenośne inteligentne lustro / zestaw do makijażu: jako ostateczny projekt dla mojego zwieńczenia w Davis & Elkins College, postanowiłem zaprojektować i stworzyć pudełko podróżne do makijażu, wraz z większym lustrem i wykorzystaniem Raspberry Pi oraz platformy oprogramowania Magic Mirror, które będzie funkcjonować jako port
Jak zbudować inteligentne lustro za pomocą Raspberry Pi 4: 10 kroków?

Jak zbudować inteligentne lusterko za pomocą Raspberry Pi 4: W tym przewodniku zobaczymy, jak zbudować inteligentne lusterko z elementów pochodzących z recyklingu, takich jak ramka na zdjęcia, stary monitor i szyba do zdjęć. Elementy elektroniczne, które kupiłem tutaj www.lcsc .com
Inteligentne lustro: 5 kroków

Inteligentne lustro: Ta instrukcja nauczy Cię, jak utworzyć inteligentne lustro, które wyświetla skrzynkę odbiorczą e-mail, najnowsze wiadomości i aktualizacje z The New York Times oraz datę i godzinę w tle z Unsplash. Link do działania: Potrzebne materiały: Rama do
Jak zrobić inteligentne lustro DIY: 12 kroków (ze zdjęciami)

Jak zrobić inteligentne lustro DIY: „Inteligentne lustro” to dwukierunkowe lustro z wyświetlaczem za nim, który jest zwykle używany do wyświetlania przydatnych informacji, takich jak godzina i data, pogoda, kalendarz i wiele innych rzeczy! Ludzie używają ich do różnych celów
DIY inteligentne lustro: 5 kroków

DIY Smart Mirror: Potrzebne materiały: Raspberry PI 2+ (użyłem 3B) Micro SD (8 GB+) Jakiś monitor, aby utrzymać niską cenę, użyłem staregoKabel HDMI lub użyj konwertera na wtyczkę ścienną HDMI5v z micro kabel usb.Dodatkowa klawiatura i myszKomputer z kartą microsd
