
Spisu treści:
2025 Autor: John Day | [email protected]. Ostatnio zmodyfikowany: 2025-01-23 15:02

W tej instrukcji pokażę ci, jak zsekwencjonować twoją pierwszą piosenkę. Teraz, jeśli nie widziałeś części 1, polecam sprawdzić ją tutaj. Teraz, kiedy budujesz i programujesz świąteczny pokaz świateł, 75% czasu będziesz w sekwencerze. Obecnie istnieje wiele rodzajów sekwencerów, ale zamierzam używać xlights. To nic nie kosztuje i działa na Windows Mac i Linux. Teraz nie jestem Xpertem w Xlights (Get it?!), Ale zrobię co w mojej mocy, aby Ci to wyjaśnić (nie mogę przestać!). Jeśli na końcu nadal jesteś zdezorientowany, obejrzyj ten film. To od Keitha Westleya, jednego z twórców xlights. wideo Teraz zacznijmy!
Kieszonkowe dzieci
Komputer
Krok 1: Instalacja Xlights


Najpierw przejdź do strony pobierania xlights tutaj. Następnie kliknij link, aby uzyskać odpowiednią wersję dla siebie. Windows jest na górze, mac jest drugi, a linux jest ostatni. Na powyższym obrazku czerwona strzałka to okna, a żółta to mac. Wystarczy kliknąć łącze, a następnie postępować zgodnie z instrukcjami na komputerze, aby go zainstalować. Teraz mniej więcej co tydzień w xlights zostaniesz poproszony o zaktualizowanie swojej wersji. Nie musisz tego robić, ponieważ może to być denerwujące. To, co robię, to mniej więcej raz w miesiącu, aktualizuję to. Program aktualizuje się szybko, ponieważ xlights chce się upewnić, że nie ma w nim żadnych błędów. W 2019 roku mieli 74 aktualizacje w ciągu roku. Następnie, gdy go zainstalujesz, otwórz xlights. Po pierwszym otwarciu zobaczysz kartę kontrolera. Nowy na górze powinien znajdować się przycisk o nazwie zmień lub ustaw katalog pokazu. Kliknij go, właśnie wybrane miejsce, w którym chcesz umieścić folder xlights.
Krok 2: Karta sterowania w Xlights

Teraz czuję, że aktualizacje xlights są tak szybkie, że jedna rzecz, którą powiem o programie, może być prawdą w przyszłości. Poprostu pamiętaj o tym. Tak więc zakładka sterowania w xlights to miejsce, w którym mówisz programowi, jakiego rodzaju kontrolera będziesz używać i jak podłączasz piksele. Zobaczysz ten ekran jako pierwszy po otwarciu xlights. Nie musisz konfigurować tego teraz, aby utworzyć sekwencję, ale będziesz musiał to zrobić w przyszłości. Pokażę ci mały przykład, jak to ustawić w dalszej części instrukcji. Sposób, w jaki pokażę ci to, jak łączysz swoje piksele z sokołem f16v3. Jeśli chcesz dowiedzieć się więcej na temat zakładki kontrolera, obejrzyj film Keitha, do którego link znajduje się powyżej.
Krok 3: Zakładka Układ


Karta układu to miejsce, w którym będziesz pokazywać xlights, w których chcesz umieścić piksele. Nazywam ten krok „wirtualnym dekorowaniem domu”. Najpierw wyjdź na zewnątrz i zrób zdjęcie dziury w domu, którą będziesz dekorować. Następnie przejdź do zakładki układu xlights i dodaj swoje zdjęcie. gdzie mówi obraz tła. Następnie zmniejsz jasność, aby na zdjęciu wyglądała jak ciemna. Nie musisz tego robić, ale pomoże ci to zobaczyć, gdzie podłączysz swoje piksele. Dwie rzeczy, o których zapomniałem wspomnieć o xlights, to to, że otrzymasz podgląd swojego domu i jego wyglądu. Więc kiedy już zaprogramujesz fragment swojej sekwencji, możesz zobaczyć, jak by to wyglądało na filmie. Inną rzeczą jest to, że nie potrzebujesz żadnego sprzętu, aby tworzyć sekwencje w xlights. Ok, więc nie pokażę ci, jak udekorować cały dom, ale pokażę ci, jak zrobić 2 nitki po 100 pikseli w xlights. Tak więc nad zdjęciem twojego domu powinieneś zobaczyć listę modeli. Model to po prostu grupa pikseli, taka jak drzewo lub wieniec. Na powyższym obrazku nie przejmuj się tym, jak udekorowałem swój dom. Martw się tylko o to, co ci pokażę. Kliknij przycisk, który mówi pojedynczą linię po jej przewinięciu. Następnie kliknij gdzieś na swoim domu, w którym chcesz go dodać, a następnie przeciągnij go do miejsca końcowego, w którym chcesz. Możesz to zmienić, gdy puścisz mysz. Dla przykładu zrobię 2 z tych linii. Następnie w ustawieniach po lewej stronie możesz dostosować ilość pikseli w linii, którą zmienię na 100, połączenia kontrolera, rozmiar piksela i kilka innych rzeczy, o które naprawdę nie musisz się martwić. Później możesz dodać inne modele, takie jak ramy okienne, drzewa, wieńce, łuki, cukierki i wiele innych rzeczy. Po zmianie ustawień modelu naciśnij Zapisz.
Krok 4: Kanały, wszechświaty i porty Oh My


Wróć więc do zakładki kontrolera, teraz musisz dodać 2 wszechświaty. Kiedy po raz pierwszy usłyszałem ten termin, trochę mnie to przestraszyło! To dość proste. Więc po lewej stronie kliknij dodaj Ethernet. Następnie po prawej stronie zobaczysz wiele ustawień. Najpierw nadaj kontrolerowi nazwę. Następnie wybierz dostawcę swojego kontrolera. Mój jest sokołem. Następnie wybierz swoją tablicę. Mój jest sokołem f16v3. Następnie wybierz wszechświat początkowy na 1. Teraz wszechświat może pomieścić 512 kanałów. Większość ludzi korzysta z 510 kanałów. Pojedynczy piksel zajmuje 3 kanały. jeden na czerwony, jeden na zielony i jeden na niebieski. Czy to ma sens czy nie?! 1 wszechświat może pomieścić 110 pikseli. 510 podzielone przez 3 to 110. Jeśli używasz 512 kanałów, oznaczałoby to, że pół piksela jest we wszechświecie. Więc rozum, że mamy 200 pikseli, potrzebujemy 2 wszechświatów, ponieważ tylko 110 może zmieścić się we wszechświecie. Więc ustaw numer wszechświata na 2. Na koniec ustaw liczbę kanałów na 510. Możesz użyć 512, ale to utrudni. Teraz kliknij Zapisz w lewym górnym rogu. Powinna być czerwona sekcja z polem wyboru. Obok powinno być napisane multicast. Sprawdź, czy już nie jest. Teraz powinien być przycisk o nazwie wizualizator. Kliknij go. Wyświetli listę portów kontrolerów po lewej stronie i modeli po prawej. Przeciągnij swoje modele do dowolnych portów. Pamiętaj tylko, których używasz. Będziesz musiał użyć tego w części 4., a kiedy skończysz, po prostu zamknij okno.
Krok 5: Skonfiguruj ścieżkę czasu



Oto najlepsza i najdłuższa część, SEKWENCJA! Przejdź więc do zakładki sekwencera w xlights. Następnie kliknij żółty przycisk w lewym górnym rogu. Kliknij sekwencję muzyczną, wybierz swoją piosenkę, moja będzie radością dla świata, kliknij 20 fps, a następnie kliknij szybki start. Zobaczysz więc kilka okien, podgląd domu, podgląd modelu, ustawienia warstw, mieszanie warstw, ustawienia efektów i kolor. W tej demonstracji możesz zamknąć podgląd modelu, ustawienia warstw i mieszanie warstw. Więc pierwszą rzeczą, którą musisz zrobić, to stworzyć ścieżkę pomiaru czasu. To, co robi, to umieszczanie linii tam, gdzie chcesz, aby poszły, dzięki czemu możesz rozmieścić swoje efekty. Tak więc na górze zobaczysz przycisk odtwarzania, pauzy, przewijania do przodu, przewijania do tyłu i zatrzymania. Możesz nacisnąć przycisk przewijania do tyłu, a następnie przycisk odtwarzania, aby odtworzyć utwór. Podczas odtwarzania możesz nacisnąć literę t na klawiaturze, a ścieżka taktowania zostanie umieszczona tam, gdzie ją umieścisz. Pomaga to, gdy przeciągasz efekty, wypełnia całą przestrzeń między znacznikami czasu. Możesz to zrobić w małych sekcjach lub możesz nagrać całą piosenkę. Możesz nacisnąć przycisk stop, aby zatrzymać utwór. Gdy skończysz, możesz je dostosować za pomocą myszy.
Krok 6: Dodaj efekty


Teraz, gdy masz już skonfigurowaną ścieżkę czasową, możesz dodać efekty. U góry zobaczysz listę małych kwadratów z różnymi obrazkami. Wszystko, co musisz zrobić, to przeciągnąć efekt z paska do wybranego modelu i sekcji czasu. Następnie możesz zmienić jego kolory za pomocą ustawień kolorów, a następnie zmienić sposób działania efektu dla sekcji na stronie ustawień efektu. Możesz dodać wiele efektów do modelu w utworze. Teraz po prostu kontynuuj i dodawaj efekty. Aby usunąć efekt, kliknij go, a następnie kliknij prawym przyciskiem myszy, a następnie możesz kopiować, wklejać i usuwać. Aby usunąć znacznik czasu, kliknij go u góry, a następnie kliknij prawym przyciskiem myszy, a następnie możesz go usunąć. Aby zobaczyć, jak będzie wyglądał Twój dom, naciśnij przycisk Odtwórz i obserwuj w oknie podglądu domu. Po zakończeniu sekwencjonowania utworu kliknij małą tacę z farbą u góry. To wyrenderuje twoją sekwencję. MUSISZ RENTOWAĆ SWOJĄ SEKWENCJĘ! Ten proces może trwać zaledwie 3 sekundy lub może potrwać 3 minuty w zależności od rozmiaru pliku. Następnie przejdź na górę i kliknij Zapisz jako, a następnie wybierz folder xlights, a następnie nadaj swojej sekwencji nazwę. Spowoduje to utworzenie 3 plików. Plik fseq, który będziesz potrzebować w części 3. Plik kopii zapasowej, a następnie plik, który będziesz edytować, aby utworzyć sekwencję. Po jednorazowym zapisaniu możesz po prostu kliknąć Zapisz, aby go zapisać.
Krok 7: Zakończono

Tak więc sekwencjonujesz piosenkę w xlights. Jeśli wcześniej korzystałeś z xlights i uważasz, że coś pominąłem, możesz zostawić komentarz, abym mógł to naprawić. W następnej części (część 3) opowiem o tym, jak ustawić odtwarzacz programu na kości raspberry pi lub beagle za pomocą Falcon Playera. Jak tylko ta część będzie dostępna, połączę ją tutaj:
Pokaz świateł RGB, część 3: odtwarzacz sokoła (fpp)
Dzięki za przeczytanie i bądź na bieżąco!
Zalecana:
RGB Pixel Christmas Light Show Część 1: 7 kroków

Rgb Pixel Christmas Light Show Część 1: W tym instruktażu pokażę ci, jak zbudować pokaz świetlny pikseli RGB. Jest DUŻO do pokrycia. W rzeczywistości prawdopodobnie podzielę to na około 3-5 różnych instrukcji. Ten będzie dotyczył podstaw. Masz dużo czytania
RGB Pixel Christmas Light Show Część 3: Falcon Player (fpp): 8 kroków

Rgb Pixel Christmas Light Show Część 3: Falcon Player (fpp): W tym instruktażowym pokażę, jak ustawić Falcon player, który jest odtwarzaczem pokazowym, na Raspberry Pi. Jeśli chcesz zobaczyć część 1 tej serii, kliknij tutaj i kliknij tutaj, aby zobaczyć część 2 z xlights. Czym więc jest sokolnik? To w zasadzie zajmuje
Projekt Blue Light Część 2: 5 kroków
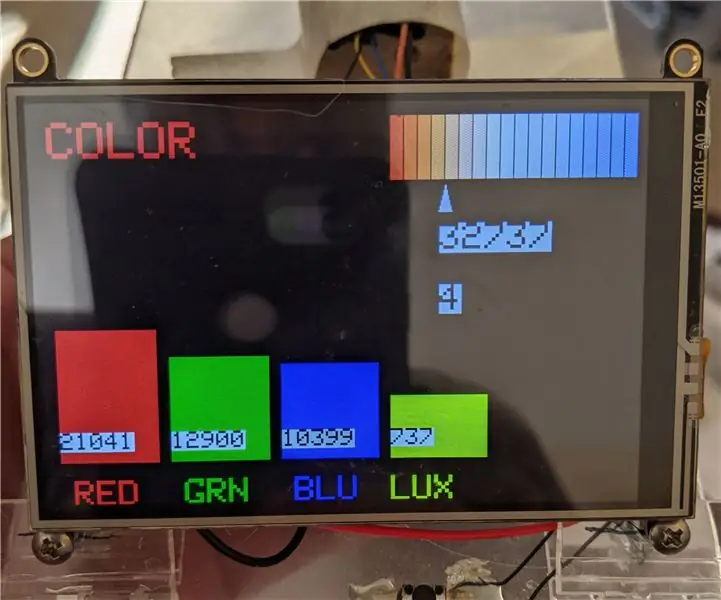
Blue Light Project Part2: Tak więc w Blue Light Project Part1 wyjaśniłem niektóre kroki, które podjąłem, aby zmniejszyć bezsenność poprzez zmniejszenie wieczornego niebieskiego światła. Nie miałem łatwego sposobu, aby zobaczyć, jak dobrze to działa, więc postanowiłem zbudować miernik kolorów, aby zmierzyć, ile niebieskiego światła
CZĘŚĆ 2 - MONTAŻ RAMION GPIO - RGB - WYWOŁANIA FUNKCJI - Przełączniki: 6 kroków

CZĘŚĆ 2 - MONTAŻ RAMIENIA GPIO - RGB - WYWOŁANIA FUNKCJI - Przełączniki: W części 1 dowiedzieliśmy się, jak przełączać pojedynczą czerwoną diodę LED na płytce rozwojowej MSP432 LaunchPad firmy Texas Instruments, używając zespołu zamiast C / C ++. zrobi coś podobnego - kontroluj diodę LED RGB, która jest również na tym sam
ESP8266 / Arduino RGB LED Christmas Light Window Decoration: 5 kroków (ze zdjęciami)

ESP8266 / Arduino RGB LED Christmas Light Window Dekoracja: To ta pora roku: grudzień. A w mojej okolicy wszyscy ozdabiają swój dom i okna lampkami bożonarodzeniowymi. Tym razem postanowiłem zbudować coś niestandardowego, unikatowego, używając modułu ESP8266 i zaledwie kilku diod RGB. C
