
Spisu treści:
- Autor John Day [email protected].
- Public 2024-01-30 11:27.
- Ostatnio zmodyfikowany 2025-01-23 15:02.

W tym instruktażu pokażę, jak ustawić odtwarzacz Falcon, który jest odtwarzaczem pokazowym, na Raspberry Pi. Jeśli chcesz zobaczyć część 1 tej serii, kliknij tutaj i kliknij tutaj, aby zobaczyć część 2 z xlights. Czym więc jest sokolnik? Zasadniczo bierze sekwencje, które wykonałeś w części 2, a następnie wysyła je do kontrolera, gdy chcesz włączyć światła. Odtwarzacz Falcon działa na Raspberry Pi, kości Beagle i kilku innych urządzeniach. Ten krok zawiera również najtrudniejszy etap konfiguracji pokazu świetlnego, czyli ustawienia sieciowe. Ale postaram się to wyjaśnić najlepiej jak potrafię. Jeśli na końcu nie ma dla ciebie sensu, obejrzyj tę playlistę z canipaterze świąt na odtwarzaczu Falcon tutaj. Teraz zacznijmy.
Kieszonkowe dzieci
Raspberry pi lub kość beagle z zasilaczem
Karta micro sd 8 GB - 32 GB
dostęp do domowego routera
kabel Ethernet
Krok 1: Instalacja Falcon Playera


Pokażę ci więc, jak ustawić Falcon Player 4.0 na raspberry pi, ale w większości są to te same ustawienia z kością beagle. Więc wejdź na github i pobierz fpp. Połączę to tutaj. Przewiń w dół do najnowszej wersji i pobierz pakiet dla siebie. Jeśli masz raspberry pi, pobierz obraz fpp pi, klikając go. Jeśli masz czarną kość rasy beagle, pobierz obraz fpp bbb. Następnie włóż kartę SD do komputera i sformatuj ją w fat32. Karty micro sd 8 GB - 32 GB powinny działać poprawnie. Jeśli masz kartę SD o pojemności 64 GB lub wyższej, musisz pobrać specjalne oprogramowanie w systemie Windows, aby sformatować ją w fat32. Komputery Mac powinny być w porządku. Następnie pobierz oprogramowanie do przetwarzania obrazu, takie jak wytrawiacz, i sflashuj obraz na kartę SD. Zajmie to kilka minut. Po zakończeniu wyjmij kartę SD i włóż ją do czarnej kości raspberry pi lub beagle, podłącz kabel Ethernet do routera, a następnie podłącz zasilanie. Nie musisz podłączać monitora, klawiatury ani myszy. Ale możesz później potrzebować głośników. Po odczekaniu około 1 minuty otwórz przeglądarkę internetową i wpisz https://fpp.local. Jeśli Twoja przeglądarka mówi, że nie może dotrzeć do tej strony, musisz zalogować się do routera i znaleźć adres IP lub raspberry pi i wpisać go w przeglądarce. Po załadowaniu strony zobaczysz interfejs sieciowy Falcon Player.
Krok 2: Ustaw czas



Więc pierwszą rzeczą, którą powinieneś zrobić, to ustawić czas. Kliknij więc stronę statusu/kontroli, a następnie kliknij Ustawienia fpp. Gdy już tam dotrzesz, kliknij czas, a następnie ustaw czas ręcznie lub wybierz strefę czasową.
Krok 3: Ustawienia sieciowe




Rozpoczynamy teraz najtrudniejszy etap wyświetlania światła pikselowego rgb: sieć (bum, bum, bummmmm!) Więc przejdź do stanu/kontroli i kliknij sieć. Pierwszą rzeczą, którą robisz, jest przejście na dół strony i kliknięcie włącz routing między urządzeniami. Następnie na środku strony u góry zobaczysz 2 przyciski: eth0 i wlan0. Kliknij wlan0. Następnie kliknij kółko z napisem statyczny. Teraz spójrz na górę, gdzie jest napisane falcon player-fpp. Powinna istnieć grupa liczb, taka jak 192.168.coś. Umieść ten sam numer w polu z adresem IP. Następnie w polu maski sieci wpisz 255.255.255.0. następnie w polu bramy wpisz numer, który jest w polu adresu ip, ale zmień ostatni zestaw liczb na 1. Następnie poniżej, gdzie jest napisane wpa ssid, wpisz nazwę swojego Wi-Fi w polu, a następnie umieść Wi-Fi hasło poniżej. Teraz kliknij zaktualizuj interfejs, a następnie zrestartuj sieć. Teraz powinieneś być w stanie odłączyć raspberry pi od routera. Następnie przejdź do różnych stron w interfejsie fpp, aby sprawdzić, czy działa Wi-Fi. Teraz wróć do strony sieci i tym razem kliknij eth0. sprawdź ponownie statyczne koło. Następnie w polu adresu ip wpisz 192.168, a następnie dowolną liczbę z zakresu od 0 do 255, o ile ten zestaw liczb różni się od liczby twojego adresu ip wlan0. Więc jeśli twój adres IP to 192.168.1.34 dla twojego wlan0, wpisz 192.168.2.coś w eth0, o ile trzeci zestaw liczb jest INNY niż drugi numer. na koniec dla ostatniego zestawu liczb możesz wpisać dowolną liczbę z zakresu od 2 do 254. Następnie w masce sieci wpisz 255.255.255.0. Pozostaw bramę pustą. Teraz przejdź poniżej do ustawień hosta/dns i kliknij ręcznie. Wpisz numer bramy wlan0 do serwera dns 1. Następnie wpisz 8.8.8.8 w drugim. Na koniec kliknij zaktualizuj dns, a następnie uruchom ponownie dns. Udało Ci się przejść przez pierwszą część najtrudniejszej części pokazu świetlnego! O drugiej trudnej części porozmawiamy w części 4 instrukcji.
Krok 4: Wstawianie sekwencji Xlights do Fpp


Teraz zamierzasz dodać sekwencję xlights do fpp, aby wiedział, w co grać. Najpierw przejdź do konfiguracji zawartości, a następnie do menedżera plików. Następnie kliknij przycisk z napisem wybierz pliki. Twoje pliki powinny się pojawić. Przejdź do folderu xlights i znajdź sekwencję, którą chcesz umieścić w fpp. Zobaczysz 3 pliki swojej jednej sekwencji. Upewnij się, że dodałeś plik fseq. Na przykład, nazwałem moją sekwencję joy do światowego demo, więc powinno brzmieć joy do world.fseq. Możesz przeciągnąć i upuścić plik w polu. Teraz musisz znaleźć plik muzyczny. Będzie to plik, który umieściłeś dla muzyki w kroku 5 poprzedniej instrukcji. Po znalezieniu tego pliku przeciągnij i upuść go do fpp. Powinieneś zobaczyć w zakładce sekwencja fpp plik sekwencji, a plik muzyczny w zakładce aduio. Jeśli Twoja sekwencja pojawiła się na karcie przesyłania, pobrałeś niewłaściwy plik.
Krok 5: Tworzenie listy odtwarzania



Następnym krokiem jest utworzenie listy odtwarzania. Przejdź do zakładki sterowania, a następnie do list odtwarzania. U góry zobaczysz pasek z napisem Utwórz nową listę odtwarzania. Wpisz nazwę listy odtwarzania, a następnie naciśnij przycisk Utwórz. Mój będzie demo. Teraz możesz przewinąć w dół i wprowadzić opis playlisty, ale jest to opcjonalne. Następnie zejdź trochę dalej, a zobaczysz coś, co mówi edytuj wpis listy odtwarzania. Gdzie jest mówi typ, wybierz kolejność i media. Jeśli nie masz muzyki z sekwencją, wybierz tylko sekwencję. Następnie zejdź na dół i wybierz nazwę sekwencji, a następnie media. Możesz domyślnie pominąć wideo. Następnie kliknij przycisk Dodaj, a następnie przycisk Zapisz.
Krok 6: Konfiguracja harmonogramu

Wreszcie, aby przejść do zakładki konfiguracji treści, musisz przejść do harmonogramu. Najpierw klikasz przycisk dodawania. Następnie kliknij aktywne pole wyboru. Teraz skonfiguruj godziny, w których chcesz wyświetlać swój program, wybierając datę rozpoczęcia, datę zakończenia, a następnie dni, w których chcesz, aby był wyświetlany. Następnie wybierz właśnie utworzoną listę odtwarzania. Dla mnie byłoby to demo. Następnie wybierz pory dnia, w których chcesz włączyć światła. Następnie możesz wybrać, jak chcesz to zatrzymać. Hard stop oznacza, że w wybranym przez Ciebie momencie światła zgasną. Nawet jeśli sekwencja się nie skończyła. Graceful oznacza, że utwór dokończy, a potem przestanie. I wreszcie, wdzięczna pętla oznacza, że dokończy każdy utwór na liście odtwarzania, a następnie się zatrzyma. Po skonfigurowaniu harmonogramu kliknij Zapisz.
Krok 7: Konfiguracja wyjścia

W tym kroku skonfigurujesz wyjście informujące fpp, ile wszechświatów ma wysłać do kontrolera. Pamiętasz tworzenie kanałów i wszechświatów w xlights? cóż, musisz wpisać te informacje tutaj. Przejdź do ustawień wejścia/wyjścia, a następnie do wyjść kanałów. Kliknij pole wyboru, które mówi włącz wyjście e1.31. Następnie kliknij licznik wyjściowy i ustaw go na 1, a następnie kliknij ustaw. Ta liczba będzie inna, niż podczas konfigurowania prawdziwego wyświetlacza. To tylko na demo. Ustaw typ wyjścia na multicast e1.31. Ustaw kanał startowy fpp na 1, a następnie ustaw licznik uniwersów na 2. Liczba ta będzie również inna na rzeczywistym wyświetlaczu. Ustaw rozmiar wszechświata na 510, a następnie kliknij Zapisz. To wszystko, co musisz zrobić!
Krok 8: Przetestuj i zakończ


Możesz sprawdzić, czy dźwięk działa, ale nie możesz jeszcze przetestować świateł. Będziesz mógł to zrobić w następnej instrukcji! Najpierw podłącz słuchawki lub głośniki do raspberry pi. Następnie przejdź do strony statusu/kontroli w fpp. Teraz wybierz swoją listę odtwarzania, kliknij utwór, a następnie naciśnij przycisk odtwarzania. Jeśli wszystko dobrze skonfigurujesz, powinieneś tutaj znaleźć swoją piosenkę. Możesz dostosować głośność poniżej wybranej listy odtwarzania. Kiedy skończysz, możesz teraz nacisnąć stop. Dzięki za przeczytanie tej instrukcji! Jeśli masz pytanie lub myślisz, że coś pominąłem, zostaw komentarz. W następnej instrukcji pokażę, jak skonfigurować f16v3 do pracy z fpp na raspberry pi. Jeśli masz kontroler Falcon, ale nie f16v3, konfiguracja będzie nieco inna, ale nadal możesz iść dalej. Jeśli używasz innego kontrolera, następna instrukcja nie będzie dla ciebie działać. Jak tylko ukaże się część 4, połączę ją tutaj:
Zalecana:
RGB Pixel Christmas Light Show Część 1: 7 kroków

Rgb Pixel Christmas Light Show Część 1: W tym instruktażu pokażę ci, jak zbudować pokaz świetlny pikseli RGB. Jest DUŻO do pokrycia. W rzeczywistości prawdopodobnie podzielę to na około 3-5 różnych instrukcji. Ten będzie dotyczył podstaw. Masz dużo czytania
RGB Pixel Christmas Light Show Część 2: Xlights: 7 kroków

Rgb Pixel Christmas Light Show Część 2: Xlights: W tej instrukcji pokażę ci, jak zsekwencjonować swoją pierwszą piosenkę. Teraz, jeśli nie widziałeś części 1, polecam sprawdzić ją tutaj. Teraz, gdy budujesz i programujesz świąteczny pokaz świateł, 75% czasu będziesz spędzać w swoim sekwencerze
Projekt Blue Light Część 2: 5 kroków
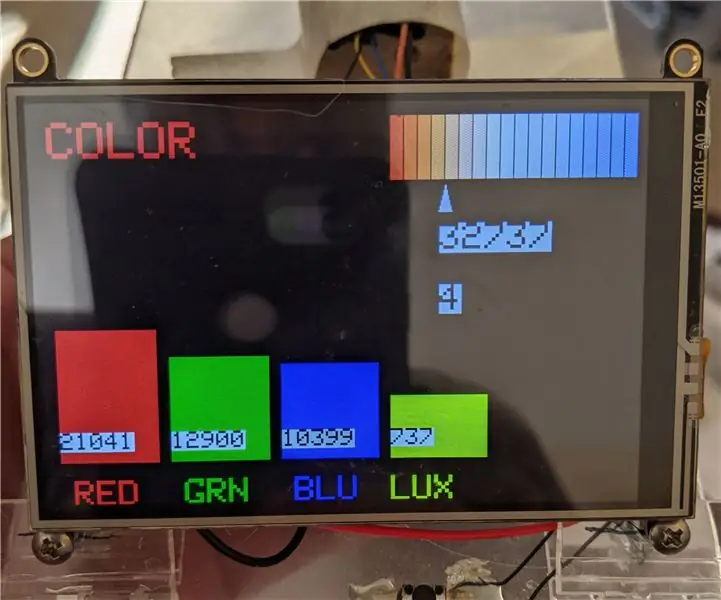
Blue Light Project Part2: Tak więc w Blue Light Project Part1 wyjaśniłem niektóre kroki, które podjąłem, aby zmniejszyć bezsenność poprzez zmniejszenie wieczornego niebieskiego światła. Nie miałem łatwego sposobu, aby zobaczyć, jak dobrze to działa, więc postanowiłem zbudować miernik kolorów, aby zmierzyć, ile niebieskiego światła
CZĘŚĆ 2 - MONTAŻ RAMION GPIO - RGB - WYWOŁANIA FUNKCJI - Przełączniki: 6 kroków

CZĘŚĆ 2 - MONTAŻ RAMIENIA GPIO - RGB - WYWOŁANIA FUNKCJI - Przełączniki: W części 1 dowiedzieliśmy się, jak przełączać pojedynczą czerwoną diodę LED na płytce rozwojowej MSP432 LaunchPad firmy Texas Instruments, używając zespołu zamiast C / C ++. zrobi coś podobnego - kontroluj diodę LED RGB, która jest również na tym sam
ESP8266 / Arduino RGB LED Christmas Light Window Decoration: 5 kroków (ze zdjęciami)

ESP8266 / Arduino RGB LED Christmas Light Window Dekoracja: To ta pora roku: grudzień. A w mojej okolicy wszyscy ozdabiają swój dom i okna lampkami bożonarodzeniowymi. Tym razem postanowiłem zbudować coś niestandardowego, unikatowego, używając modułu ESP8266 i zaledwie kilku diod RGB. C
