
Spisu treści:
- Autor John Day [email protected].
- Public 2024-01-30 11:27.
- Ostatnio zmodyfikowany 2025-01-23 15:02.




Projekty Fusion 360 »
Lampa IoT Mood wykonana przy użyciu Node MCU (ESP8266), diod LED RGB i Jar. Kolory lampy można zmieniać za pomocą aplikacji Blynk. Wybrałem pomnik Tony'ego Starksa, który wydrukowałem w 3D, aby umieścić go w tej lampie. Możesz wziąć dowolny gotowy posąg lub wydrukować 3D tak jak ja.
Krok 1: Materiały eksploatacyjne:

- Węzeł MCU (ESP8266)
- Diody LED 5 V (czerwone, zielone i niebieskie)
- Słoik
- Statua
- Części drukowane w 3D
- Farba
- Adapter Micro USB 5 V
Krok 2: Druk 3D:
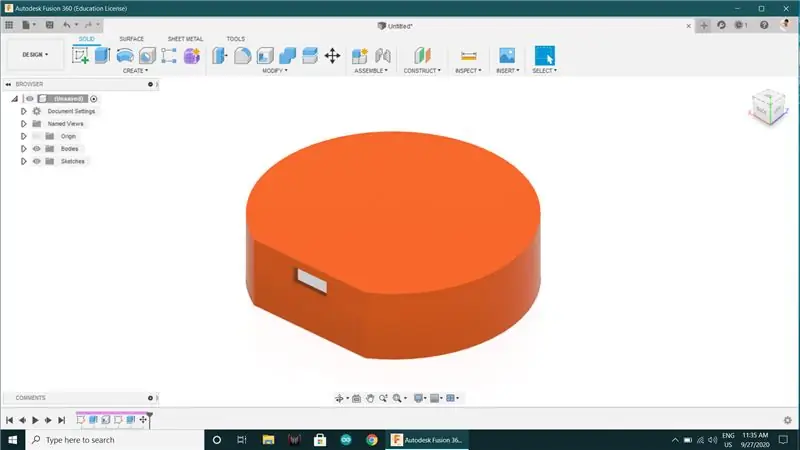
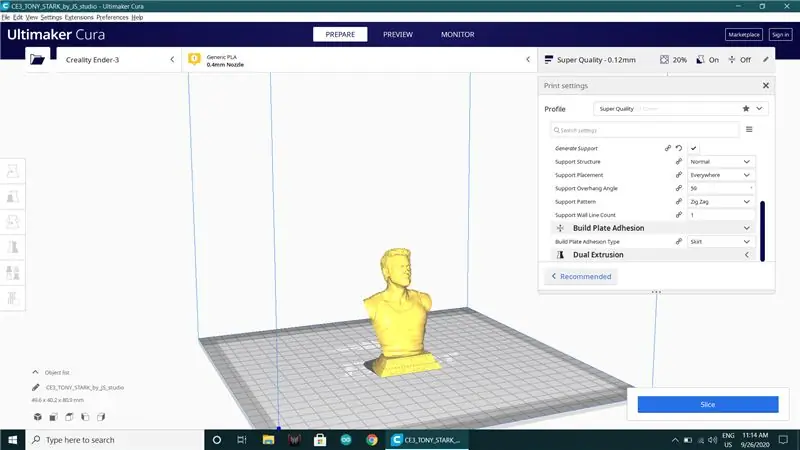

- Kliknij, aby wyświetlić pliki STL
- Modelka Tony'ego Starksa
- Model głowy Iron Mana
- Wydrukuj w 3D wymagane modele 3D w super jakości.
Krok 3: Malowanie:




- Wszystkie wydruki 3D i nakrętkę Jar pomalowałem na kolor biały.
- Możesz bezpośrednio wydrukować żądany kolorowy model 3D, jeśli masz odpowiedni materiał kolorowy lub możesz malować tak, jak ja.
Krok 4: Połączenie obwodu:
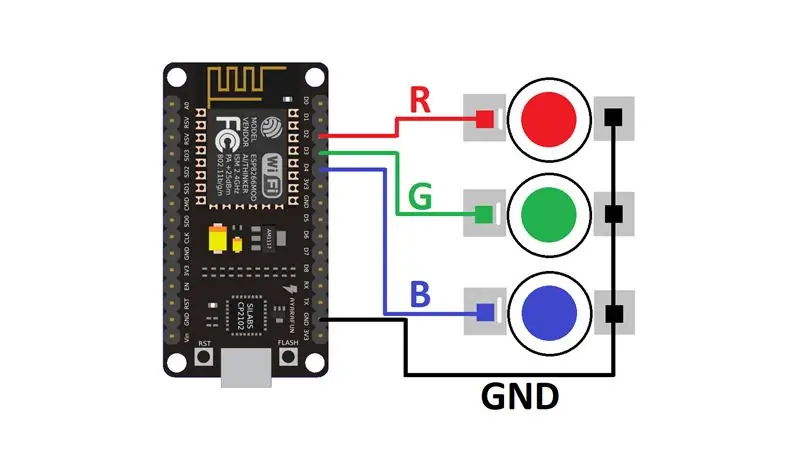


- Wykonaj wszystkie połączenia, jak pokazano na schemacie obwodu.
- GND~GND
- D2~Czerwony
- D3~Zielony
- D4~Niebieski
Krok 5: Montaż:




- Postaw figurkę na podstawie za pomocą wodoodpornego kleju.
- Do podstawy użyłem zaślepki puszki ze sprayem, którą pomalowałem na biało.
- Napełnij słoik wodą i zamknij korek.
- Teraz umieść NodeMCU w wydrukowanej obudowie 3D i umieść ją na podstawie słoika (tj. Na górze) za pomocą kleju.
Krok 6: Konfiguracja aplikacji:
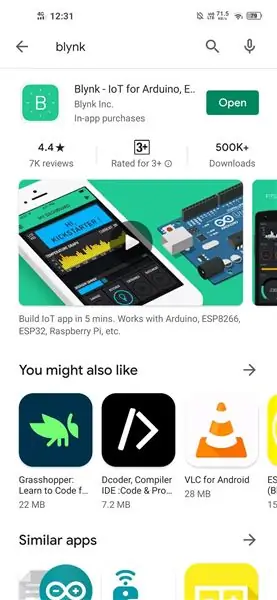
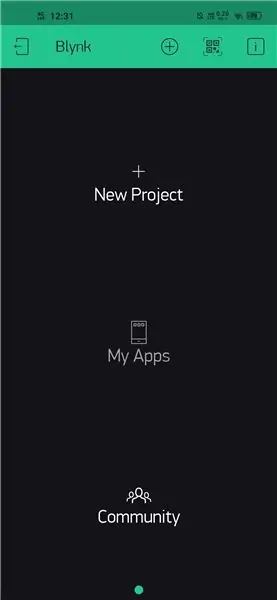
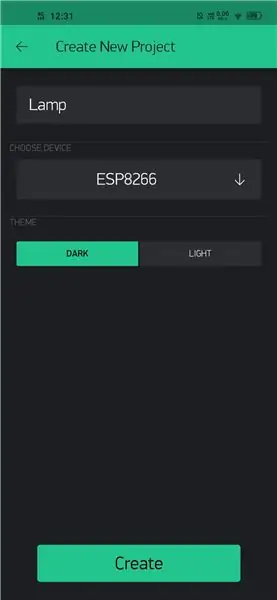
- Kliknij, aby wyświetlić aplikację
- Zainstaluj aplikację, załóż konto i zaloguj się.
- Utwórz nowy projekt, wybierz płytkę jako ESP8266.
- W wiadomości e-mail otrzymasz kod uwierzytelniający projekt, którego użyjemy w kodzie.
- Kliknij przycisk Dodaj i dodaj widżet ZeRGBa.
- Kliknij widżet, aby ustawić R~GP4, G~GP0, B~GP2 i wyłącz przycisk wysyłania po zwolnieniu.
Krok 7: Kod:
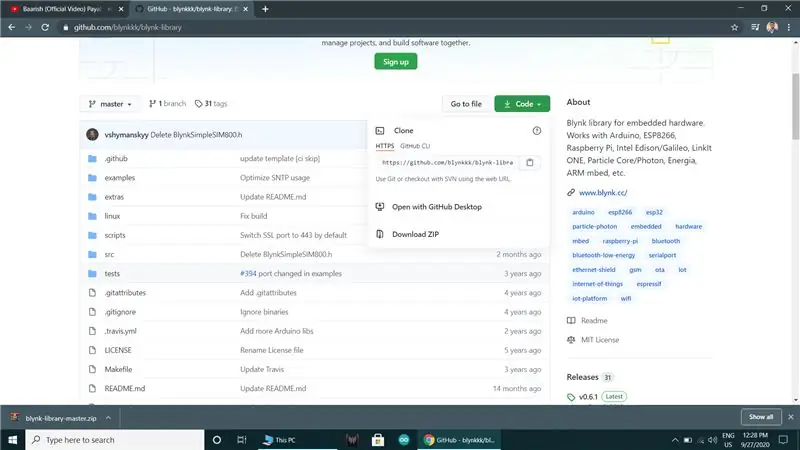
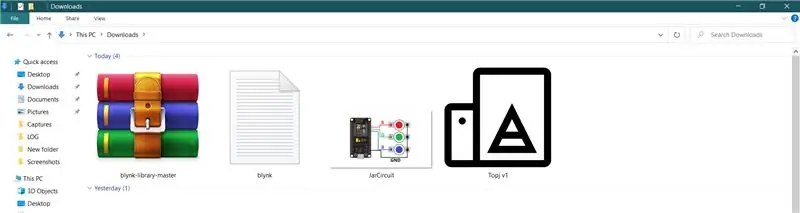
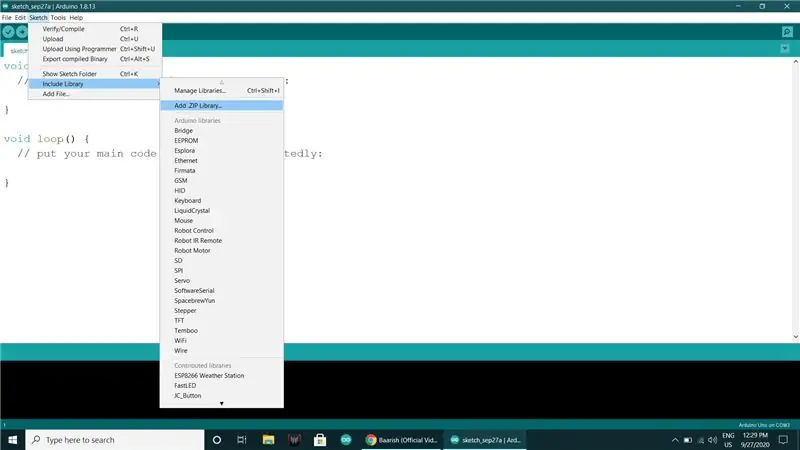
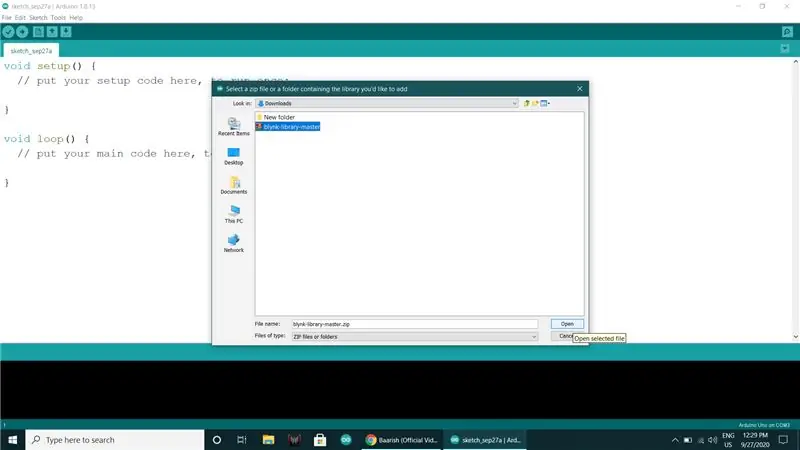
- Kliknij, aby uzyskać bibliotekę Blynk Arduino
- Otwórz podany link i pobierz plik zip Blynk.
- Otwórz Arduino IDE i dodaj bibliotekę Blynk do Arduino IDE z Sketch->Include Library->Add. Zip library.
- Otwórz kod z Files->Examples->Blynk->Boards_Wifi->ESP8266_Standalone.
- Skopiuj i wklej kod uwierzytelniający otrzymany w wiadomości e-mail.
char auth = "TwójTokenAuth";
Wprowadź nazwę i hasło do domowej sieci Wi-Fi
char ssid = "NazwaTwojejSieci";char pass = "TwojeHasło";
- Następnie wybierz typ płyty jako ESP8266 (NodeMCU)
- Wybierz port i prześlij kod.
Krok 8: Finał:


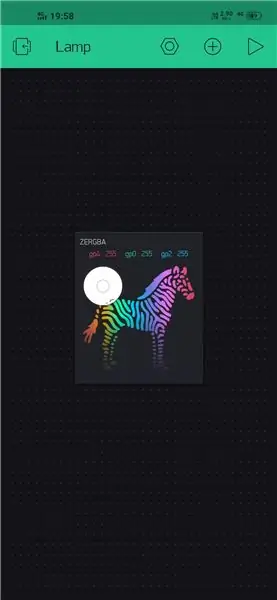
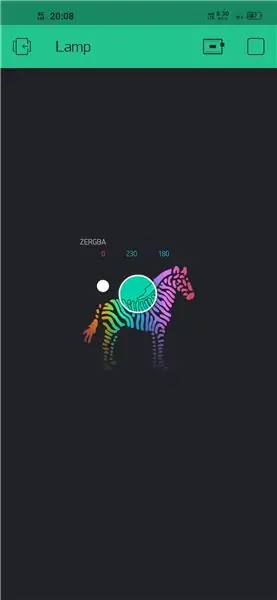
- Weź adapter 5V micro USB, aby zasilić lampę.
- Włącz lampę.
- Otwórz aplikację, kliknij ikonę odtwarzania w prawym górnym rogu.
- I to wszystko, możesz wybrać żądany kolor lampy.
Zalecana:
Lampa nastrojowa LED z nadrukiem 3D: 15 kroków (ze zdjęciami)
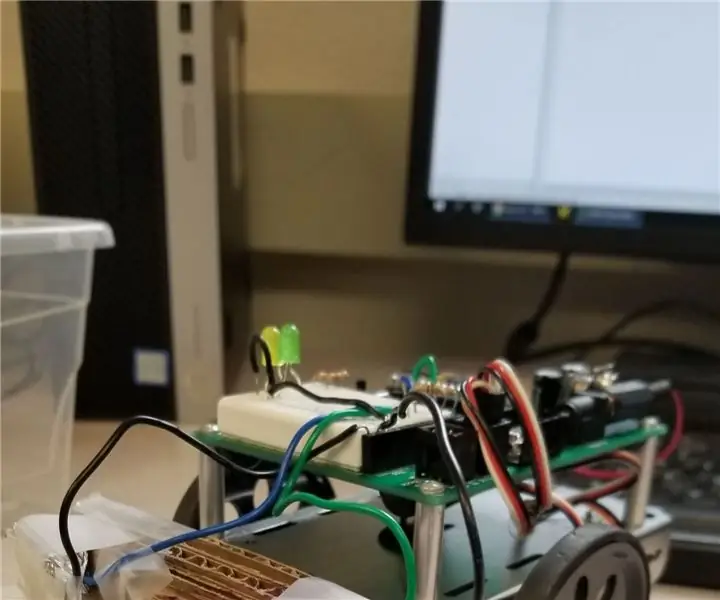
3D Printed LED Mood Lamp: Zawsze fascynowały mnie lampy, więc możliwość połączenia drukowania 3D i Arduino z diodami LED była czymś, czego potrzebowałem. Koncepcja jest bardzo prosta, a wynik jest jednym z najbardziej satysfakcjonujących efektów wizualnych doświadczenia, które możesz umieścić
Lampa nastrojowa Como Hacer Una (proyecto Uvg): 5 kroków (ze zdjęciami)
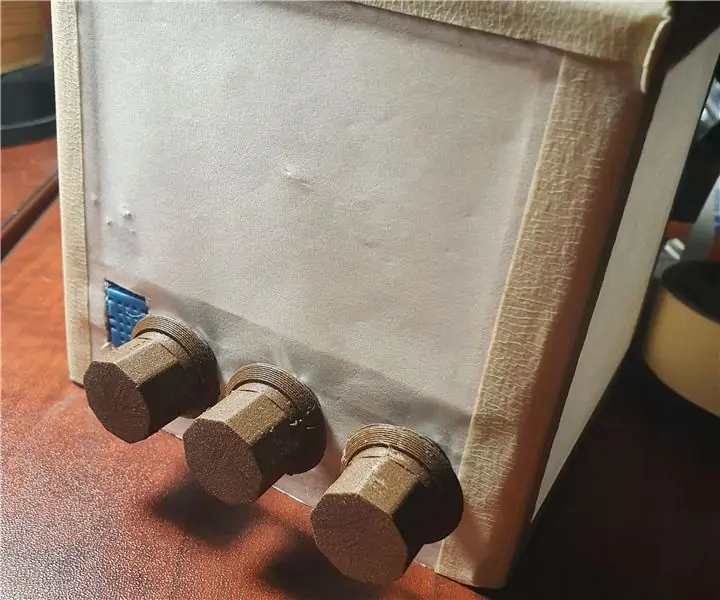
Como Hacer Una Mood Lamp (proyecto Uvg): Esta es una mood lamp que funciona a base de un sensor DHT11 i 3 potenciómetros. tiene 2 modos: el primero el color cambia con los potenciómetros, y el segundo cambia a base de las lecturas del sensor DHT11
Nowoczesna lampa nastrojowa RGB: 7 kroków (ze zdjęciami)

Nowoczesna lampa nastrojowa RGB: Chcesz dodać stylu swojemu biurku? Mamy dla Ciebie nastrojową lampę DIY wykonaną z części, które możesz łatwo znaleźć w garażu lub szopie. Nasza lampa nastrojowa ma estetyczny i nowoczesny design, zapewniając jednocześnie pełną kontrolę nad kolorem
Lampa nastrojowa RGB Icosahedron: 9 kroków (ze zdjęciami)

Lampa nastrojowa RGB Icosahedron: Geometryczne kształty zawsze przyciągały naszą uwagę. Ostatnio naszą ciekawość wzbudził jeden z takich fascynujących kształtów: Dwudziestościan. Dwudziestościan to wielościan o 20 ścianach. Może istnieć nieskończenie wiele niepodobnych kształtów ikosahedrów, ale bes
Lampa nastrojowa LED Low Poly: 9 kroków (ze zdjęciami)

Lampa nastrojowa LED Low Poly: Świetny dodatek do każdego biurka, półki lub stołu! Dyskretny przycisk znajdujący się na podstawie umożliwia przełączanie różnych wzorów oświetlenia LED. Nie ma znaczenia, czy chcesz używać lampy do nauki, relaksu, a nawet imprezowania… jest kilka
