
Spisu treści:
2025 Autor: John Day | [email protected]. Ostatnio zmodyfikowany: 2025-01-23 15:02


W tym samouczku dowiemy się, jak używać czujnika wilgotności i temperatury DHT12 I2C z Arduino i wyświetlać wartości na wyświetlaczu OLED.
Obejrzyj wideo!
Krok 1: Moje inne projekty

Poświęć chwilę, aby sprawdzić moje inne fajne projekty tutaj
Krok 2: Czego będziesz potrzebować


- Arduino Uno lub dowolna inna płytka Arduino
- Deska do krojenia chleba
- Przewody połączeniowe
- Wyświetlacz OLED
- Oprogramowanie Visuino: Pobierz tutaj
Krok 3: Obwód
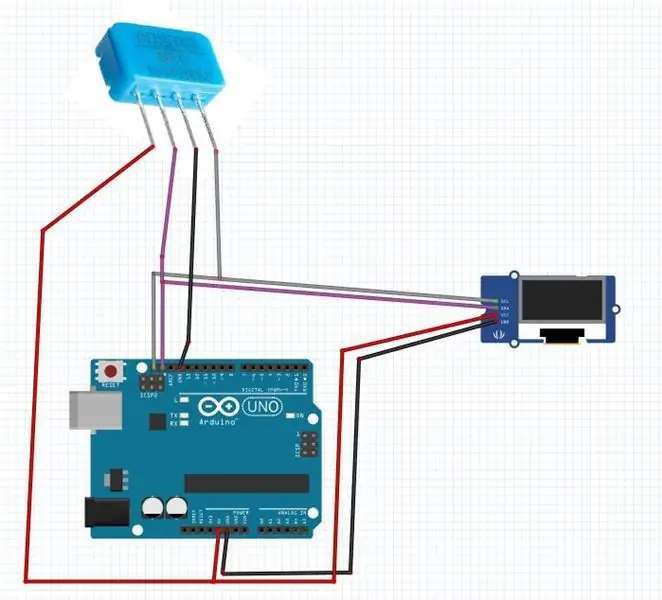
- Podłącz dodatni pin DHT12 + (VCC) do pinu Arduino +5V
- Podłącz ujemny pin DHT12 - (GND) do pinu Arduino GND
- Podłącz pin DHT12 (SCL) do pinu Arduino (SCL)
- Podłącz pin DHT12 (SDA) do pinu Arduino (SDA)
- Podłącz pin wyświetlacza OLED [VCC] do pinu Arduino [5V]
- Podłącz pin wyświetlacza OLED [GND] do pinu Arduino [GND]
- Podłącz pin wyświetlacza OLED [SDA] do pinu Arduino [SDA]
- Podłącz pin wyświetlacza OLED [SCL] do pinu Arduino [SCL]
Krok 4: Uruchom Visuino i wybierz typ płyty Arduino UNO
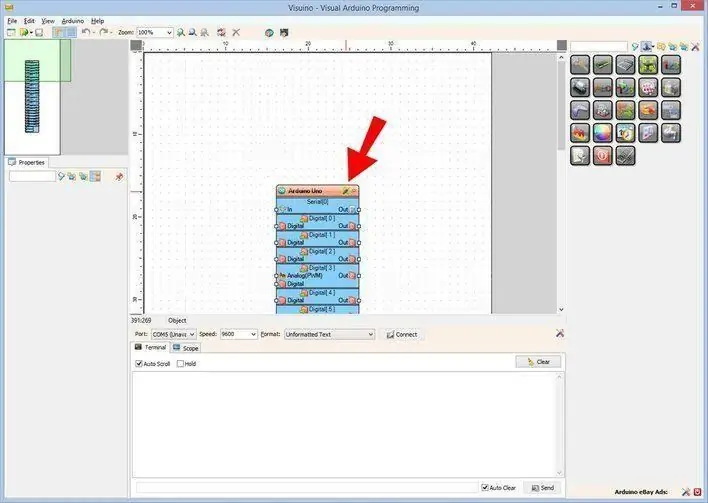
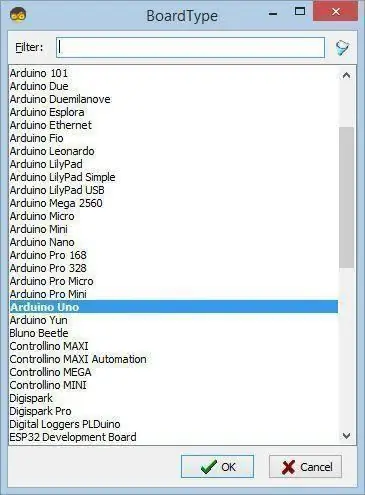
Visuino: https://www.visuino.eu również musi być zainstalowane. Pobierz bezpłatną wersję lub zarejestruj się na bezpłatną wersję próbną.
Uruchom Visuino, jak pokazano na pierwszym obrazku Kliknij przycisk "Narzędzia" na komponencie Arduino (Zdjęcie 1) w Visuino Gdy pojawi się okno dialogowe, wybierz "Arduino UNO", jak pokazano na Zdjęciu 2
Krok 5: W Visuino Dodaj, ustaw i połącz komponenty
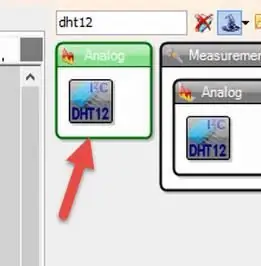
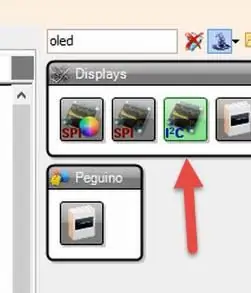
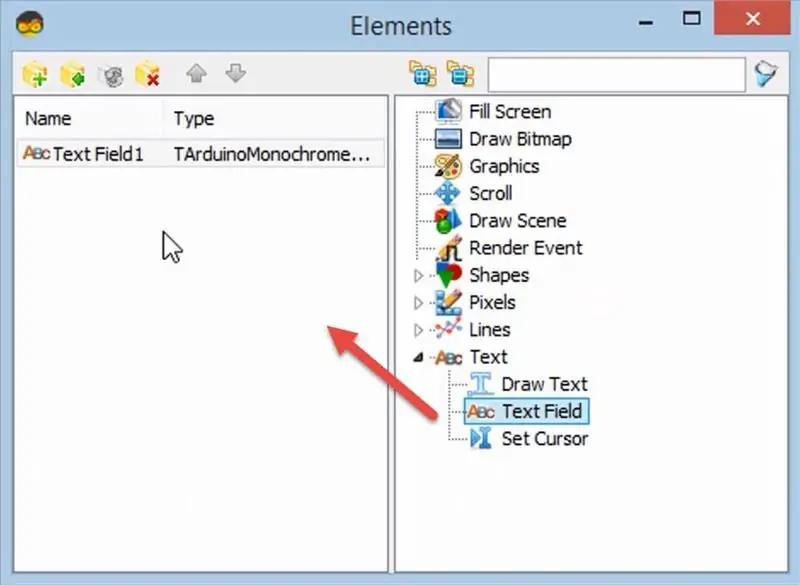
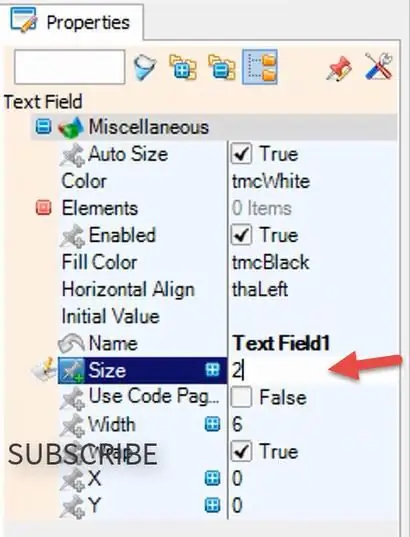
- Dodaj komponent „DHT12”
- Dodaj komponent wyświetlacza "OLED"
- Kliknij dwukrotnie na "DisplayOLED1"
- W oknie elementów przeciągnij "Pole tekstowe" na lewą stronę
- W oknie właściwości ustaw rozmiar na 2
- W oknie elementów przeciągnij kolejne "Pole tekstowe" na lewą stronę
- W oknie właściwości ustaw rozmiar na 2, a Y na 20
- Zamknij okno elementów
- Podłącz pin „HumidityThermometer1” Temperature do „DisplayOLED1” > „Text Field1”
- Podłącz pin „HumidityThermometer1” Humidity do „DisplayOLED1” > „Pole tekstowe2”
- Podłącz czujnik I2C czujnika wilgotności do pinu I2C In na płycie Arduino
- Podłącz pin "DisplayOLED1" I2C Out do pinu I2C In na płycie Arduino
Krok 6: Wygeneruj, skompiluj i prześlij kod Arduino
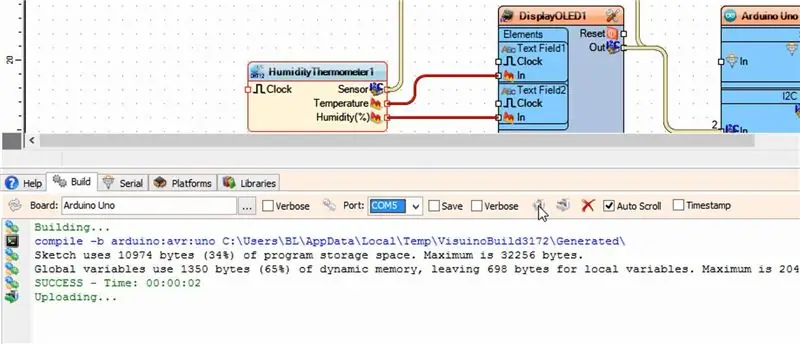
W Visuino, na dole kliknij zakładkę "Build", upewnij się, że wybrany jest właściwy port, a następnie kliknij przycisk "Compile/Build and Upload".
Krok 7: Graj
Jeśli włączysz moduł Arduino UNO, wyświetlacz OLED zacznie pokazywać wartości temperatury i wilgotności.
Gratulacje! Zrealizowałeś swój projekt z Visuino. Dołączony jest również projekt Visuino, który stworzyłem dla tego Instructable, możesz go pobrać i otworzyć w Visuino:
Zalecana:
Jak korzystać z czujnika wilgotności i temperatury DHT22 z Arduino: 6 kroków

Jak używać czujnika wilgotności i temperatury DHT22 z Arduino: W tym samouczku nauczymy się używać czujnika wilgotności i temperatury DHT22 z Arduino i wyświetlać wartości na wyświetlaczu OLED. Obejrzyj wideo
Jak korzystać z czujnika wilgotności gleby za pomocą Arduino: 4 kroki

Jak korzystać z czujnika wilgotności gleby za pomocą Arduino: Czujnik wilgotności gleby to czujnik, który może być używany do pomiaru wilgotności gleby. Nadaje się do tworzenia prototypów projektów Smart Farming, projektów sterowników nawadniania lub projektów IoT Agriculture. Ten czujnik ma 2 sondy. Który służy do
DHT12 (i2c tani czujnik wilgotności i temperatury), szybkie i łatwe użytkowanie: 14 kroków

DHT12 (i2c tani czujnik wilgotności i temperatury), szybkie łatwe użytkowanie: aktualizacje i inne można znaleźć na mojej stronie https://www.mischianti.org/2019/01/01/dht12-library-en/.Podoba mi się czujnik, który może być używany z 2 przewodami (protokół i2c), ale uwielbiam ten niedrogi. Jest to biblioteka Arduino i esp8266 dla serii DHT12 o
Jak korzystać z czujnika temperatury DHT11 z Arduino i temperatury drukowania, ciepła i wilgotności: 5 kroków

Jak używać czujnika temperatury DHT11 z Arduino i drukowania temperatury, ciepła i wilgotności: Czujnik DHT11 służy do pomiaru temperatury i wilgotności. Są bardzo popularnymi hobbystami elektroniki. Czujnik wilgotności i temperatury DHT11 ułatwia dodawanie danych o wilgotności i temperaturze do projektów elektroniki DIY. To za
Samouczek Jak korzystać z czujnika wilgotności DHT11: 4 kroki

Samouczek Jak korzystać z czujnika wilgotności DHT11: Opis: Temperatura i wzmacniacz DHT11; Czujnik wilgotności posiada funkcję pomiaru temperatury i; zespół czujnika wilgotności ze skalibrowanym wyjściem sygnału cyfrowego. Korzystając z wyjątkowej techniki akwizycji sygnału cyfrowego oraz temperatury i temperatury technologia wykrywania wilgoci
