
Spisu treści:
- Autor John Day [email protected].
- Public 2024-01-30 11:27.
- Ostatnio zmodyfikowany 2025-01-23 15:02.

Projekt LLDPi to wbudowany system zbudowany z Raspberry Pi i LCD, który może pobierać informacje LLDP (Link Layer Discovery Protocol) z sąsiednich urządzeń w sieci, takie jak nazwa i opis systemu, nazwa i opis portu, nazwy VLAN i zarządzanie IP adres. W tym samouczku omówimy niezbędne kroki, aby złożyć system LLDPi składający się z następujących części:
1x Raspberry Pi 2 B (lub nowszy) + karta pamięci microSD:
1 x Elecrow 5-calowy wyświetlacz TFT LCD HDMI:
Alternatywnie możesz użyć tego wyświetlacza:
1 x obwód wyłączający (użyj z przyciskiem):
1 x 3A UBEC (regulator napięcia DC-DC):
1 x moduł ładowania baterii:
4 x 18650 Baterie:
1 x żeńskie gniazdo zasilania:
1 x przełącznik kołyskowy:
2 x krótkie kable micro USB:
złącza kablowe:
POTRZEBUJESZ LUTOWNICY I LUTOWNICY ORAZ ŚCIĄGACZ DRUTU!
Szpula filamentu do drukowania 3D do drukowania obudowy dla RamPi *(Będziesz potrzebował dostępu do drukarki 3D)
Wkręty maszynowe 11 x 1/4 (aby utrzymać wszystko na swoim miejscu)
Adapter microSD do odczytu/zapisu z komputera za pomocą monitora, kabla HDMI, klawiatury i myszy do konfiguracji Raspberry Pi
Krok 1: Sprawa drukowania 3D


Aby zaoszczędzić trochę czasu, postawiłem to jako pierwszy krok, ponieważ druk 3D będzie prawdopodobnie najdłuższym krokiem w tym procesie.
Po znalezieniu swojego ulubionego koloru filamentu, który jest kompatybilny z drukarką 3D, której zamierzasz użyć, pobierz te 4 pliki i zacznij je drukować. Użyłem ABS, który może powodować wypaczenia i niespójne wyniki, więc być może będziesz musiał poeksperymentować, aby znaleźć odpowiedni materiał. Być może będziesz musiał zastosować współczynnik skali, aby wydrukować je we właściwym rozmiarze
(Musiałem przeskalować obiekty do 0,1%.)
Krok 2: Zainstaluj Raspbian na karcie SD
Będziesz musiał dobrze rozumieć Linuksa, aby móc tworzyć LLDPi.
Przejdź do poniższego linku i pobierz najnowszą wersję Raspbian z pulpitem.
www.raspberrypi.org/downloads/raspbian/
Użyj komputera, aby zapisać obraz systemu operacyjnego na karcie microSD. Rozpakuj plik Raspbian i przejdź do poniższego łącza, aby wyświetlić instrukcje dotyczące systemu operacyjnego, którego aktualnie używasz do instalacji obrazu.
learn.sparkfun.com/tutorials/sd-cards-and-…
Teraz powinniśmy być w stanie podłączyć kartę microSD do Raspberry Pi 3 i uruchomić ją. Upewnij się, że raspberry pi jest podłączony do monitora i klawiatury oraz ma połączenie z Internetem podczas przeglądania tego przewodnika.
Krok 3: Skonfiguruj Raspbian na Raspberry Pi
Najpierw upewnimy się, że klawiatura działa poprawnie, określając, której lokalizacji użyć. Uruchom następujące polecenie, gdzie $ to wiersz polecenia, nie wpisuj go.
$ sudo raspi-config
To powinno nas teraz przenieść do ekranu, na którym możemy edytować Opcje lokalizacji, powinno to być czwarte na liście. Teraz chcemy wybrać Zmień lokalizację, zejść na dół listy i nacisnąć spację w lokalizacji o nazwie en_US. UTF-8 UTF-8 i ustawić ją na domyślną na następnym ekranie. Musimy również zmienić strefę czasową, wracając do Opcji lokalizacji i wybierz Zmień strefę czasową i ustaw ją na Ameryka / Denver
Teraz musimy przejść do opcji Boot Options, Desktop / CLIDesktop Autologin, aby pi logowało się automatycznie podczas uruchamiania. Przejdźmy do opcji zaawansowanych i wybierz opcję Rozwiń system plików, aby użyć całej karty SD. Możemy również chcieć zmienić hasło użytkownika, wybierając pierwszą opcję, Zmień hasło użytkownika. Zaleca się zapisanie hasła, nie zapomnij go! Domyślne hasło to malina. Następnie naciśnij Finish, aby wyjść. Raspberry Pi może wymagać ponownego uruchomienia, aby zmiany zaczęły obowiązywać. Teraz otwórz terminal i uruchom następujące polecenie i wybierz ten zestaw opcji, gdy zostaniesz o to poproszony,
$ sudo dpkg-reconfigure-konfiguracja klawiatury
Ogólny komputer PC 105-klawiszowy (Intl)
Inne ->wtedy-> angielski (USA)
Domyślny układ klawiatury
Brak klawisza komponowania
Nie
Naszym następnym krokiem jest aktualizacja i aktualizacja Raspbian do najnowszej wersji. Aby to zrobić, po prostu otwórz terminal i wpisz:
$ sudo apt-get -y aktualizacja && sudo apt-get -y aktualizacja
Jeśli ostatnie polecenie nie kończy się poprawnie lub wyświetla komunikat o uszkodzonym pakiecie, może być konieczne ponowne uruchomienie i ponowne uruchomienie polecenia. Poczekaj, aż zakończy się działanie, a następnie wykonaj następujące polecenia,
$ sudo apt-get -y aktualizacja
$ sudo apt-get install -y vim tshark tcpdump ethtool gawk
Na pytanie „Czy osoby niebędące superużytkownikami mogą przechwytywać pakiety?”, naciśnij Tak.
Krok 4: Konfiguracja LCD


Kolejnym krokiem będzie skonfigurowanie wyświetlacza LCD do pracy z Raspberry Pi. Wyłącz Raspberry Pi, zamontuj wyświetlacz LCD i włącz go ponownie, aby pasował do powyższych zdjęć. Upewnij się, że porty HDMI są ustawione w jednej linii, jak pokazano na rysunku i podłącz złącze HDMI.
Następnie musimy wykonać następujące polecenia, aby pobrać i zainstalować sterownik wyświetlacza LCD.
$ klon git
$ cd Elecrow-LCD5
$ chmod +x Elecrow-LCD5
$ sudo./Elecrow-LCD5
i wpisz y, aby zrestartować. Po ponownym uruchomieniu urządzenia będziemy musieli również wprowadzić zmiany w orientacji wyświetlacza.
$ sudo vim /boot/config.txt
i spójrz na koniec pliku na linię jak
obrót_wyświetlania=0
i zmień to na
display_rotate=3
Uruchom ponownie Raspberry Pi, poczekaj, aż Raspberry Pi uruchomi się ponownie i otwórz terminal. I uruchom następujące polecenie, aby zainstalować sposób kalibracji ekranu dotykowego.
$ restart sudo
$ sudo apt-get install -y xinput-calibrator xinput xserver-xorg-input-evdev
Osie X i Y ekranu dotykowego muszą zostać zamienione, dlatego wykonujemy następujące polecenia, aby zakończyć dostosowywanie ekranu.
$ xinput --set-prop 'Ekran dotykowy ADS7846' 'Zamiana osi Evdev' 1
$ xinput --set-prop 'Ekran dotykowy ADS7846' 'Odwrócenie osi Evdev' 1 0
POMIŃ TO, JEŚLI NIE MA BŁĘDÓW W POPRZEDNICH POLECENIACH
#################################################################
Jeśli po wykonaniu powyższych poleceń SĄ błędy, możesz spróbować wprowadzić te zmiany w plikach sterowników używanych przez Raspberry Pi. W zależności od tego, którego Raspberry Pi używasz do tego LLDPi, mogą wystąpić niewielkie różnice w konfiguracji sterowników LCD i/lub innych ustawień. Podczas konfiguracji z Raspberry Pi 3 wystąpił problem z wyświetlaczem LCD przy użyciu następującego pliku konfiguracyjnego
/usr/share/X11/xorg.conf.d/40-libinput.conf
Kiedy powinien był używać tego pliku konfiguracyjnego dla innego sterownika evdev
/usr/share/X11/xorg.conf.d/10-evdev.conf
Aby to naprawić, uruchom następujące polecenia:
$ sudo mv /usr/share/X11/xorg.conf.d/10-evdev.conf /usr/share/X11/xorg.conf.d/45-evdev.conf
$ restart sudo
Następnie spróbuj ponownie uruchomić polecenia, aby ponownie zamienić oś X i Y.
$ xinput --set-prop 'Ekran dotykowy ADS7846' 'Zamiana osi Evdev' 1
$ xinput --set-prop 'Ekran dotykowy ADS7846' 'Odwrócenie osi Evdev' 1 0
Jeśli to nadal nie działa, będziesz musiał poszukać innego sposobu na prawidłowe skonfigurowanie ekranu dotykowego.
###############################################################
Jeśli polecenia działają, a ekran dotykowy działa poprawnie, przejdź do edycji następującego pliku, aby mieć te 4 wiersze kodu. $ vim /home/pi/.config/lxsession/LXDE-pi/swapAxis.sh
#!/kosz/bash
xinput --set-prop 'ADS7846 Ekran dotykowy' 'Zamiana osi Evdev' 1
xinput --set-prop 'ADS7846 Ekran dotykowy' 'Odwrócenie osi Evdev' 1 0
wyjście 0
Nie zapomnij nadać skryptowi odpowiednich uprawnień do plików. $ sudo chmod 755 /home/pi/.config/lxsession/LXDE-pi/swapAxis.sh
Następne polecenie zapewni, że aplikacja uruchomi się, a oś zostanie poprawnie zamieniona przy każdym uruchomieniu Pi.
$ sudo vim /home/pi/.config/lxsession/LXDE-pi/autostart
Dołącz następujące 2 wiersze,
@/home/pi/.config/lxsession/LXDE-pi/swapAxis.sh
@lxterminal
Krok 5: Zbuduj obwód



Przygotuj lutownicę, chwyć złącza kabli i zacznij budować obwód, który pozwoli akumulatorom 18650 zasilić LLDPi. Zacznij od żeńskiego gniazda zasilania i przylutuj kilka złączy kablowych, aby podłączyć je do wejściowego końca UBEC. Następnie musimy zdobyć męski kabel micro USB i podłączyć go do drugiego końca UBEC, jak pokazano na zdjęciu. UBEC powinien mieć ustawioną pinezkę tak, jak pokazano na zbliżeniu. Następnie chwyć komplet akumulatorów 18650, połącz je równolegle i przylutuj złącze przewodu gotowe do podłączenia do modułu ładowania akumulatorów. Umieść to, co do tej pory wykonałeś z obwodu, w obudowie wraz z bateriami.
Zanim przejdziesz dalej, upewnij się, że wszystko działa zgodnie z oczekiwaniami. Jeśli wszystko działa, jest gotowe do montażu!
Krok 6: Złóż wszystko razem



Teraz przykręć pokrywę baterii do obudowy. Moduł ładowania akumulatorów powinien mieć podłączony UBEC przez micro USB, a akumulatory z drugiej strony przez parę złączy kablowych. Drugi kabel USB na module ładowania akumulatora doprowadzi do obwodu wyłączającego. Przygotuj przełącznik kołyskowy za pomocą złącza kablowego, które zostanie sparowane z obwodem wyłączającym. Obwód wyłączający będzie miał również 2 inne przewody do raspberry pi do sygnalizacji sekwencji wyłączania, a także do zasilania przez drugi większy port USB do raspberry pi, jak pokazano na kilku ostatnich zdjęciach. Większy USB używany na zdjęciu jest potrzebny, ponieważ dostarcza 2,1 ampera, podczas gdy drugi dostarcza tylko 1 amper.
Jeśli masz problemy z dopasowaniem komponentów do obudowy, możesz spróbować zdjąć pokrywę baterii i umieścić tam sprzęt.
Kliknij ten link, aby uzyskać wskazówki dotyczące konfiguracji oprogramowania i sprzętu, aby zapewnić raspberry pi wdzięczny przełącznik wyłączania.
mausberry-circuits.myshopify.com/pages/set…
Po skonfigurowaniu wszystkich elementów do wdzięcznego obwodu wyłączania, upewnij się, że przesuniesz przełącznik kołyskowy do gniazda z boku obudowy, zanim przymocujesz raspberry pi śrubami, a następnie włóż wszystko do obudowy, aby dodać już działający wyświetlacz LCD i załóż pokrywę na obudowę za pomocą śrub.
Krok 7: Kodowanie aplikacji LLDPi


Teraz, gdy mamy już skonfigurowany sprzęt, możemy przystąpić do opracowania kodu, który utworzy GUI i zbierze wszystkie potrzebne nam informacje. Pliki z niezbędnym dla tej aplikacji kodem znajdują się na dole strony. Powinieneś je pobrać i upewnić się, że znajdują się w odpowiednich ścieżkach katalogów, jak pokazano poniżej.
Pamiętaj, aby zmienić nazwy plików z rozszerzeniem.txt na rozszerzenie.sh
$ mkdir /home/pi/LLDPi
$ cd /home/pi/LLDPi
$ dotknij /home/pi/LLDPi/lldp.sh
$ dotknij /home/pi/LLDPi/getSWITCHinfo.sh
$ dotknij /home/pi/LLDPi/getVLANinfo.sh
$ dotknij /home/pi/LLDPi/LLDPiGUI.py
$ dotknij /home/pi/LLDPi/reset.sh
***Może być konieczne uruchomienie tego, aby powyższe skrypty były wykonywalne
$ chmod 755 nazwa pliku
$ dotknij tshark.cap
$ sudo chown root: root tshark.cap
$ dotknij tcpdump.cap
$ dotknąć displayLLDP.txt
$ dotknij postępu
[Opcjonalnie] Spowoduje to utworzenie wygodnej ikony na ekranie pulpitu, którą użytkownik może kliknąć dwukrotnie, aby uruchomić aplikację LLDPi. Edytuj następujący plik, aby utworzyć ikonę i upewnij się, że ma następującą zawartość.
$ vim /home/pi/Desktop/LLDPi.desktop
[Wpis na pulpicie]
Nazwa=LLDPi
Komentarz=URUCHOM Skrypt LLDPi
Exec=/home/pi/LLDPi/LLDPiGUI.py
Terminal=prawda
Typ=Aplikacja
*Jeśli masz obraz do użycia jako ikona, dodaj linię do pliku LLDPi.desktop, która odzwierciedla ścieżkę katalogu do obrazu,
Ikona=/absolutna/ścieżka/do/zdjęcia/pliku
Przetestuj skrypty, sprawdzając dane wyjściowe pliku./LLDPiGUI.py lub klikając ikonę na ekranie głównym
$ vim ~/.bashrc
Dodaj wiersz podobny do poniższego na końcu ~/.bashrc, aby uruchomić aplikację LLDPi w czasie rozruchu. /home/pi/LLDPi/LLDPiGUI.py
I tak powinno być, RamPi powinien być kompletny i gotowy do wypróbowania.
Zalecana:
Zdalnie sterowane gniazda sieciowe Raspberry Pi RF (wtyczki zasilania): 6 kroków

Zdalnie sterowane gniazda sieciowe Raspberry Pi RF (wtyczki): Steruj tanimi gniazdami sieciowymi 433 MHz (gniazdami ściennymi) za pomocą Raspberry Pi. Pi może nauczyć się kodów sterujących wychodzących z pilota gniazd i używać ich pod kontrolą programu do aktywacji dowolnego lub wszystkich zdalnych gniazd w całym domu
Instalacja Raspbian w Raspberry Pi 3 B bez HDMI - Pierwsze kroki z Raspberry Pi 3B - Konfiguracja Raspberry Pi 3: 6 kroków

Instalacja Raspbian w Raspberry Pi 3 B bez HDMI | Pierwsze kroki z Raspberry Pi 3B | Konfiguracja Raspberry Pi 3: Jak niektórzy z Was wiedzą, komputery Raspberry Pi są całkiem niesamowite i można mieć cały komputer tylko na jednej małej płytce. Raspberry Pi 3 Model B jest wyposażony w czterordzeniowy, 64-bitowy procesor ARM Cortex A53 taktowany zegarem 1,2 GHz. To daje Pi 3 około 50
Urządzenie sieciowe czujników: 4 kroki
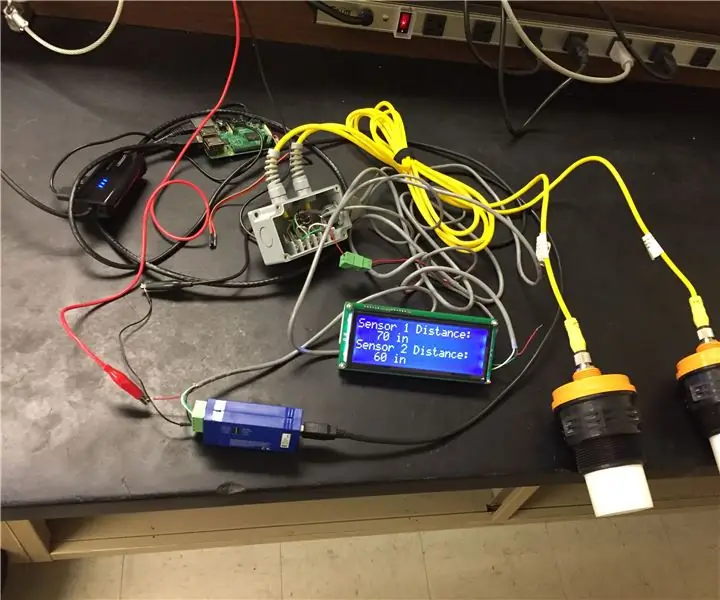
Urządzenie sieci czujników: To urządzenie sieci czujników może odczytywać i zapisywać dane z wielu czujników ze strony internetowej. Dane z czujnika są przesyłane za pośrednictwem komunikacji RS485 do raspberry pi, gdzie dane są przesyłane na stronę internetową za pomocą php
Laboratorium sieciowe: 9 kroków (ze zdjęciami)

Network Lab: Ta instrukcja jest dość długa i skomplikowana. Istnieje kilka projektów połączonych w jeden, aby zapewnić mi przenośne laboratorium testowania sieci, które pozwala mi diagnozować problemy z siecią, pakiety rekinów z sieci przewodowych i bezprzewodowych, testować kable krosowe i hel
Jak uruchomić kompozyt wideo i dane sieciowe przez kabel Ethernet: 6 kroków (ze zdjęciami)

Jak uruchomić kompozyt wideo i dane sieciowe za pomocą kabla Ethernet: Musiałem przenieść wideo i audio do innej części mojego domu. Problem polegał na tym, że nie miałem tyle kabla AV, ani czasu i pieniędzy na dobrą instalację. Jednak miałem dużo kabli Ethernet Cat 5 leżących wokół. To właśnie wymyśliłem
