
Spisu treści:
- Kieszonkowe dzieci
- Krok 1: Kenapa Menggunakan Moduł WiFi ESP8266?
- Krok 2: Menentukan GPIO Wemos D1 R1, Wemos D1 Mini, Dan NodeMCU
- Krok 3: Memprogram Wemos D1 R1, Wemos D1 Mini, Dan NodeMCU Di Arduino IDE
- Krok 4: Membuat Sketch Blynk Pada Arduino IDE
- Krok 5: Mengendalikan Wemos D1 R1, Wemos D1 Mini, Dan NodeMCU Menggunakan Blynk
- Krok 6: Strona internetowa Yang Mungkin Membantu
- Krok 7: Kesimpulan
2025 Autor: John Day | [email protected]. Ostatnio zmodyfikowany: 2025-01-23 15:02

Niesamowity samouczek, w którym możesz korzystać z tej funkcji, korzystając z mikrokontrolera, który jest podłączony do modułu WiFi ESP8266 w różnych trybach i wykonując różne skoki (Contoh: Wemos D1 R1, Wemos D1 Mini, NodeMCU) w połączeniu z aplikacją. Baca tutorial ini dengan saksama, agar Anda dapat memahami ini tutorial. Dan jika Anda memiliki pertanyaan, jangan sungkan-sungkan untuk menanyakannya di kolom komentarz / diskusi di bawah:).
Kieszonkowe dzieci
Alat dan Bahan:
- Mikrokontroler Papan Wemos D1 R1 / Wemos D1 Mini / NodeMCU
- Kabel danych jenis Micro USB sebagai media transfer dan sumber daya
Krok 1: Kenapa Menggunakan Moduł WiFi ESP8266?
Alasannya cukup sederhana, yaitu murah dan mudah. Iya, bardzo dobry mikrokontroler yang sudah termasuk Module WiFi ESP8266 w cenie 30.000 Rp, 00 ~ Rp 75.000, 00. Kup najpiękniejsze i najbardziej zaawansowane funkcje w sieci IoT. Ditambah penggunaan na mikrokontroler z wbudowanymi elementami, które są powiązane z Arduino i Arduino Uno.
Krok 2: Menentukan GPIO Wemos D1 R1, Wemos D1 Mini, Dan NodeMCU
GPIO jest obsługiwane w połączeniu z mikrokontrolerem podłączonym do Arduino IDE. Contoh, pada papan mikrokontroler Wemos D1 R1, GPIO z pinu „D9” adalah GPIO 2, artinya saat Anda meng-inisialisasikan pin pada aplikasi Arduino IDE, Anda harus menggunakan pin „D2” bukan pin „D9”, karena pin „D9” pada Wemos D1 R1 merupakan pin "D2" pada aplikasi Ardino IDE.
GPIO dapat diek z melihatnya języków na mikrokontrolerze lub z membaca pinout z mencari datasheetnya.
Krok 3: Memprogram Wemos D1 R1, Wemos D1 Mini, Dan NodeMCU Di Arduino IDE
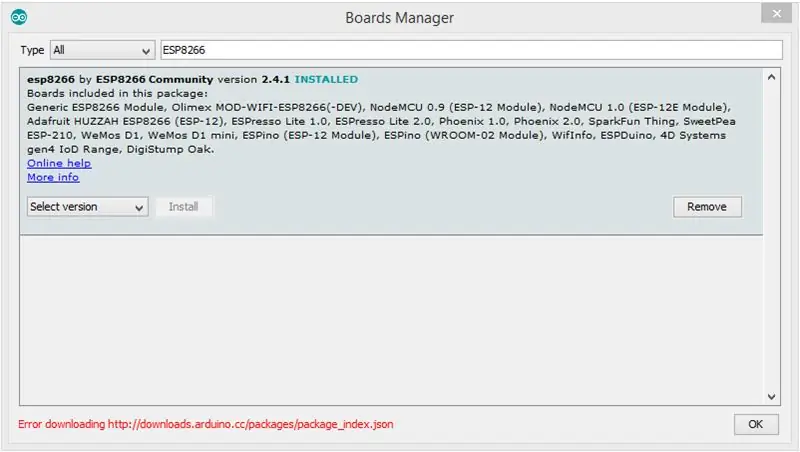
Oprócz tego można powiedzieć, że sebelumnya katakany, interfejsy Wemos D1 R1, Wemos D1 Mini, a także NodeMCU hampir sama z użyciem mikrokontrolerów Arduino. Teraz możesz korzystać z aplikacji Arduino IDE do menu i przesyłać kodenya ke Wemos D1 R1, Wemos D1 Mini i NodeMCU. Namun ada beberapa hal yang harus Anda lakukan, sebelum menulis dan meng-upload szkic. Jaitu:
- Wersje Arduino IDE są dostępne w wersji 1.6.4 lub bez zmian.
- Zainstaluj sterownik CH340G, mikrokontroler agarowy, który można zidentyfikować w systemie Windows. (Pobierać).
- Zainstaluj kartę z Wemos D1 R1, Wemos D1 Mini i NodeMCU w aplikacji Arduino IDE. Caranya: Pilih menu „Narzędzia” → „Płytka: „Arduino/Genuino Uno” → „Menedżer tablic…” → Ketik „ESP8266” pada kolom pencarian → Pilih yang dengan judul „esp8266 by ESP8266 Community” → Pilih tombol „Install”.
Apabila Anda Sudah selesai dengan langkah diatas, maka Anda Sudah Bisa menulis i wysyłanie kodów na mikrokontroler. Anda juga dapat meng-ujinya dengan menggunakan kode dari "Przykłady" pada menu "Plik".
Krok 4: Membuat Sketch Blynk Pada Arduino IDE
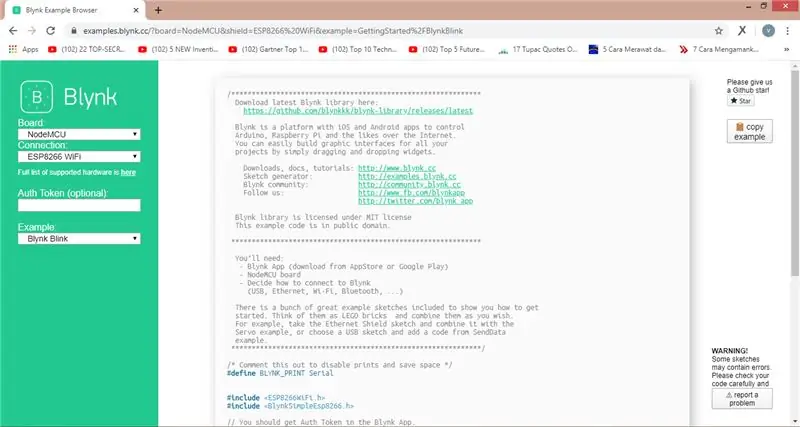
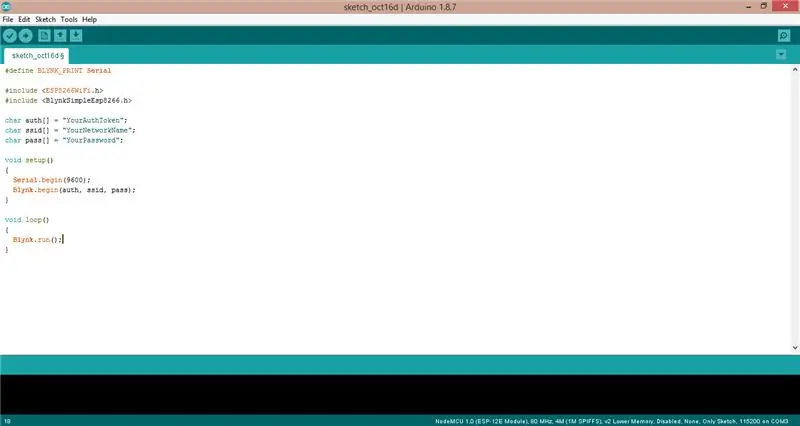
Można korzystać z funkcji Wemos D1 R1, Wemos D1 Mini, NodeMCU i mikrokontrolerów z poziomu aplikacji Blynk. Inicjowane aplikacje na Androida (pobieranie) i iOS (pobieranie). Sebelum menggunakan aplikasi Blynk, Anda harus registrasi akun Blynk terlebih dahulu, Anda bisa melakukannya pada aplikasi Blynk.
Apabila Anda sudah meng-install aplikasi Blynk di perangkat Anda dan sudah melakukan registrasi, Anda harus menulis Sketch-nya terlebih dahulu pada aplikasi Arduino IDE atau juga bisa menggunakan przykład dari Blynk andapatir sendi mengaard „Połączenie” serta memilih contoh szkic yang ingin Anda gunakan. Namun sebelum menulis dan meng-upload sketch, Anda harus meng-install terlebih dahulu biblioteka Blynk pada aplikasi Arduino IDE Anda, caranya:
Pilih menu „Narzędzia” → „Zarządzaj bibliotekami…” → Ketik „Blynk” pada kolom pencarian → Pilih yang dengan judul „Blynk by Volodymyr Shymanskyy” → Pilih tombo „Zainstaluj”.
Krok 5: Mengendalikan Wemos D1 R1, Wemos D1 Mini, Dan NodeMCU Menggunakan Blynk
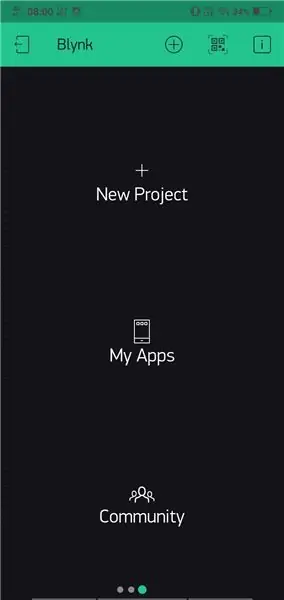
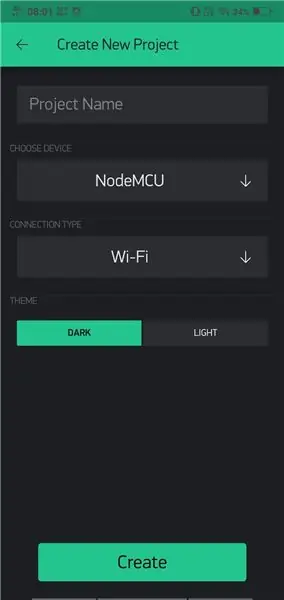
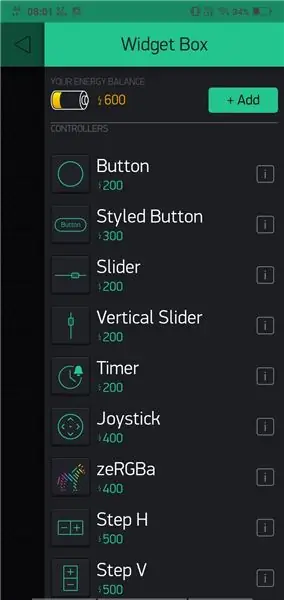
Setelah membuat sketch pada Arduino IDE, sekarang saatnya membuat pengendali Wemos D1 R1, Wemos D1 Mini i NodeMCU z użyciem aplikacji Blynk, caranya:
- Buatlah „Project” baru dengan menekan tombol „Add Project” (lambang „+” di lingkaran) → isi nazwa Project di kolom „Project Name” → Wybierz mikrokontroler pada kolom „Choose Device” obok szkicu yang telah dibuat sebelumnya → Pilih papan mikrokontroler pada kolom „Choose Device” jenis koneksi pada kolom „Typ połączenia”, sesuai dengan koneksi yang Anda inginkan. Dostęp do sieci Ethernet, Wi-Fi, USB, GSM i Bluetooth → Wybierz temat „Motyw”.
- Setelah itu, akan muncul notifikasi bahwa „Auth Token” sudah dikirim ke e-mail kita. Fungsi "Auth Token" zawiera kody uwierzytelniające Project kita agar tidak disalahgunakan oleh orang lain. Oleh karenanya, jangan sampai Anda zawiera kod "Auth Token" kepada orang lain, atau menyebarkannya di Internet, karena kod "Auth Token" bersifat "Rahasia". kode „Auth Token” ini juga harus dimasukkan ke dalam szkic yang sudah dibuat sebelumnya.
- Anda sudah siap untuk membuat pengendali menggunakan aplikasi ini, yang Anda perlu lakukan selanjutnya adalah menambahkan "widget" sesuai dengan sebelumnya yang dibuat sebelumnya (contoh: Button, Styled Button, Slider me dll), do.
- Selanjutnya, Anda dapat mengatur „widget” Anda dengan menekan „widget” yang telah dibuat. Disini Anda bisa mengatur Nama, Pin of yang ingin dikendalikan, Kondisi (apabila berbentuk Button atau Slider), Mode (jika ad), Label Kondisi ON dan OFF (apabila berbentuk Button atau Slider), czcionka Ukuran i czcionka Warna.
- Apabila Anda sudah melakukan semua langkah-langkah diatas, Anda sudah bisa melakukan uji coba dengan menekan grób „Play”.
Krok 6: Strona internetowa Yang Mungkin Membantu
- Przykład Blynk:
- Sterownik CH340G:
Krok 7: Kesimpulan
Pada tutorial ini Anda Sudah Bisa menggunakan na mikrokontroler z modułem WiFi ESP8266 w dalamnya. Pada tutorial selanjutnya, Saya akan mengajak Anda untuk mencoba menggunakan Blynk lebih dalam lagi, serta melakukan rozwiązywanie problemów tentunya.
Apabila ada yang Anda ingin tanyakan, jangan sungkan-sungkan untuk menanyakannya di kolom komentarz / diskusi di bawah. Dan apabila Anda mempunyai kritik atau saran, jangan lupa untuk menyampaikannya juga.
Sekian, Terimakasih:)
Zalecana:
Automatické Ovládání Varny Pomocí WEMOS D1 (mini) / Blynk App: 5 kroków
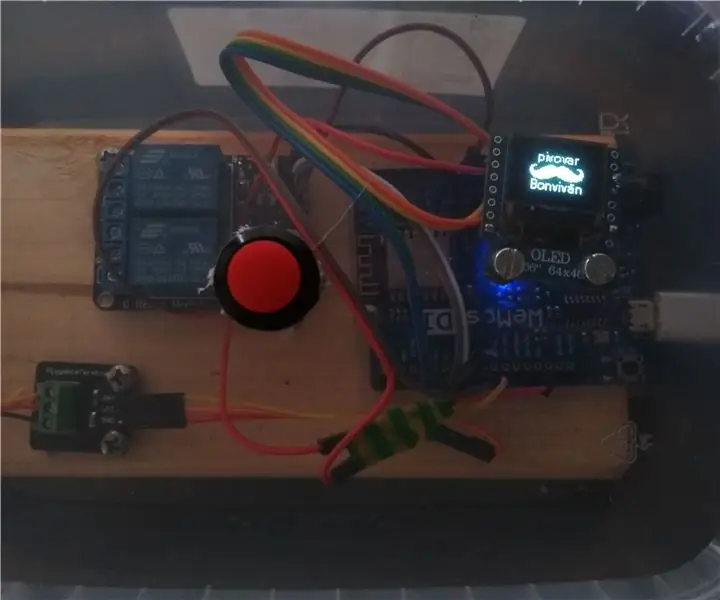
Automatické Ovládání Varny Pomocí WEMOS D1 (mini) / Blynk App: Ahoj všem domovařičům, kteří chtějí automatizovat svou varnu a mají omezený rozpočet nebo jen nechtějí Investovat zbytečně ku velk Požitek z držení vařechy a regulace plynu je skvělý relax, ale ne vždy je na
Użyj Un Display Grande a 4 Cifre 8886 Display Con Wemos ESP8266 Arduino NodeMCU: 6 kroków

Użyj wyświetlacza Grande 4 Cifre 8886 Display Con Wemos ESP8266 Arduino NodeMCU: Ten projekt jest prostym przykładem, który jest połączony z wyświetlaczem typu 8886-Display i dla każdego nostra, dla Wemos D1 - może być również połączony z Arduino lub NodeMCU o qualsiasi altro microcontrollore che state usando per un progetto.Esi
Stacja pogodowa za pomocą Wemos D1 Mini, BME280 i Sensate.: 6 kroków

Stacja pogodowa przy użyciu Wemos D1 Mini, BME280 i Sensate.: W poprzednich wpisach podzieliłem się różnymi metodami budowy stacji pogodowej. Jeśli tego nie sprawdziłeś, tutaj jest link. W tej instrukcji pokażę, jak zbudować prostą stację pogodową za pomocą Wemos i platformy IoT o nazwie Sensate
Korzystanie z elektrozaworów impulsowych z Wemos D1 Mini i mostkiem H do nawadniania: 7 kroków
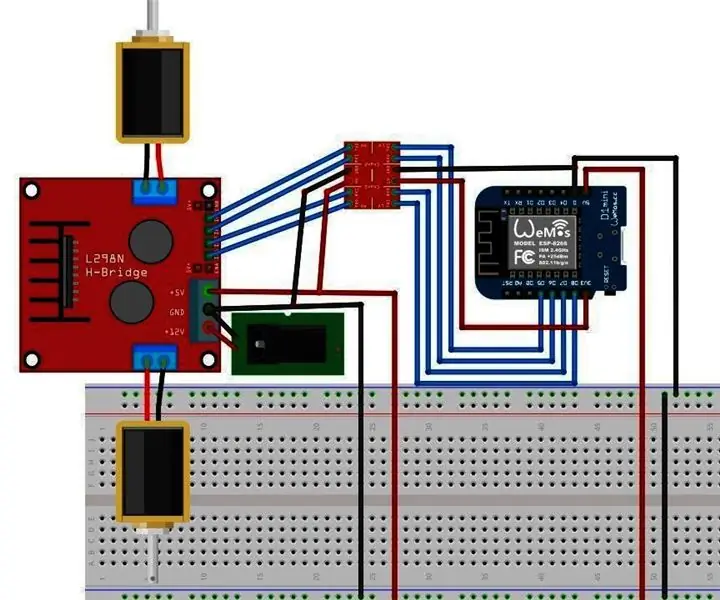
Używanie pulsacyjnych solenoidów z Wemos D1 Mini i H-Bridge do nawadniania: W tym instruktażu chciałem stworzyć rozwiązanie, aby móc zdalnie włączyć system zraszania lub automatycznie podlewać moje sadzonki. Zamierzam użyć wemos D1 do sterowania solenoidy pulsacyjne. Te solenoidy zużywają znacznie mniej energii, ponieważ po otrzymaniu
Jak kontrolować Wemos D1 Mini/Nodemcu za pomocą aplikacji Blynk (IOT) (esp8266): 6 kroków

Jak kontrolować Wemos D1 Mini / Nodemcu za pomocą aplikacji Blynk (IOT) (esp8266): Cześć przyjaciele, w tej instrukcji pokażę ci, jak kontrolować wemos D1 mini lub (nodemcu) za pomocą aplikacji blynk. to absolutnie przewodnik dla początkujących. po szczegóły samouczek MUSISZ OBEJRZYĆ WIDEO Nie zapomnij polubić, udostępnić i amp; zasubskrybuj mój kanał
