![[2020] Zapalanie diod LED do nocnego indeksowania: 9 kroków (ze zdjęciami) [2020] Zapalanie diod LED do nocnego indeksowania: 9 kroków (ze zdjęciami)](https://i.howwhatproduce.com/images/002/image-3627-9-j.webp)
Spisu treści:
- Kieszonkowe dzieci
- Krok 1: Kopiowanie przykładowego pliku MakeCode
- Krok 2: Konfiguracja aplikacji Micro:bit IOS GamePad
- Krok 3: Przeglądanie przykładowego pliku MakeCode
- Krok 4: Dodawanie rozszerzeń Valenta do edytora MakeCode
- Krok 5: Ponowne wykorzystanie „starych” kodów blokowych, które stworzyliśmy
- Krok 6: Opracowanie „nowych” kodów blokowych, których będziemy używać
- Krok 7: Po uruchomieniu
- Krok 8: Dioda LED funkcji
- Krok 9: Na Gamepad Przycisk 1, 2 w dół
2025 Autor: John Day | [email protected]. Ostatnio zmodyfikowany: 2025-01-23 15:02
![[2020] Zapalanie diod LED do nocnego indeksowania [2020] Zapalanie diod LED do nocnego indeksowania](https://i.howwhatproduce.com/images/002/image-3627-10-j.webp)
Valenta Off-Roader
Valenta Off-Roader to samochód terenowy RC z napędem Micro:bit. Jest kompatybilny z Lego Technic i wyposażony w dwa (x2) mikro motoreduktory na tylnych kołach oraz (x1) serwo sterujące oparte na mechanizmie ramienia Roberval. Humming Works LLC i 4Tronix UK współpracują przy projektowaniu Valenta Off-Roader.
Wersja „Nocny pełzacz”
Nowa wersja ma wbudowane diody LED x4 do nocnego raczkowania! Korzystając z edytora Microsoft MakeCode i rozszerzeń Valenta, możesz ustawić różne tryby migania LED, czas trwania i kolory RGB! Spersonalizuj swój samochód i rozświetl nastrój!
Kieszonkowe dzieci
Prosimy o ukończenie tych projektów z wyprzedzeniem przed przystąpieniem do tego projektu.
Instrukcja montażu Valenta Off-Roader
Używanie iPhone'a lub iPada i aplikacji Micro:bit Game Pad do sterowania samochodem RC
Powodzenia i miłej zabawy!
Krok 1: Kopiowanie przykładowego pliku MakeCode
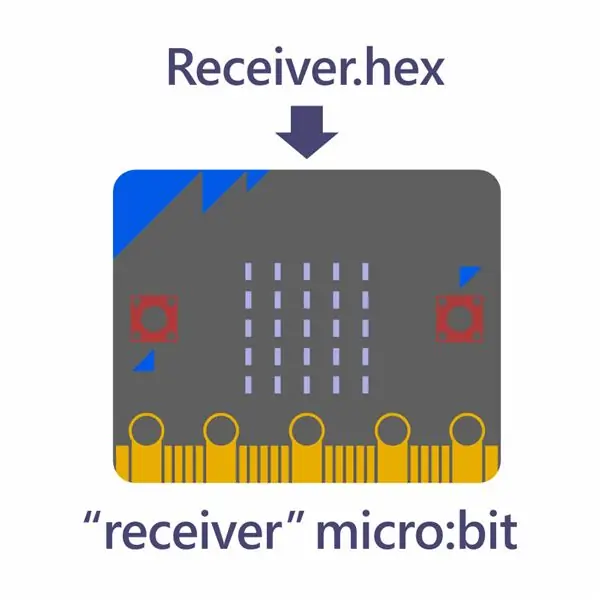
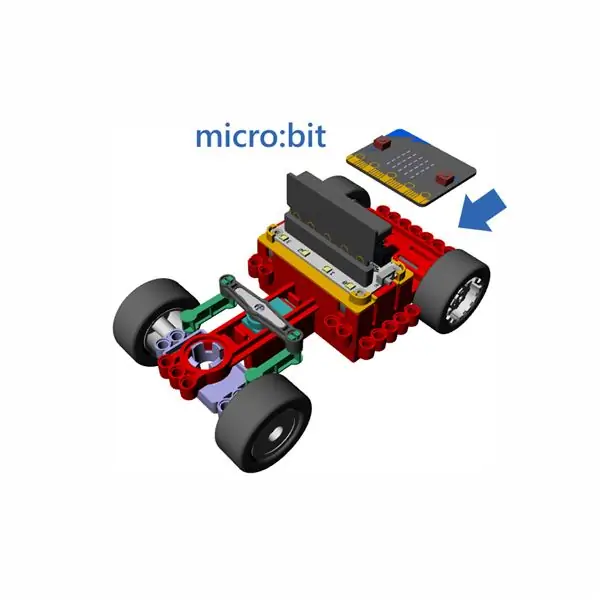
Dla tego projektu przygotowaliśmy przykładowy plik MakeCode (Receiver.hex) do pobrania. Ponieważ przykładowy plik jest gotowy do odtwarzania, możesz natychmiast rozpocząć odtwarzanie.
W tym kroku możesz pobrać przykładowy plik na swój komputer. Połącz komputer i micro:bit za pomocą kabla USB. Przeciągnij i upuść przykładowy plik na micro:bit i użyj go jako „odbiornika” micro:bit.
Po skopiowaniu przykładowego pliku do micro:bit odłącz go od komputera. Następnie zamontuj micro:bit na Valenta Off-Roader i włącz przełącznik zasilania na sterowniku silnika.
Krok 2: Konfiguracja aplikacji Micro:bit IOS GamePad
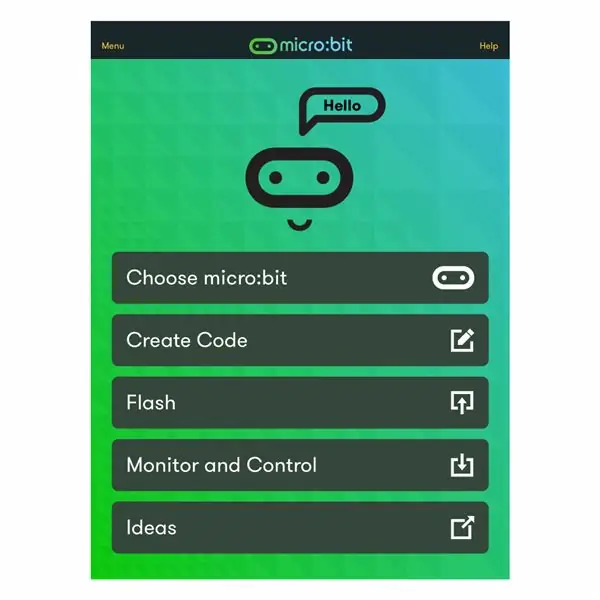
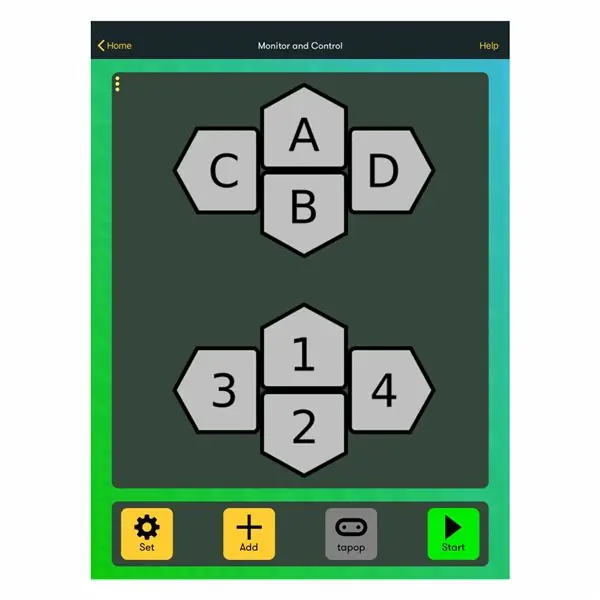
Aby zainstalować aplikację micro:bit iOS na iPhonie lub iPadzie, sparować aplikację z micro:bit i skonfigurować Game Pad, zapoznaj się z projektem „Korzystanie z IPhone lub IPad i aplikacji Micro:bit Game Pad do sterowania samochodem RC” w krokach od 2 do 12. W poprzednim projekcie przypisaliśmy przyciski Game Pada od A do D w następujący sposób:
- Naciśnięcie przycisku A -> samochód jedzie do przodu
- Naciśnięcie przycisku B -> samochód jedzie do tyłu
- Naciśnięcie przycisku C -> samochód skręca w lewo
- Naciśnięcie przycisku D -> samochód skręca w prawo
Aby ten projekt włączał i wyłączał diody LED, dlaczego nie przypisać przycisków Game Pad 1 i 2 w następujący sposób:
- Naciśnięcie przycisku 1 -> Włączanie świateł LED
- Naciśnięcie przycisku 2 -> Wyłączanie świateł LED
Krok 3: Przeglądanie przykładowego pliku MakeCode
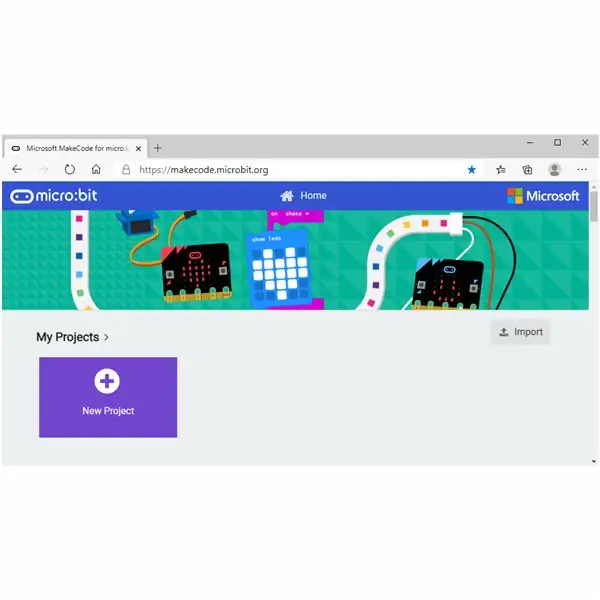
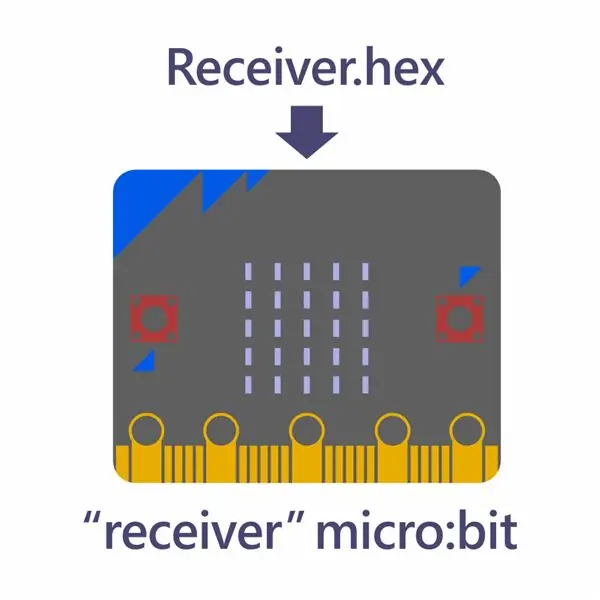
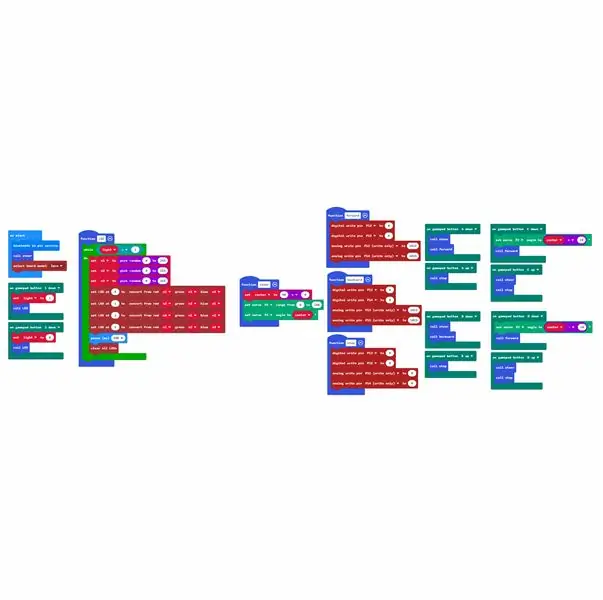
Teraz przyjrzyjmy się, jak kody blokowe będą działać w tym przykładowym pliku MakeCode.
We wcześniejszym kroku pobrałeś na swój komputer przykładowy plik MakeCode. Połącz komputer i micro:bit za pomocą kabla USB. Otwórz edytor MakeCode i kliknij przycisk Importuj. Otwórz plik Receiver.hex skopiowany do „receiver” micro:bit.
Krok 4: Dodawanie rozszerzeń Valenta do edytora MakeCode
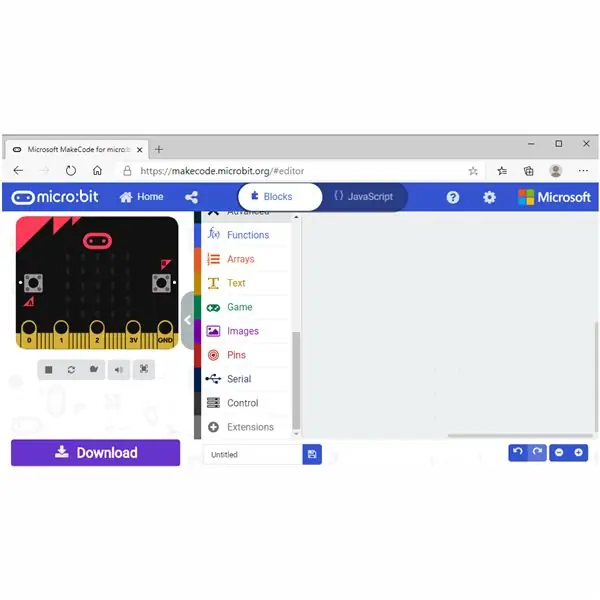
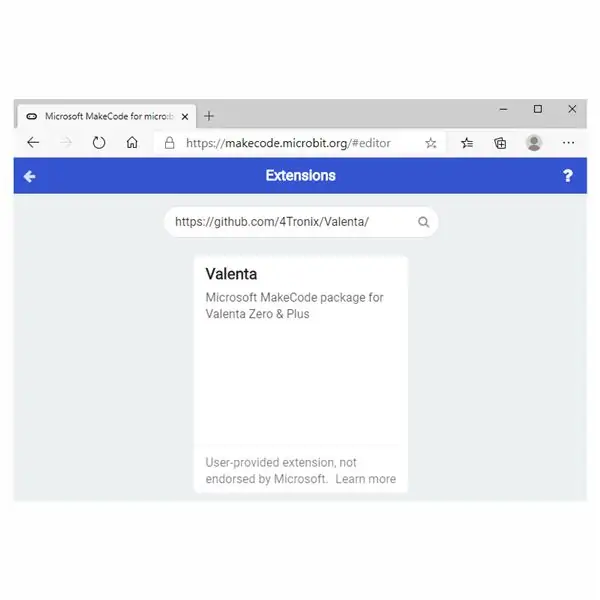
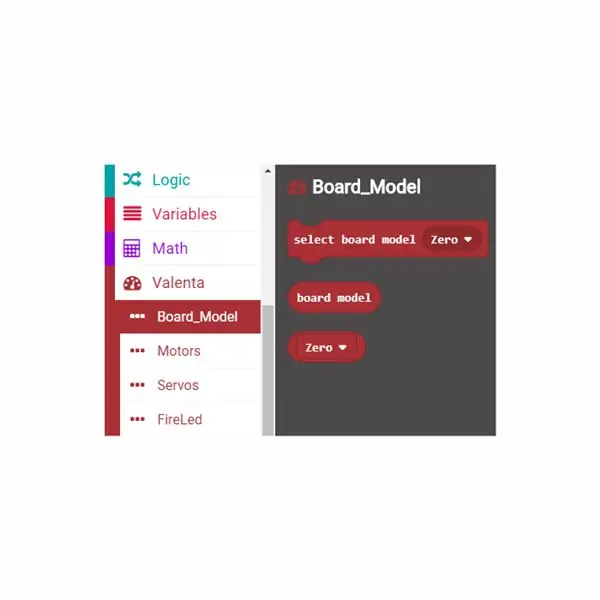
Aby zapalić diody LED w tym projekcie, musisz dodać rozszerzenia Valenta do edytora MakeCode. Są to łatwe w użyciu predefiniowane bloki kodów, które stworzyliśmy specjalnie do zabawy z Valenta Off-Roader.
Kliknij Rozszerzenia na dole menu. Wpisz https://github.com/4Tronix/Valenta w polu wyszukiwania, jak pokazano na załączonym zdjęciu. Kliknij rozszerzenia Valenta. Teraz rozszerzenia są dodawane w menu. Użyjmy następujących rozszerzeń w tym projekcie.
Bloki modelu tablicyTa grupa bloków jest używana głównie podczas początkowego tworzenia kodu w bloku startowym. W tym projekcie, aby zapalić diody LED w samochodzie Valenta Off-Roader, użyjesz sterownika silnika Valenta Zero dołączonego do zestawu. Przeciągniesz i upuść wybrany model płytki Zero block w bloku startowym, aby „odbiornik” micro:bit mógł rozpoznać, który sterownik silnika będzie używany w tym projekcie.
Bloki FireLed
Jeśli spojrzysz na sterownik silnika Valenta Zero w samochodzie, ma on x4 diody LED o numerach 0, 1, 2 i 3. Ta grupa bloków zaświeci te diody na wiele sposobów. Na przykład możesz wybrać swój ulubiony kolor (lub zdefiniować dowolny kolor RGB), ustawić czas świecenia i dostosować jego jasność zgodnie z własnymi preferencjami.
Krok 5: Ponowne wykorzystanie „starych” kodów blokowych, które stworzyliśmy
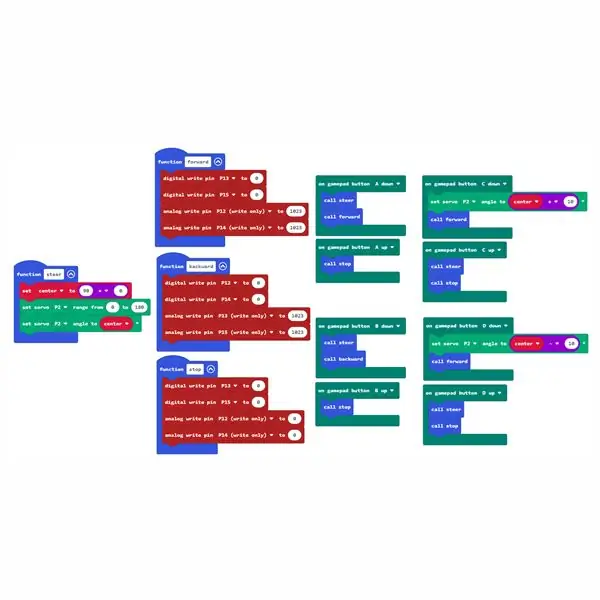
W poprzednich krokach otworzyłeś plik Receiver.hex skopiowany do "receiver" micro:bit w edytorze MakeCode. Przyjrzyjmy się teraz szczegółowo każdemu kodowi bloku.
Przypomnijmy poprzedni projekt „Korzystanie z iPhone'a lub iPada i aplikacji Micro:bit Game Pad do sterowania samochodem RC” kroki 16 do 23, aby zrozumieć następujące kody blokowe, które zostały użyte w ten sam sposób w tym projekcie.
- sterowanie funkcją -> Zobacz poprzedni projekt Krok 16
- funkcja dalej -> Zobacz poprzedni projekt Krok 17
- funkcja wstecz -> Zobacz poprzedni projekt Krok 18
- funkcja stop -> Zobacz poprzedni projekt Krok 19
- na gamepadzie przycisk A dół, góra -> Zobacz poprzedni projekt Krok 20
- na gamepadzie przycisk B dół, góra -> Zobacz poprzedni projekt Krok 21
- na gamepadzie przycisk C dół, góra -> Zobacz poprzedni projekt Krok 22
- na gamepadzie przycisk D dół, góra -> Zobacz poprzedni projekt Krok 23
Powyższe kody blokowe służą do jazdy samochodem do przodu, do tyłu, skręcania w lewo lub w prawo, po naciśnięciu przycisku A, B, C i D.
Krok 6: Opracowanie „nowych” kodów blokowych, których będziemy używać
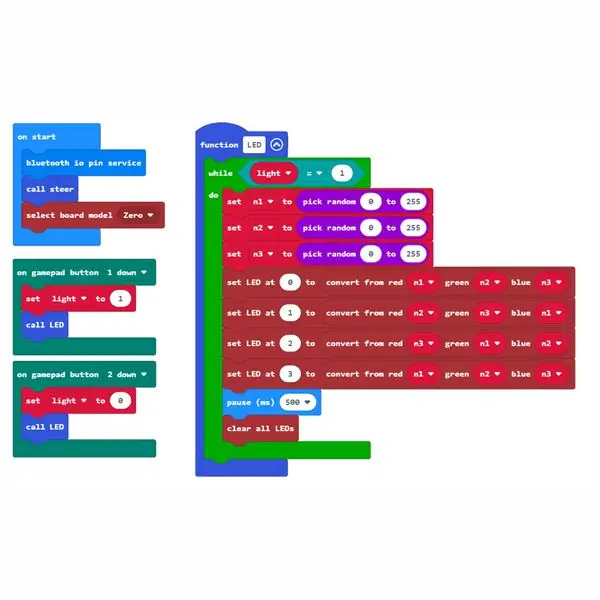
Aby zapalić diody LED w tym projekcie, dodasz następujące „nowe” kody blokowe i użyjesz ich razem ze „starymi” kodami blokowymi, które sprawdziłeś w ostatnim kroku.
Te „nowe” kody blokowe są potrzebne do tego projektu, aby zapalić diody LED.
- na starcie
- funkcja LED
- na gamepadzie przycisk 1 w dół
- na gamepadzie przycisk 2 w dół
Przyjrzyjmy się każdemu blokowi w kilku następnych krokach.
Krok 7: Po uruchomieniu
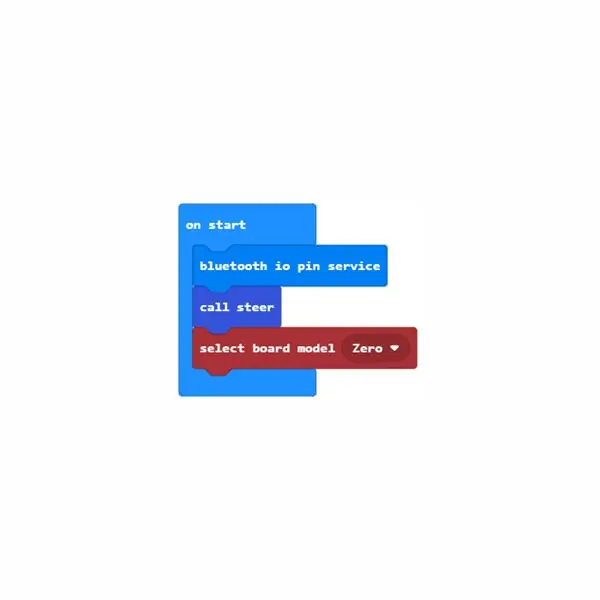
w bloku startowym
Ten blok jest wywoływany początkowo od razu po włączeniu „odbiornika” micro:bit.
Usługa blokowania pinów Bluetooth io umożliwi innym kodom blokowym pracę z pinami cyfrowymi i analogowymi za pośrednictwem komunikacji Bluetooth.
Z rozszerzenia Funkcje przeciągnij i upuść blok sterowania wywołaniem wewnątrz bloku startowego. Wywoła funkcję blokady kierownicy, a układ kierowniczy samochodu będzie wyglądał na wprost.
Z rozszerzenia Valenta Board_Model przeciągnij i upuść wybrany model płytki Zero bloków w bloku startowym, aby Twój „odbiornik” micro:bit mógł rozpoznać, że będziesz używać sterownika silnika Valenta Zero dla Valenta Off-Roader.
Krok 8: Dioda LED funkcji
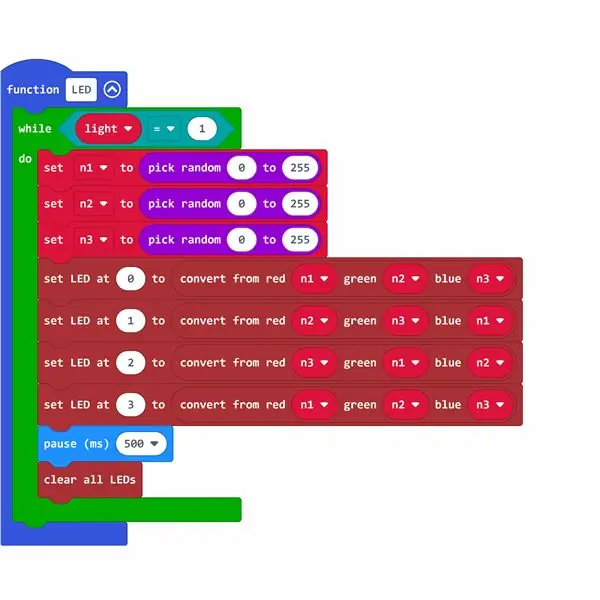
W tym kroku możesz zdefiniować sposób świecenia diod LED i dlatego jest to najważniejszy krok w tym projekcie!
Najpierw zróbmy zmienną logiczną light, która ma wartość 0 lub 1. 0 oznacza wyłączenie diod LED. 1 oznacza włączenie diod LED. Użyjesz tej zmiennej do włączania i wyłączania diod LED. W rozszerzeniu Variables kliknij przycisk Utwórz zmienną i utwórz zmienne światło.
blok funkcyjny LED
W rozszerzeniu Funkcje kliknij przycisk Utwórz funkcję, aby utworzyć diodę LED funkcji. Z rozszerzenia Loops przeciągnij i upuść podczas wykonywania bloku w obrębie diody LED funkcji. Z rozszerzenia Logic przeciągnij i upuść blok 0 = 0. Z rozszerzenia Variables przeciągnij i upuść zmienną logiczną light na lewą stronę bloku 0 = 0, aby wyglądała tak samo jak blok light = 0. Zmień także prawą stronę na 1, aby wyglądała jak światło = 1. Następnie przeciągnij i upuść światło = 1 blok na część szesnastkową, podczas gdy wykonaj blok w obrębie diody funkcji. To, co robi to, gdy zmienna boolowska jest ustawiona na 1, aby włączyć diody LED, będziesz nadal implementował funkcję LED w pętli.
Tymczasem porozmawiajmy o kolorze RGB! Kolor RGB to kolor, który można uzyskać przez mieszanie czerwonego, zielonego i niebieskiego na różne sposoby. Każdy kolor może być reprezentowany numerycznie w zakresie od 0 do 255. Kolor RGB można wyrazić w trójce (r, g, b) od (0, 0, 0) do (255, 255, 255).
W tym projekcie, dlaczego nie pozwolimy komputerowi wybrać losowej liczby od 0 do 255 dla każdego czerwonego, zielonego i niebieskiego, umieścić każdą wartość w trójce i wybrać zupełnie nieoczekiwany kolor RGB dla każdej diody LED o numerze od 0, 1, 2 i 3 wyposażone w sterownik silnika!
W rozszerzeniu Zmienne kliknij przycisk Utwórz zmienną, aby utworzyć zmienną n1, n2 i n3, aby przez chwilę zachować trzy losowe liczby. Z rozszerzenia Math przeciągnij i upuść wybierz losowy blok i zdefiniuj zakres od 0 do 255, więc wygląda to tak samo, jak wybierz losowo od 0 do 255 i umieść to wewnątrz zestawu n1 do bloku z rozszerzenia Variables, więc wygląda tak samo jak zestaw n1 wybrać losowo od 0 do 255 i umieścić ten blok podczas wykonywania bloku. Powtórz ten proces, aby utworzyć bloki dla n2 i n3.
Z rozszerzenia Valenta FireLED przeciągnij i upuść konwertuj z bloku czerwonego 0 zielonego 0 niebieskiego 0 i zastąp każdą liczbę zmienną n1, n2 i n3 z rozszerzenia Variables, aby wyglądało to tak samo jak konwersja z bloku czerwonego n1, zielonego n2 niebieskiego n3. Ten blok może wybrać losową liczbę od 0 do 255 dla każdego czerwonego, zielonego i niebieskiego, a te trzy kolory zostaną zmieszane razem, aby określić całkowicie nieznany kolor RGB!
Z rozszerzenia Valenta FireLED przeciągnij i upuść ustaw diodę LED na 0, aby ją zablokować i połącz ją z konwersją z bloku czerwonego n1, zielonego n2 niebieskiego n3, tak aby wyglądało to tak samo, jak ustaw diodę LED na 0, aby przekonwertować z czerwonego n1 zielonego n2 niebieskiego bloku n3. Istnieją 4 diody LED ponumerowane od 0, 1, 2 i 3, więc powtórz ten proces, aby utworzyć wszystkie bloki dla diody LED 1, 2 i 3.
Na koniec, jak długo ustawisz czas migania diod LED? Z rozszerzenia Basic przeciągnij i upuść blok pauzy (ms). 1000 (ms) to 1 sekunda. Ustawmy czas na przykład jako pauzę (ms) 500. Z rozszerzenia Valenta Fire LED przeciągnij i upuść usuń wszystkie diody LED w bloku podczas wykonywania, aby wszystkie diody LED resetowały swoje kolory co 0,5 sekundy.
Następnym krokiem jest przypisanie przycisku na Game Pad w aplikacji na iOS, aby przełączyć lampkę wartości logicznej z 0 na 1 (lub 1 na 0), aby włączyć (lub wyłączyć) diody LED.
Krok 9: Na Gamepad Przycisk 1, 2 w dół
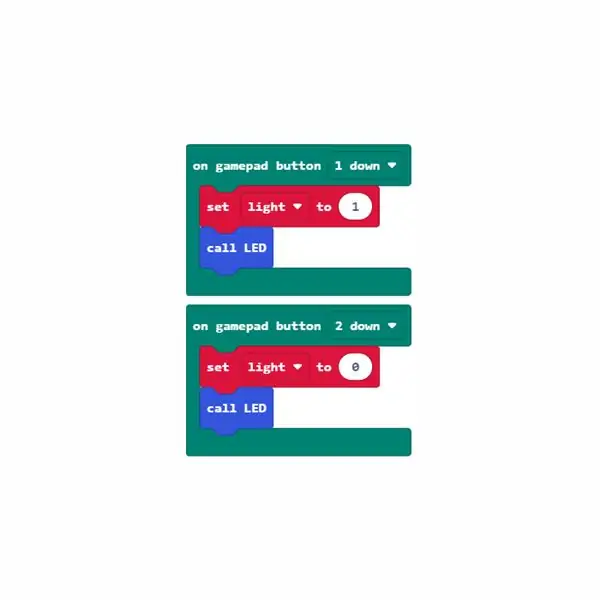
Możesz dostosować, które działanie przycisku będzie włączać i wyłączać diody LED i zależy to całkowicie od Ciebie.
Na Game Pad w aplikacji iOS, co powiesz na naciśnięcie przycisku 1, aby włączyć diody LED, a naciśnięcie przycisku 2, aby wyłączyć diody LED?
Wcześniej utworzyłeś zmienną logiczną light, która ma wartość 0 lub 1. 0 oznacza wyłączenie diod LED. 1 oznacza włączenie diod LED. Użyjesz tej zmiennej do włączania i wyłączania diod LED.
na przycisku gamepada 1 blok w dół
Z rozszerzenia Urządzenia przeciągnij i upuść przycisk gamepada 1 w dół. Z rozszerzenia Variables przeciągnij i upuść ustaw światło na 1, aby funkcja LED została zaimplementowana do włączania diod LED. Z rozszerzenia Funkcje przeciągnij i upuść blok LED połączenia. Wszystkie diody LED zaświeciłyby się losowo.
na przycisku gamepada 2 blok w dół
W rozszerzeniu Urządzenia przeciągnij i upuść na przycisk gamepada 2 w dół. Z rozszerzenia Variables przeciągnij i upuść ustaw światło na 0, aby funkcja LED została zaimplementowana do wyłączania diod LED. Z rozszerzenia Funkcje przeciągnij i upuść blok LED połączenia. Wszystkie diody LED byłyby wyłączone.
Zalecana:
Przenośna stacja pogodowa dla obserwatorów nocnego nieba: 7 kroków (ze zdjęciami)

Przenośna stacja pogodowa dla obserwatorów nocnego nieba: Zanieczyszczenie światłem jest jednym z wielu problemów na świecie. Aby rozwiązać ten problem, musimy wiedzieć, jak bardzo nocne niebo jest zanieczyszczone sztucznym światłem. Wielu uczniów z nauczycielami na świecie próbuje mierzyć zanieczyszczenie światłem za pomocą drogich czujników. Zdecydowałem
Jak zbudować pnącza nocnego: 5 kroków (ze zdjęciami)
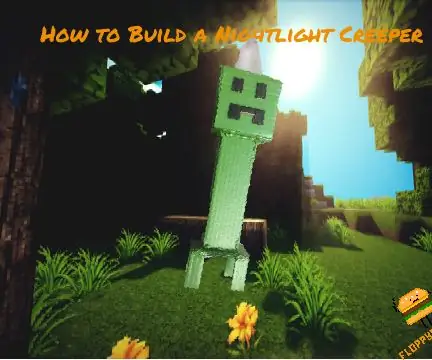
Jak zbudować Nightlight Creeper: Cześć chłopaki! To jest Floppyman2! Widząc to nowe wyzwanie z Minecrafta, podsunęło mi się pomysł… Zainspirowało mnie do stworzenia Nightlighta z motywem Creepera! Mam nadzieję, że spodoba wam się samouczek i nie zapomnijcie oddać głosu
Fotometr jasności nocnego nieba TESS-W: 8 kroków (ze zdjęciami)

Fotometr jasności nocnego nieba TESS-W: TESS-W to fotometr przeznaczony do pomiaru i ciągłego monitorowania jasności nocnego nieba w celu badania zanieczyszczenia światłem. Powstał w ramach projektu europejskiego STARS4ALL H2020 z otwartą konstrukcją (sprzęt i oprogramowanie). Fotometr TESS-W
Zmiana koloru światła nocnego za pomocą Ardruino 101: 4 kroki (ze zdjęciami)

Lampka nocna zmieniająca kolor za pomocą Ardruino 101: W tym projekcie wykonasz lampkę nocną za pomocą ardruino, pasków Adafruit neo rgb i drukarki 3D. Zwróć uwagę, że to niemożliwe do złamania dotyczy wyłącznie mojego szkolnego projektu. Kod tego projektu jest oparty na innym projekcie. Powiedziawszy to, nie jestem byłym
Wykonaj automatyczny obwód włącznika światła nocnego za pomocą Mosfet: 6 kroków (ze zdjęciami)

Stwórz automatyczny obwód włącznika światła nocnego za pomocą Mosfet: JAK ZROBIĆ AUTOMATYCZNY PRZEŁĄCZNIK ŚWIATŁA NOCNEGO Z MOSFETHello, przyjaciele w tym projekcie pokażę prosty schemat obwodu, jak zrobić automatyczny włącznik nocny z jednym mosfetem i kilkoma małymi komponentami, które udało mi się ratunek z ar
