
- Autor John Day [email protected].
- Public 2024-01-30 11:27.
- Ostatnio zmodyfikowany 2025-01-23 15:02.



Ten samouczek nie jest już aktualny z powodu zmian w obrazie Raspbpian. Postępuj zgodnie ze zaktualizowanym samouczkiem tutaj:
https://www.instructables.com/id/Raspberry-Pi-As-Wake-on-LAN-Server
Obecnie WOL jest obecny niemal na wszystkich portach Ethernet. To nie jest prawda w przypadku kart WIFI, nie tak powszechnych i bardziej drogich.
Za pomocą Raspberry PI, adaptera bezprzewodowego i kabla Ethernet możesz utworzyć serwer WOL i obudzić komputer przez sieć, niezależnie od tego, jak jest podłączony do sieci. Wymagania:
- Malina PI
- kabel Ethernet
- Adapter Wi-Fi do R PI
Jest to prosty projekt i wymaga jedynie podstawowej wiedzy do naśladowania.
Krok 1: Połącz wszystko
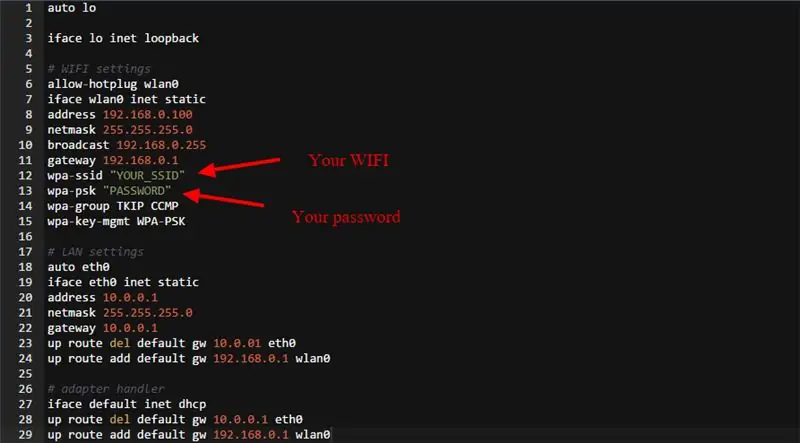
Twój Raspberry powinien być podłączony przez Ethernet do komputera, który chcesz obudzić, adapter Wifi powinien być również podłączony do R PI i połączony z siecią WIFI. Zostaniesz poproszony o zmodyfikowanie kilku plików na Raspberry, aby to działało, i ustaw nawiązać połączenie lokalne z komputerem. Zacznijmy od Raspberry:
Zainstaluj wakeonlan sudo apt-get install wakeonlan Przejdź do /etc/network/interfaces sudo nano /etc/network/interfaces Dodaj konfigurację z interfaces.txt zmieniając informacje WIFI. Zapewni to, że RPI używa adaptera WIFI do adresu sieciowego i Ethernetu do połączenia LAN z Twoim PCReboot your RPI
Krok 2: Na Twoim komputerze
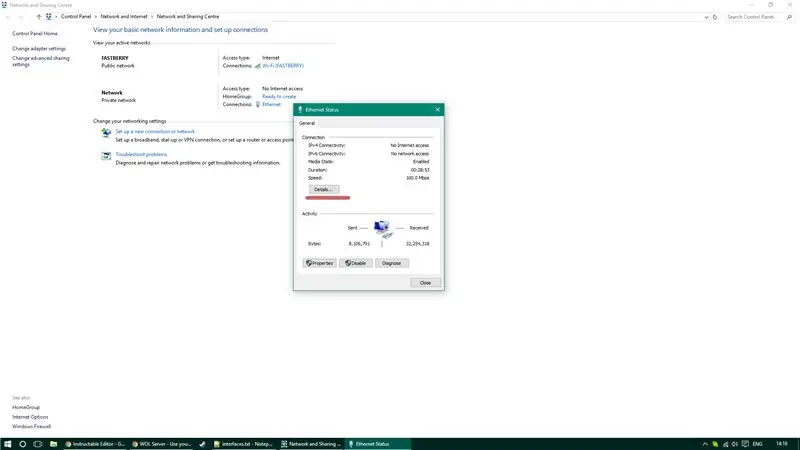
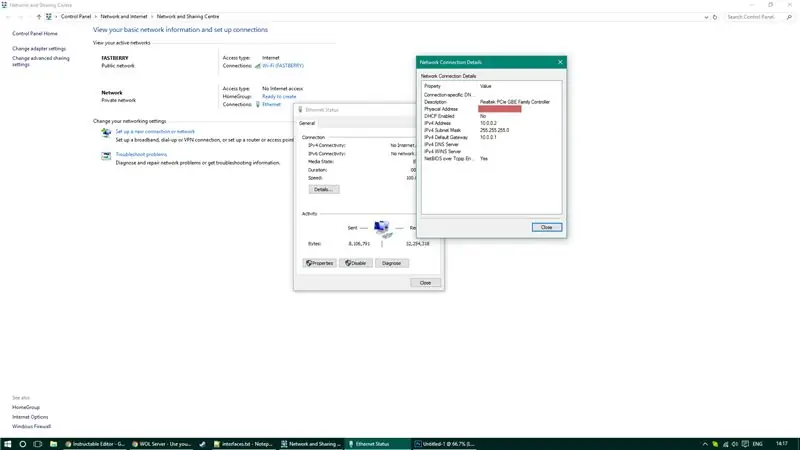
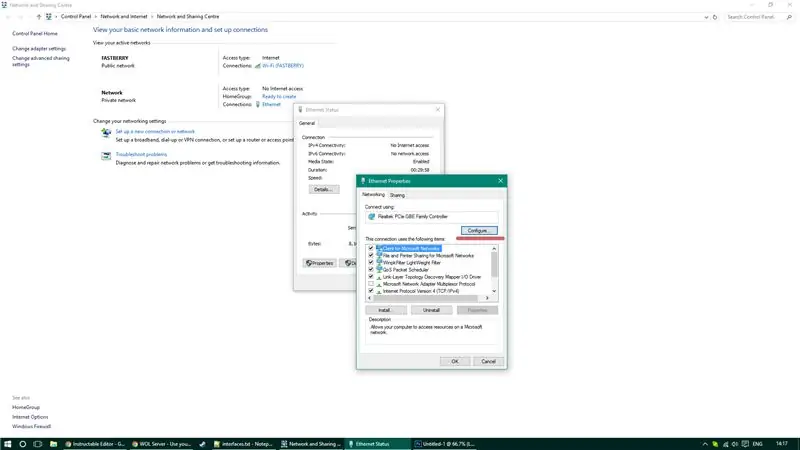
Na komputerze przejdź do sieci.
Będziesz musiał włączyć WOL, zapisać adres Mac komputera i skonfigurować ustawienia IPv4. Włącz funkcję WOL w ustawieniach zarządzania energią w systemie Windows, a następnie przejdź do konfiguracji karty sieciowej i włącz obsługę WOL. Jeśli nie możesz zobaczyć ustawień WOL, możesz przejść do BIOS-u, aby je włączyć.
Ustaw IPv4 na:
- IP: 10.0.0.2
- Maska podsieci: 255.255.255.0
- Brama domyślna: 10.0.0.1
Kiedy to wszystko zrobisz, uruchom ponownie komputer i RPI.
Krok 3: Obudź się
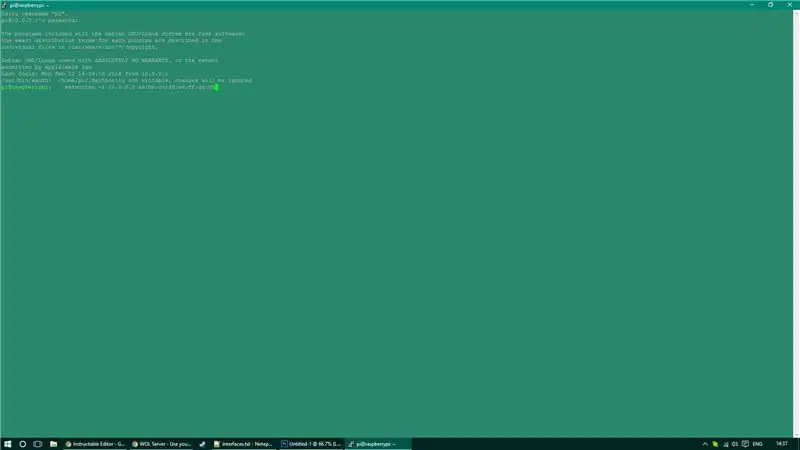

Aby obudzić komputer ze stanu uśpienia - będziesz musiał wysłać polecenie SSH do swojego RPI (możesz to zrobić na wiele sposobów - sprawdź mój kanał you youtube pod kątem wydawania takich poleceń z telefonu komórkowego) Aby obudzić komputer, użyj następującego SSH polecenie (zamień podkreślony bit na swój adres mac): wakeonlan -i 10.0.0.2 aa:bb:cc:dd:ee:ff:gg:hh
I proszę bardzo! Masz dodatkowe supermoce nad swoim komputerem!
Zalecana:
Tania bezprzewodowa sieć czujników w paśmie 433 MHz: 5 kroków (ze zdjęciami)

Niskokosztowa bezprzewodowa sieć czujników w paśmie 433 MHz: Wielkie podziękowania dla Teresy Rajby za uprzejme wyrażenie zgody na wykorzystanie danych z ich publikacji w tym artykule. sieci? Prosta definicja
Uruchom dowolny element zasilany z baterii przez zasilanie prądem zmiennym.: 4 kroki

Uruchom dowolny element zasilany z baterii przez zasilanie prądem zmiennym.: Czy kiedykolwiek nie miałeś wystarczającej ilości baterii dla przedmiotu? A może zgubiłeś kiedyś adapter do przedmiotu i chciałeś go ponownie użyć? A może po prostu chcesz zrobić kilka fajnych iskier w swoim pokoju?
Uzyskaj bezpłatną sieć bezprzewodową w telefonie Motorola/nextel/boost: 6 kroków

Uzyskaj bezpłatną sieć bezprzewodową w telefonie Motorola/nextel/boost: Dzisiaj nauczę Cię, jak uzyskać bezpłatną sieć bezprzewodową w telefonie Nextel/Motorola/Boost
Konwertuj (prawie) dowolny plik multimedialny na (prawie) dowolny inny plik multimedialny za darmo!: 4 kroki

Konwertuj (prawie) dowolny plik multimedialny na (prawie) dowolny inny plik multimedialny za darmo!: Mój pierwszy instruktażowy, pozdrawiam! W każdym razie szukałem w Google darmowego programu, który przekonwertowałby moje pliki Youtube.flv do formatu, który jest bardziej uniwersalny, jak.wmv lub.mov.Przeszukałem niezliczone fora i strony internetowe, a następnie znalazłem program o nazwie
Przesyłanie plików przez sieć LAN przez BitTorrent: 6 kroków

Przesyłanie plików przez sieć LAN przez BitTorrent: Czasami może być konieczne przesłanie plików przez sieć do kilku komputerów. Chociaż mógłbyś umieścić go na dysku flash lub CD / DVD, musiałbyś przejść do każdego komputera i skopiować pliki, a skopiowanie wszystkich plików może trochę potrwać (zwłaszcza z f
