
Spisu treści:
- Krok 1: Modelowanie i drukowanie 3D
- Krok 2: Pobieranie modeli 3D (sprawa)
- Krok 3: Drukowanie i montaż
- Krok 4: Przyciski i diody sygnalizacyjne
- Krok 5: Testowanie dopasowania
- Krok 6: Taśma i klej
- Krok 7: Sprawdź dopasowanie
- Krok 8: Zarząd zasilania
- Krok 9: Naprawianie wszystkiego razem
- Krok 10: Zamknij sprawę i gotowe
- Krok 11: Zainstaluj system operacyjny i zacznij tworzyć własny interfejs NAS
- Krok 12: Idź dalej? Internetowy system ArOZ
- Krok 13: Już wkrótce
2025 Autor: John Day | [email protected]. Ostatnio zmodyfikowany: 2025-01-23 15:02

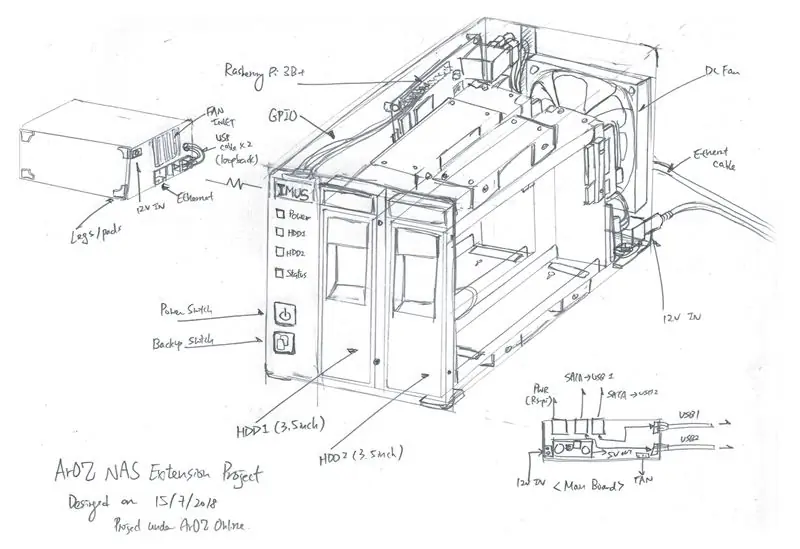

Dlaczego serwer NAS Raspberry Pi
Cóż, szukałem w Internecie pięknego, ale zajmującego mało miejsca NAS Raspberry Pi i nic nie znalazłem. Znalazłem jakiś projekt NAS z Raspberry Pi, który został przyklejony do drewnianej podstawy, ale nie tego chcę. Chcę prawdziwego NAS. Wygląda na profesjonalne i trwałe, które można wykorzystać do przechowywania moich ogromnych kolekcji filmów. Postanowiłem więc zbudować sobie NAS od podstaw. Tak, słyszałeś to. OD ZIEMI.
W tym projekcie nie będę używał żadnych istniejących części, które są specjalnie zaprojektowane dla Raspberry Pi NAS. Zamiast tego użyję niektórych wspólnych części, które można łatwo znaleźć na Amazon lub ebayu. Więc zacznijmy!
Nawiasem mówiąc, to jest mój wstępny szkic projektu.
Krok 1: Modelowanie i drukowanie 3D
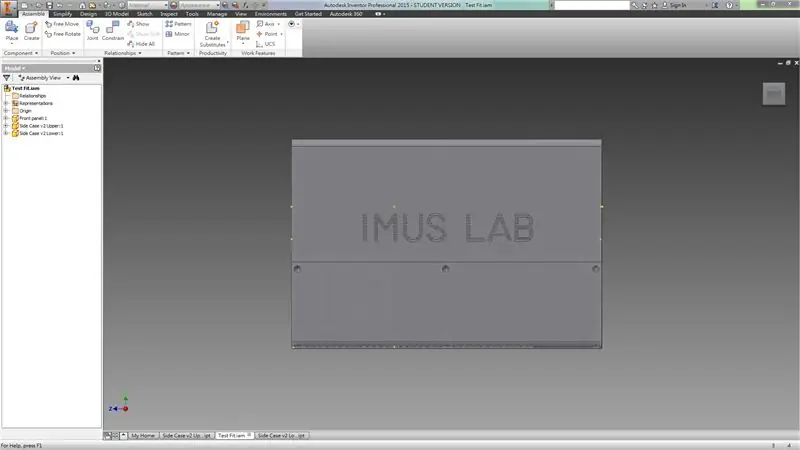
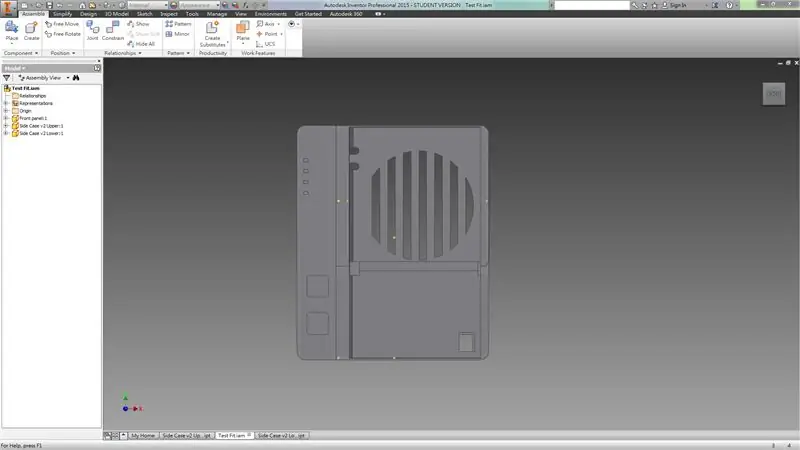
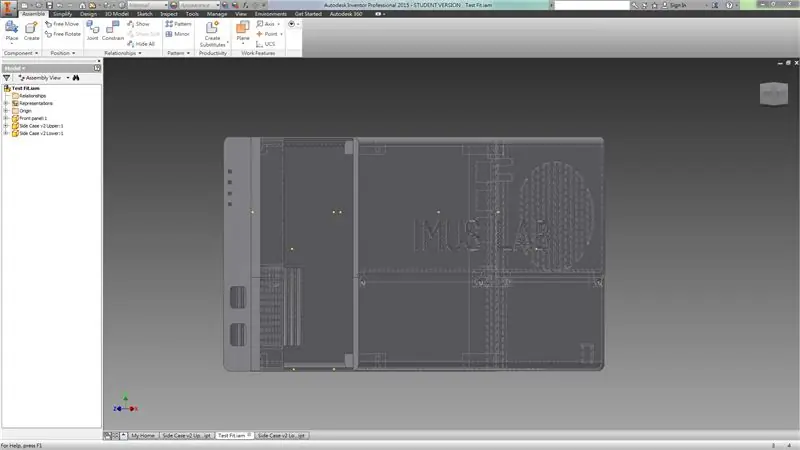
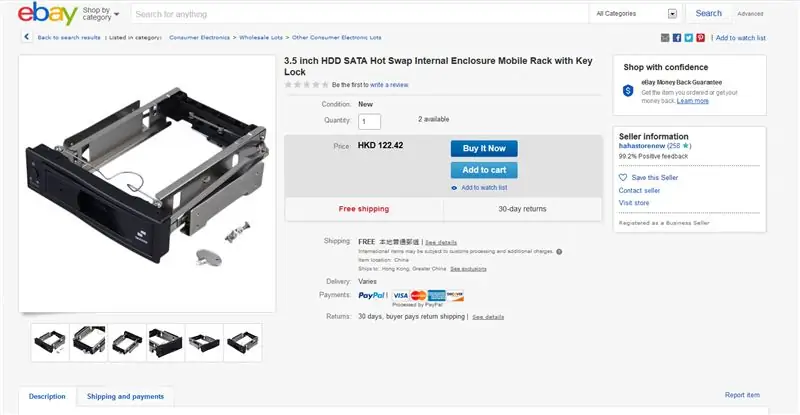
Po zaprojektowaniu obudowy NAS w programie Autodesk Inventor testuję dopasowanie, aby sprawdzić, czy każde połączenie jest prawidłowo zaprojektowane.
Pozwól, że wyjaśnię, jak działają części. Ta sprawa podzielona jest na trzy części. Lewa sekcja przeznaczona jest na płytę zarządzania zasilaniem i Raspberry Pi 3B+. Możesz użyć Pi 3/2B+, a ich ślad jest taki sam. Ale chciałbyś użyć Pi3B +, ponieważ jest szybszy. Szczegóły wyjaśnię później.
Prawa część obudowy jest zaprojektowana tak, aby pomieścić dwa 5-calowe dyski twarde z możliwością wymiany (patrz rysunek 4). A dodatkowa przestrzeń z tyłu jest na wentylator 7 cm, gniazdo DC i okablowanie.
Krok 2: Pobieranie modeli 3D (sprawa)
Modele 3D można pobrać tutaj. Licencja pod:
Uznanie autorstwa-ShareAlike
CC BY-SA
Krok 3: Drukowanie i montaż


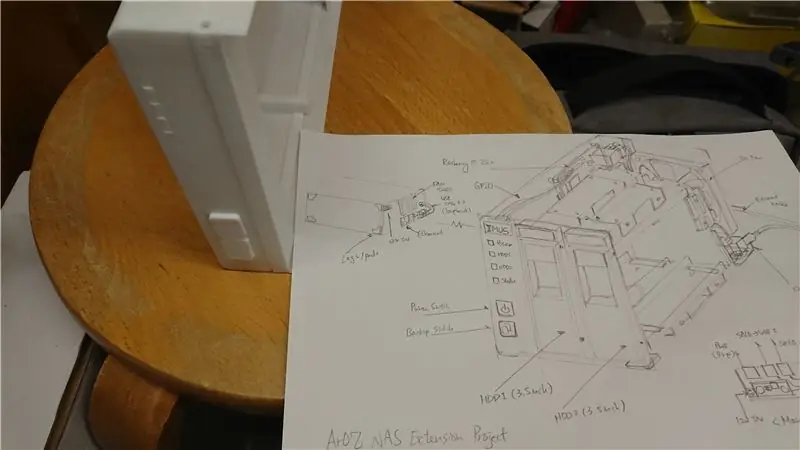
Po skończeniu wydruków możemy przystąpić do budowy obudowy.
Obudowa składa się z trzech części, jak wspomniano wcześniej, można je połączyć za pomocą śrub M3x5 i M3x10 (dla górnych i dolnych otworów na śruby). Następnie włóż nasadki przycisków do otworów i będziesz gotowy do części elektronicznych.
Krok 4: Przyciski i diody sygnalizacyjne




Właściwie przyciski i diody LED to prosty obwód, który łączy sygnał z GPIO Pi do panelu przedniego. Nie ma tu nic specjalnego, z wyjątkiem tego, że przycisk jest nieco skomplikowany. Polecam wykonać wydruk próbny przed zamontowaniem płytki drukowanej wewnątrz obudowy za pomocą klejów. To może zapewnić dobrą jakość przycisków i ich klikanie. W moim projekcie, jako że CZERWONA dioda wymaga 5V, dodałem na nią rezystor i planowałem bezpośrednio podłączyć pin LED VCC do wyjścia 5V płytki zarządzania zasilaniem. Możesz również użyć pinu GPIO 3.3V Raspberry Pi bez potrzeby stosowania dodatkowego rezystora.
Krok 5: Testowanie dopasowania

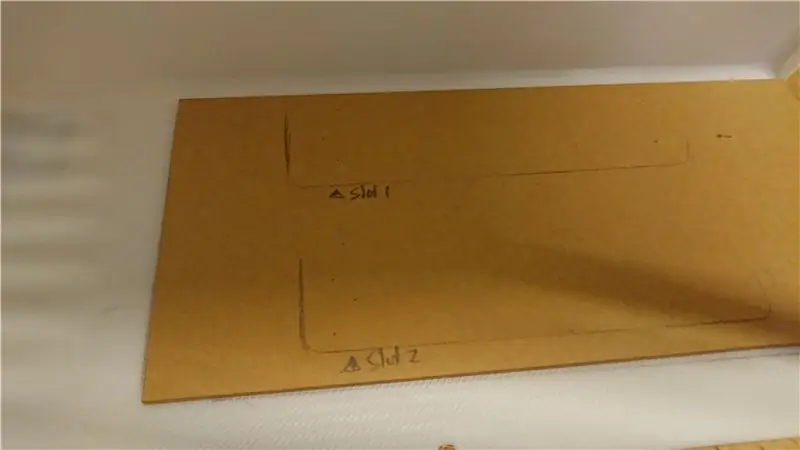

Po otrzymaniu z serwisu ebay hot plug bay umieściłem dwie 2mm akrylowe płytki na spodzie i górze prawej obudowy. Służy to wzmocnieniu wsparcia dla dwóch wnęk HDD, ponieważ dyski twarde są dość ciężkie po włożeniu do wnęki.
Później użyłem starego dysku twardego USB, który zwykle zawiera jakiś rodzaj płytki konwertera SATA na USB. W przypadku tego, który kupiłem, jest on wyposażony w wstępnie oszlifowany port wejściowy 12 V, który może obsługiwać wejście zasilania 12 V dla 3,5-calowego dysku twardego. Podłączyłem je do końca dwóch wnęk hot plug dysku twardego i podłączyłem do niego dwa kable. Jeden z kabli to gniazdo DC 2,1 mm dla wejścia 12 V, a drugi to męski kabel micro USB do transmisji danych i 5 V. Oba są specjalnie zamawiane, więc wyginają się w kierunku dna i zachowują przestrzeń.
Gotowy produkt powinien wyglądać jak na zdjęciu 5.
Krok 6: Taśma i klej



Teraz musimy przykleić taśmę i wkleić wnękę hot plug HDD do obudowy. Najpierw polecam przykleić taśmę dwustronną do metalowego wspornika wnęki. Po włożeniu i zabezpieczeniu wnęki nałóż trochę superkleju na styk między płytą akrylową a metalowym wspornikiem. Ale PAMIĘTAJ, ABY USUNĄĆ PAPIER Z PŁYTY AKRYLOWEJ. Zapomniałem o tym po raz pierwszy i mam zły czas, aby przenieść wszystko i powtórzyć ten sam proces.
Po zakończeniu tego procesu nie zobaczysz dwóch gniazd wystających z prawej obudowy i możesz je otworzyć i zamknąć za pomocą uchwytu wbudowanego w zatokę hot plug.
Krok 7: Sprawdź dopasowanie


Teraz włóż dysk twardy do wnęki i powinien pasować idealnie. (Jeśli nie, powinieneś poprosić sprzedawcę o zwrot pieniędzy za zatokę hot plug xD)
Możesz zauważyć, że w górnej tylnej części prawej obudowy znajdują się dwie zaokrąglone szczeliny. To są kable USB. Możesz teraz wysunąć kable i sprawić, by wyglądały bardziej schludnie przed rozpoczęciem prac nad elektroniką.
Krok 8: Zarząd zasilania


Nadchodzi płyta zarządzania energią.
W środku znajduje się Tinduino. Jest to samodzielnie opracowane Arduino do taniego wdrażania i rozwoju z naszego laboratorium. Oczywiście można do tego użyć Arduino UNO i sterować włączaniem przekaźnika po naciśnięciu przycisku.
Istnieje wiele samouczków online, które uczą, jak zrobić taką tablicę, na przykład:
www.instructables.com/id/Toggle-Switch-Wit…
Jest to w zasadzie przełącznik zatrzaskowy, dzięki czemu możesz to zrobić w dowolnym stylu.
Po prawej stronie znajduje się konwerter złotówki. Obniża napięcie z 12 V do 5 V dla Pi i Arduino.
I wreszcie, dolny 3 port, od lewej do prawej, to wejście zasilania 12 V, wyjście zasilania 12 V dla HDD1, wyjście zasilania 12 V dla HDD2
Krok 9: Naprawianie wszystkiego razem

Teraz przymocuj płytkę zarządzającą zasilaniem do Raspberry Pi, jak pokazano na powyższym obrazku.
Podłącz wejście zasilania 12 V i wszystko powinno się zaświecić (jeśli nie, może możesz zewrzeć przycisk i aktywować system przełączania przekaźnika Arduino)
Krok 10: Zamknij sprawę i gotowe



Teraz wkręcasz wszystkie śruby, podłączasz kabel zasilający i gotowe?
Jeszcze nie. Nadal potrzebujemy oprogramowania. Ale oto jak wygląda sprzęt wykończeniowy.
Ponieważ oprogramowanie jest wciąż w fazie rozwoju, zalecałbym zainstalowanie jakiegoś systemu operacyjnego/nas typu open source, takiego jak FreeNAS lub open media vault. Ale nie zrobię tego, ponieważ planowałem zbudować mój NAS od podstaw.
Więc co zrobię dalej? Napisz mój własny system operacyjny NAS!
Krok 11: Zainstaluj system operacyjny i zacznij tworzyć własny interfejs NAS
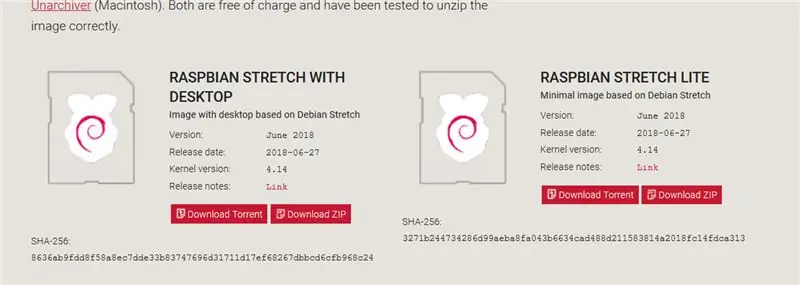
Zainstaluj Raspbian Lite ze strony Raspberry pi.
www.raspberrypi.org/downloads/raspbian/
i zainstaluj go na karcie SD. Myślę, że jest wiele samouczków online, więc nie powielam tych części w tej instrukcji.
Krok 12: Idź dalej? Internetowy system ArOZ

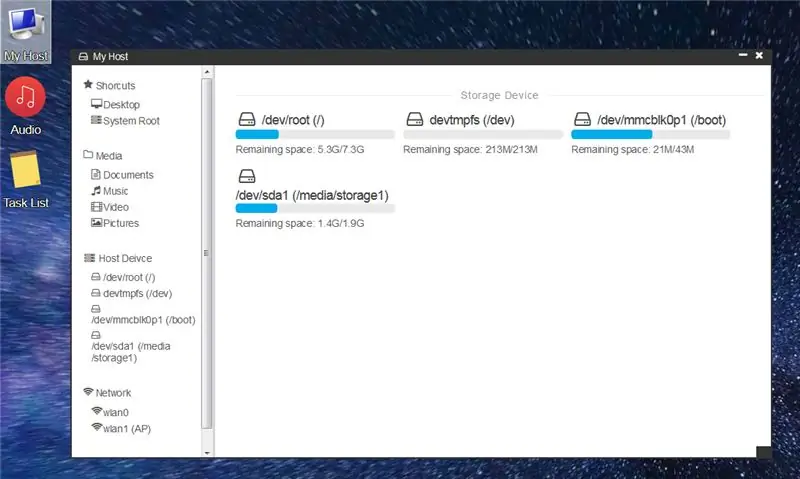
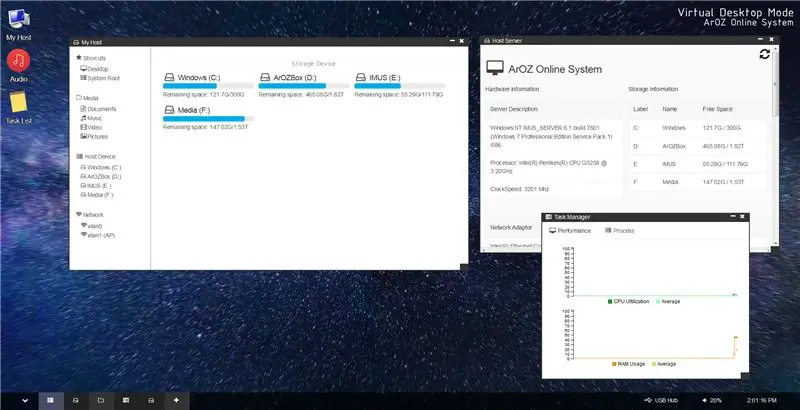
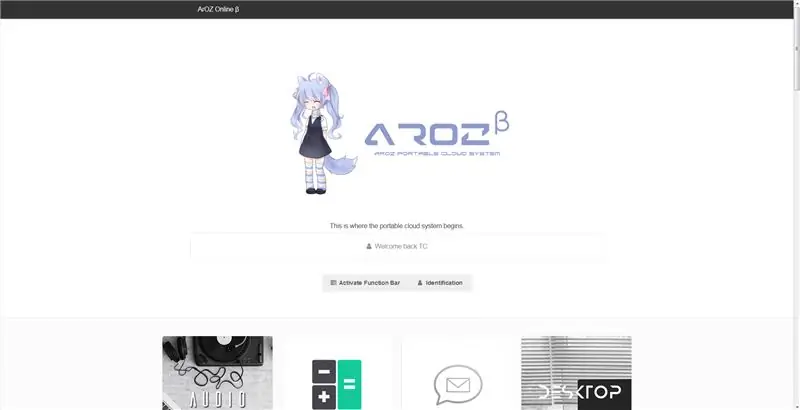
Być może pamiętasz mój post sprzed dwóch lat, który jest systemem centrum multimedialnego Raspberry Pi o nazwie
ArOZ Online (Alfa)
www.instructables.com/id/Simplest-Media-Ce…
Teraz całkowicie przepisałem go na zupełnie nowy, podobny do DSM interfejs sieciowy o nazwie ArOZ Online (Beta)
Ten system będzie działał zarówno na hoście Windows, jak i na hoście Linux (oczywiście również Rasbian).
Krok 13: Już wkrótce
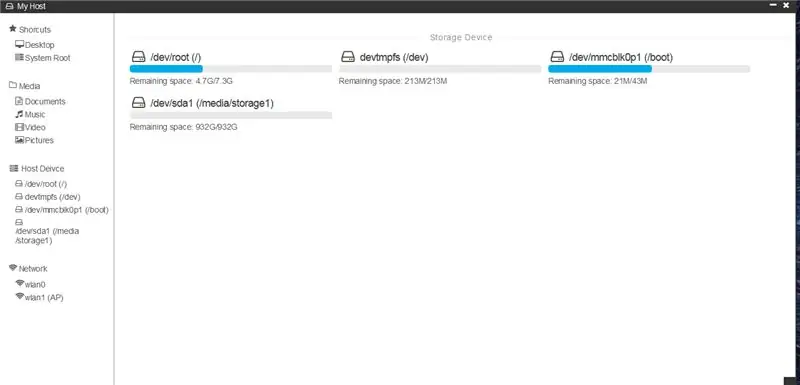
Cóż, przynajmniej na razie system, który napisałem, wykrywa dysk 1TB, który włożyłem do NAS.
Więc, co dalej? Oprogramowanie nadal wymaga lat rozwoju, aby mogło działać płynnie.
Obecnie maksymalna prędkość transferu przez 5G WiFi na HDD to około 100Mbps. Co jest w porządku, ponieważ jest to tylko mały, mały komputer, który obsługuje wszystkie twoje żądania. I może osiągnąć około 93 Mb/s podczas przesyłania za pomocą Samby (Window SMB / Network Disk). To może być zaleta korzystania z Pi 3B+.
Oczekujcie aktualizacji, która będzie polecana do tego projektu w przyszłym roku:))
======= Aktualizacje z kwietnia 2020 r. ========
Możesz teraz pobrać kopię półukończonego, napisanego na zamówienie NAS OS z pulpitem internetowym tutaj:)
github.com/tobychui/ArOZ-Online-System
Zalecana:
Renegade-i (programowalny tester IC, który wygląda jak prawdziwy): 3 kroki (ze zdjęciami)

Renegade-i (programowalny tester IC, który wydaje się prawdziwy): MARZENIE MILIONÓW DOLARÓW. Czy kiedykolwiek marzyłeś o posiadaniu własnego testera IC w domu? Nie tylko gadżet, który może testować układy scalone, ale „programowalną” maszynę, która czuje się jak jeden z flagowych produktów największych graczy w branży testów półko
Kartonowy wentylator biurkowy, który wygląda jak samolot: 7 kroków

Kartonowy wentylator biurkowy, który wygląda jak samolot: wypróbowałem w domu obwody do mojego projektu naukowego i pomyślałem o zrobieniu wentylatora. Kiedy dowiedziałem się, że moje stare silniki nadal działają tak dobrze, pomyślałem o zrobieniu wentylatora Cardboard Desk, który wygląda jak samolot. (Ostrzeżenie) Ten wentylator biurkowy sprawi, że
Naprawdę, NAPRAWDĘ łatwy silnik USB!: 3 kroki

Naprawdę, NAPRAWDĘ łatwy silnik USB!: Nareszcie mój drugi instruktażowy! To wentylator dla ciebie lub twojego komputera, który działa na dowolnym dostępnym porcie USB. Polecam dla początkujących w elektronice, aż do profesjonalistów. To proste i przyjemne, można zrobić dosłownie pięć minut!!! PRAWDZIWY
Naprawdę prosty / łatwy / nieskomplikowany sposób, aby ludzie / ludzie / zwierzęta / roboty wyglądały tak, jakby miały naprawdę fajną / jasną wizję cieplną (kolor do wyboru) za pom

Naprawdę prosty / łatwy / nieskomplikowany sposób, aby ludzie / ludzie / zwierzęta / roboty wyglądały tak, jakby miały naprawdę fajną / jasną wizję cieplną (kolor do wyboru) za pomocą GIMP: Przeczytaj … tytuł
Wiele dysków twardych lub optycznych w komputerze, który naprawdę nie może: 8 kroków

Wiele dysków twardych lub napędów optycznych w komputerze, który naprawdę nie może: PIERWSZY EVAR Więc po latach trollowania i czytania w końcu miałem odwagę zrobić własne. W skrócie pokazuję, jak zainstalować sprzęt (w tym przypadku dwa dyski twarde IDE i dwa napędy optyczne IDE) w m
