
Spisu treści:
- Kieszonkowe dzieci
- Krok 1: Pobierz obraz serwera Ubuntu dla Raspberry Pi
- Krok 2: Flashowanie obrazu Ubuntu na karcie MicroSD
- Krok 3: Konfiguracja Raspberry Pi
- Krok 4: Uruchom swoje Raspberry Pi
- Krok 5: Konfiguracja Wi-Fi za pomocą Netplan
- Krok 6: Aktualizacja i aktualizacja oprogramowania Linux na Twoim Pi
- Krok 7: Zainstaluj komponenty pulpitu (GUI) na serwerze Ubuntu
- Krok 8: Wniosek
- Autor John Day [email protected].
- Public 2024-01-30 11:28.
- Ostatnio zmodyfikowany 2025-06-01 06:10.

Zespół Ubuntu wydał system operacyjny Ubuntu 18.04.4 Long Term Support dla komputerów jednopłytowych Raspberry Pi 2/3/4 ARM.
Krótki przeglądJak wiemy, Raspbian jest oparty na dystrybucji Debiana, która jest oficjalnym systemem operacyjnym dla Raspberry Pi. Jest lekki i pozostaje najlepszym wyborem oraz jedną z najpopularniejszych dystrybucji Raspberry Pi Linux. Istnieje jednak wiele dodatkowych opcji pulpitu Raspberry Pi. Instalacja Raspbiana jest również łatwa, ale problemem z Debianem są powolne cykle aktualizacji i starsze pakiety.
Uruchamianie Ubuntu na Raspberry Pi zapewnia bogatsze wrażenia i aktualne oprogramowanie. Ponadto, jeśli pracujesz z ROS (Robot Operating System), wiesz, że głównym obsługiwanym systemem operacyjnym jest Ubuntu.
Mamy dwie opcje, jeśli chodzi o uruchamianie Ubuntu na twoim Raspbian Pi.
- Ubuntu MAT
- Serwer Ubuntu 18.04.4 lub 19.10
Pierwsza opcja jest najłatwiejsza i najszybsza do skonfigurowania, podczas gdy druga opcja daje swobodę instalacji wybranego środowiska graficznego.
W grudniu 2019 r. firma Canonical opublikowała plan wsparcia dla najnowszego komputera jednopłytowego Raspberry Pi 4 w systemie operacyjnym Ubuntu Server i zobowiązała się do pełnej obsługi Ubuntu na wszystkich płytach Raspberry Pi.
Niedawno zespół Ubuntu wydał najnowsze wydanie punktowe naszego systemu operacyjnego 18.04 z długoterminową obsługą techniczną 18.04.4, a wraz z tym wydaniem pojawiła się obsługa płyt Raspberry Pi. Możesz pobrać wersję 18.04.4 Ubuntu z oficjalnej strony Ubuntu. Jest to oficjalna dystrybucja Ubuntu Server 18.04.4 dla płyty Raspberry Pi.
Ubuntu obsługuje obecnie modele Raspberry Pi 2, Raspberry Pi 3 i Raspberry Pi 4, a obrazy są dostępne dla Ubuntu 18.04.4 LTS (Bionic Beaver), który jest najnowszą wersją LTS (Long-Term Support) obsługiwaną do kwietnia 2023 roku, oraz Ubuntu 19.10 (Eoan Ermine), obsługiwany do lipca 2020 r.
W tym samouczku pokażę, jak zainstalować Ubuntu 18.04.4 na płycie Raspberry Pi 4 B.
Kieszonkowe dzieci
Aby śledzić ten samouczek, potrzebujesz:
- Płytka Raspberry Pi 2/3/4
- Karta microSD o pojemności 16 GB lub większej.
- Kabel HDMI.
- Kabel USB Keyboard. Ethernet.
- Zasilacz do Raspberry Pi.
- Laptop lub komputer stacjonarny do instalacji/flashowania obrazu Ubuntu na karcie SD.
Krok 1: Pobierz obraz serwera Ubuntu dla Raspberry Pi

Najpierw musisz pobrać obraz systemu operacyjnego. Przejdź do strony pobierania oficjalnej strony Ubuntu.
Teraz przewiń w dół do sekcji Pobierz obraz Ubuntu i kliknij łącze pobierania dla Raspberry Pi 2, Raspberry Pi 3 lub Raspberry Pi 4 w zależności od posiadanej wersji Raspberry Pi. Posiadam Raspberry Pi 4 Model B, więc zamierzam pobrać obraz Raspberry Pi 4 w wersji 64-bitowej.
Krok 2: Flashowanie obrazu Ubuntu na karcie MicroSD

Możesz bardzo łatwo flashować obraz Ubuntu na karcie microSD w systemie operacyjnym Windows, Linux i macOS za pomocą Etchera. Etcher to naprawdę proste w obsłudze oprogramowanie do flashowania kart microSD dla urządzeń Raspberry Pi. Możesz pobrać Etcher z oficjalnej strony Etcher.
Uruchom Etcher i wybierz plik obrazu oraz kartę SD. Proces zajmie kilka minut, więc bądź cierpliwy. Kiedy Etcher skończy, możesz usunąć swoją kartę z komputera.
Krok 3: Konfiguracja Raspberry Pi
Prawdopodobnie już wiesz, że potrzebujesz kilku rzeczy, aby rozpocząć korzystanie z Raspberry Pi, takich jak mysz, klawiatura, kabel HDMI itp. Możesz także zainstalować Raspberry Pi bez głowy bez klawiatury i myszy, ale ten samouczek nie dotyczy tego.
- Podłącz mysz i klawiaturę.
- Podłącz kabel HDMI.
- Włóż kartę MicroSD.
- Podłącz kabel Ethernet, jeśli go używasz.
Gdy wszystko inne jest skonfigurowane, włącz go na swoim Raspberry Pi, podłączając kabel zasilający.
Krok 4: Uruchom swoje Raspberry Pi
Po włączeniu Raspberry Pi poczekaj na zakończenie procesu rozruchu i powinieneś zobaczyć następujący komunikat w oknie.
Ubuntu 18.04.4 LTS ubuntu tty1
login Ubuntu:
Zaloguj się z domyślnym użytkownikiem. Domyślne poświadczenia to:
login: ubuntu
hasło: ubuntu
Przy pierwszym logowaniu zostaniesz poproszony o zmianę tego hasła.
Jesteś zobowiązany do natychmiastowej zmiany hasła (wymuszone rootowanie)
Zmiana hasła do Ubuntu. (bieżące) hasło UNIX: _
Po zmianie domyślnego hasła, powinieneś powitać wiadomość potwierdzającą, że jesteś teraz na Bionic Beaver:
Ostatnie logowanie: Czw 3 Mar 13:00:00 UTC 2020 w dniu ***.***.***.***
Witamy w Ubuntu 18.04.4 LTS (GNU/Linux 5.3.0-1017-raspi2 aarch64)
* Dokumentacja:
* Zarządzanie:
* Wsparcie:
Informacje o systemie na czw 5 mar 15:41:49 UTC 2020
Obciążenie systemu: 0,89
Procesy: 126 Wykorzystanie /: 1,3% z 117,11 GB
Zalogowani użytkownicy: 0 Wykorzystanie pamięci: 6%
Adresy IP dla wlan0:***.***.***.***
Wykorzystanie wymiany: 0%
0 pakietów może być aktualizowanych.
0 aktualizacji to aktualizacje zabezpieczeń.
Twój stos włączania sprzętu (HWE) jest obsługiwany do kwietnia 2023 r.
Krok 5: Konfiguracja Wi-Fi za pomocą Netplan
Począwszy od Ubuntu 18.04 LTS, Ubuntu używa Netplan do domyślnej konfiguracji interfejsów sieciowych. Netplan to narzędzie do konfigurowania interfejsów sieciowych w systemie Linux. Netplan używa plików YAML do konfiguracji interfejsów sieciowych. Format pliku konfiguracyjnego YAML jest naprawdę prosty. Ma przejrzystą i łatwą do zrozumienia składnię.
Aby móc skonfigurować Wifi na Raspberry Pi, musisz najpierw uzyskać nazwę karty Wi-Fi, pokazując fizyczne komponenty za pomocą następującego polecenia:
sudo lshw
W moim przypadku był to wlan0. Następnie przejdź do /etc/netplan/ za pomocą polecenia cd
cd /etc/netplan/
Edytuj plik konfiguracyjny Netplan YAML /etc/netplan/50-cloud-init.yaml za pomocą następującego polecenia:
sudo nano 50-cloud-init.yaml
Dodaj informacje o dostępie do Wi-Fi. Upewnij się, że nie używasz tabulatora do spacji, użyj spacji, aby utworzyć puste miejsce.
# Ten plik jest generowany na podstawie informacji dostarczonych przez
# źródło danych. Zmiany w nim nie będą zachowywane w instancji.
# Aby wyłączyć możliwości konfiguracji sieci cloud-init, napisz plik
# /etc/cloud/cloud.cfg.d/99-disable-network-config.cfg z następującym:
# sieć: {konfiguracja: wyłączona}
sieć:
wersja 2
sieci Ethernet:
eth0:
opcjonalnie: prawda
dhcp4: prawda
# dodaj tutaj informacje o konfiguracji Wi-Fi…
Wi-Fi:
wlan0:
opcjonalnie: prawda
punkty dostępu:
"TWOJA-NAZWA-SSID":
hasło: "TWOJA-SIEĆ-HASŁO"
dhcp4: prawda
Zmień nazwę SSID i HASŁO TWOJEJ SIECI na swoje dane. Zamknij i zapisz plik za pomocą ctrl+x i naciśnij tak.
Teraz sprawdź, czy w pliku konfiguracyjnym jest jakiś błąd za pomocą następującego polecenia:
sudo netplan - próba debugowania
Jeśli wystąpi jakikolwiek błąd, możesz sprawdzić za pomocą tego polecenia, aby uzyskać szczegółowe informacje o błędzie.
sudo netplan --debug generuj
Zastosuj plik konfiguracyjny za pomocą następującego polecenia:
sudo netplan --zastosuj debugowanie
Na koniec zrestartuj swoje PI
ponowne uruchomienie sudo
Krok 6: Aktualizacja i aktualizacja oprogramowania Linux na Twoim Pi
Aby upewnić się, że wszystkie zależności są aktualne, uruchom następujące polecenie
aktualizacja sudo apt-get
Jeśli chcesz pobrać najnowsze wersje oprogramowania, które już zainstalowałeś, uruchom
sudo apt-get upgrade
To polecenie aktualizuje całe oprogramowanie na Twoim Pi do najnowszej wersji. Uruchomienie może trochę potrwać, więc nie musisz tego robić często. Musisz nacisnąć Y i Enter, aby potwierdzić.
Krok 7: Zainstaluj komponenty pulpitu (GUI) na serwerze Ubuntu
Serwer Ubuntu jest zaprojektowany do używania minimalnych zasobów. GUI doprowadzi do dużego zużycia zasobów, jednak jeśli nadal potrzebujesz GUI, możesz zainstalować tylko to, co jest wymagane. Czasami potrzebujesz GUI na serwerze Ubuntu do obsługi prostych codziennych zadań, które wymagają szybkiej interakcji bez zagłębiania się w ustawienia serwera. Masz również możliwość zainstalowania środowiska graficznego. Zainstaluj domyślne środowisko pulpitu Unity za pomocą następującego polecenia:
sudo apt-get zainstaluj ubuntu-desktop
Aby zainstalować środowisko graficzne Unity bez dodatków, takich jak (Email, OpenOffice):
sudo apt-get install --no-install-zaleca ubuntu-desktop
Aby zainstalować bardzo lekkie środowisko graficzne, uruchom poniższe polecenie
sudo apt-get zainstaluj xubuntu-desktop
lub
sudo apt-get zainstaluj lubuntu-desktop
Następnie wpisz
ponowne uruchomienie sudo
i gotowe. Gratulacje. Pomyślnie zainstalowałeś pulpit Ubuntu na serwerze Ubuntu Linux.
Krok 8: Wniosek
Ubuntu 18.04.4 dla Raspberry Pi to świetny system operacyjny ogólnego przeznaczenia z pełnym środowiskiem graficznym i dużą społecznością wypełnioną zasobami. Ma również dodatkową zaletę, że jest dostępny w wersji 64-bitowej, aby wykorzystać pełny potencjał Pi.
Jesteś oficjalnie gotowy do korzystania z Ubuntu na swoim Raspberry Pi. Miej oko na witrynę programisty, aby uzyskać przyszłe kompilacje.
Zalecana:
Wybierz tytuł i słowa kluczowe dla swojej instrukcji: 6 kroków (ze zdjęciami)

Wybierz tytuł i słowa kluczowe dla swoich instrukcji: Wybór odpowiedniego tytułu i słów kluczowych może być różnicą między instruktażowym przejściem na pierwszą stronę wyników wyszukiwania Google a awarią i spaleniem w przerażającej krainie bez wyświetleń. Chociaż słowa kluczowe i tytuł to nie jedyne
A więc ładujesz bootloader STM32duino do swojej „niebieskiej pigułki”… Więc co teraz?: 7 kroków

Tak więc ładujesz bootloader STM32duino w swojej "niebieskiej pigułce" … Więc co teraz?: Jeśli już przeczytałeś moje instrukcje wyjaśniające, jak załadować bootloader STM32duino lub jakąkolwiek inną podobną dokumentację, spróbuj załadować przykładowy kod i …. może być niczym w ogóle się zdarza.Problemem jest wiele, jeśli nie wszystkie przykłady wyrażenia „Ogólne”; STM32 w
Zagraj w grę Simon na swojej koszuli: 5 kroków
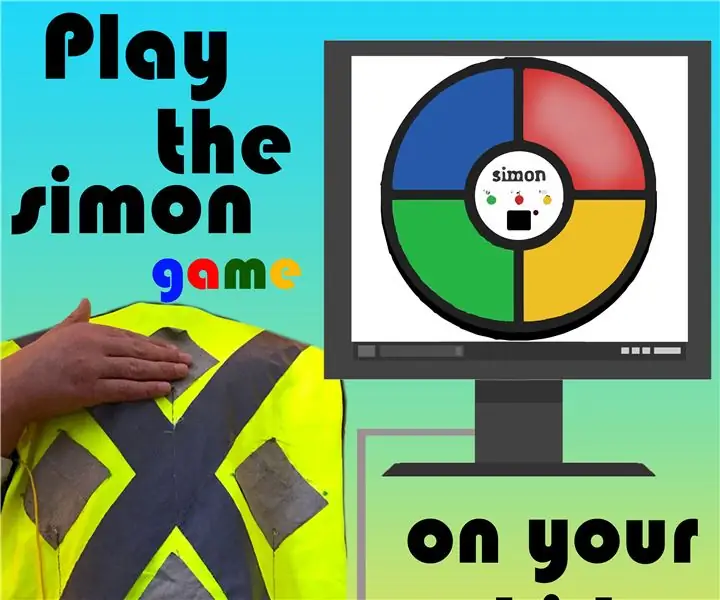
Zagraj w grę Simon na swojej koszuli: Czy zawsze chciałeś zagrać w grę Simon na swojej koszuli? Ja też! W tej instrukcji pokażę Ci, jak stworzyć wersję gry Simon, w którą możesz grać, dotykając koszuli, używając Makey Makey
Dodaj światła i upiorną muzykę do swojej Jack-O-Lantern - bez lutowania i programowania (chyba że chcesz): 9 kroków (ze zdjęciami)

Dodaj światła i upiorną muzykę do swojej Jack-O-Lantern - bez lutowania i programowania (chyba że chcesz): Miej najstraszniejszą Jack-O-Lantern na swojej ulicy, dodając świecące światła i upiorną muzykę! Jest to również świetny sposób na wypróbowanie Arduino i programowalnej elektroniki, ponieważ cały projekt można wykonać bez pisania kodu lub lutowania - al
Zainstaluj Ubuntu 9.04 na dysku flash (Usbuntu): 3 kroki

Zainstaluj Ubuntu 9.04 na dysku flash (Usbuntu): Wprowadzenie, Usbuntu (oo-sb-oo-nt-oo) Czy kiedykolwiek chciałeś mieć przy sobie wszystkie swoje informacje, nie martwiąc się o ten sam system operacyjny? Oto odpowiedź! Ta instrukcja umożliwia zainstalowanie Ubuntu 9.04 na dysku flash. Najlepsza część
