
Spisu treści:
2025 Autor: John Day | [email protected]. Ostatnio zmodyfikowany: 2025-01-23 15:02
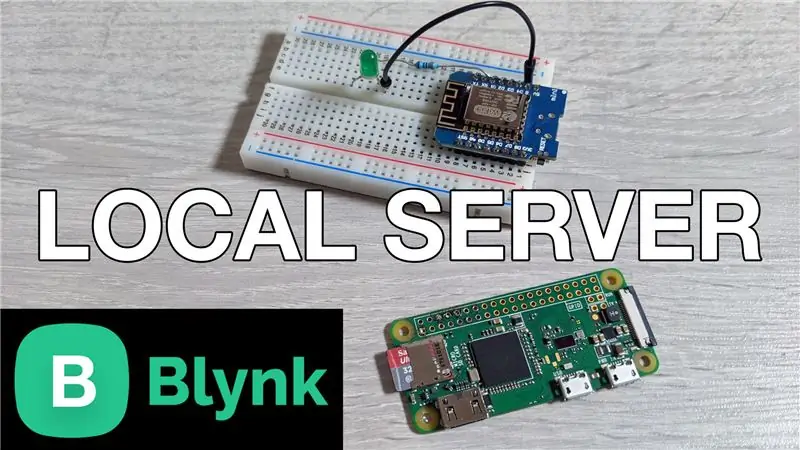
W tym poście dowiemy się, jak utworzyć lokalny serwer Blynk, który znacznie zmniejszy ogólne opóźnienie, które czasami występuje podczas korzystania z domyślnego, zdalnego serwera. Konfigurujemy go za pomocą Pi Zero W, a także tworzymy projekt demonstracyjny, aby upewnić się, że wszystko działa poprawnie.
Krok 1: Obejrzyj wideo
Powyższy film przedstawia wszystkie szczegóły, które musisz znać, aby skonfigurować serwer. Proszę obejrzyj to najpierw, aby uzyskać przegląd, aby zrozumieć, jak wszystko się łączy.
Krok 2: Skonfiguruj Pi
Zdecydowałem się użyć wersji Raspbian na komputery stacjonarne, chociaż możesz również użyć wersji Lite i zrobić wszystko za pomocą terminala. Możesz użyć poniższego linku, aby uzyskać oficjalne instrukcje instalacji, ale poniżej omówiłem ważne kroki:
github.com/blynkkk/blynk-server
Po skonfigurowaniu Raspberry PI uruchom następujące polecenia, aby zainstalować Javę, a następnie pobierz plik serwera:
- sudo apt zainstaluj openjdk-8-jdk openjdk-8-jre
- wget „https://github.com/blynkkk/blynk-server/releases/download/v0.41.12/server-0.41.12-java8.jar”
Gdy to zrobimy, wszystko, co musimy zrobić, to użyć crontab, aby zautomatyzować serwer podczas rozruchu. Można to zrobić, uruchamiając następujące polecenie, aby otworzyć crontab:
crontab -e
Przewiń w dół pliku, a następnie wpisz następujące polecenie:
@reboot java -jar /home/pi/server-0.41.12-java8.jar -dataFolder /home/pi/Blynk &
Zapisz plik, wpisując CTRL+X, następnie Y, a następnie naciskając klawisz ENTER. Serwer Blynk wysyła wiadomość e-mail z tokenem uwierzytelniającym dla każdego projektu. Aby to zadziałało, musimy skonfigurować ustawienia poczty, tworząc nowy plik. Można to zrobić, uruchamiając następujące polecenie:
sudo nano mail.properties
Musimy dodać ustawienia poczty e-mail w tym pliku wraz ze szczegółami konta e-mail. Użyj linku GitHub, aby uzyskać wiersze, które należy dodać, lub zapoznaj się z filmem, aby uzyskać więcej informacji.
Ostatnim krokiem jest ponowne uruchomienie płyty, które można wykonać, uruchamiając następujące polecenie:
ponowne uruchomienie sudo
Krok 3: Skonfiguruj aplikację
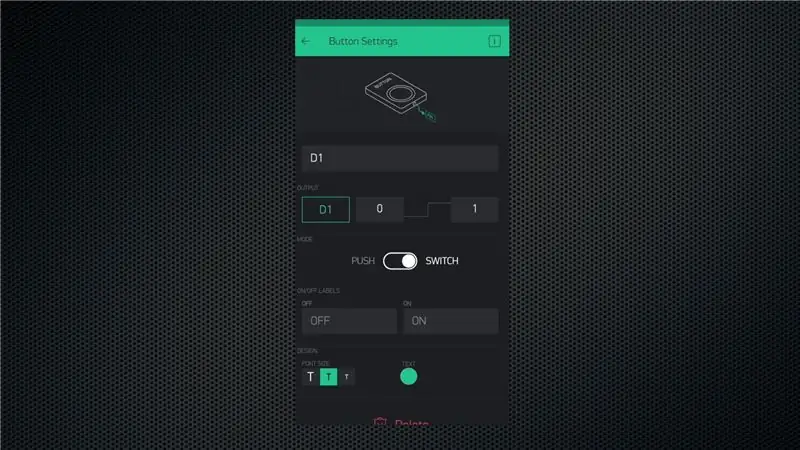
Pobierz aplikację Blynk lub wyloguj się, jeśli już ją masz. Kliknij opcję utworzenia nowego konta, a następnie kliknij ikonę u dołu ekranu, aby wprowadzić dane serwera. Kliknij opcję niestandardową i wprowadź adres IP swojego raspberry Pi. Następnie podaj prawidłowy adres e-mail i wprowadź hasło, aby utworzyć konto na lokalnym serwerze.
Możesz teraz normalnie używać Blynk, ale jako test utwórz projekt demonstracyjny, aby przełączyć pin D1 na mini tablicy WeMos D1. To wszystko, co musisz tutaj zrobić.
Krok 4: Skonfiguruj tablicę
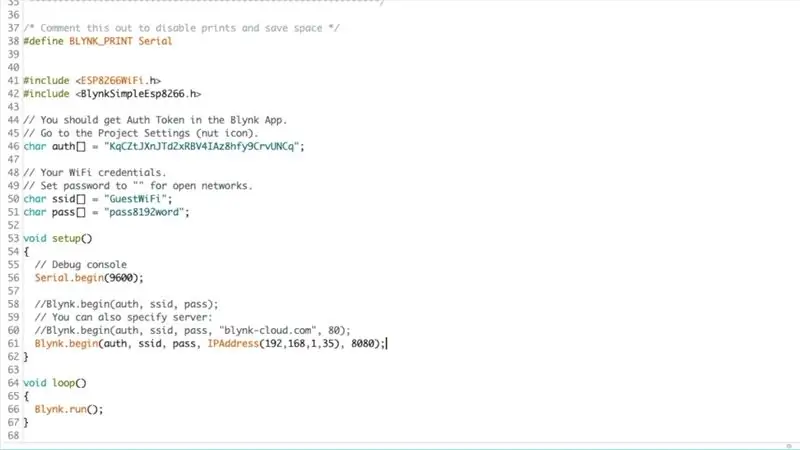
Otrzymasz wiadomość e-mail z tokenem uwierzytelniającym dla Twojego projektu. Otwórz Arduino IDE, upewnij się, że zainstalowałeś bibliotekę Blynk za pomocą menedżera bibliotek, a następnie otwórz przykładowy szkic nodemcu.
Dodaj swój token uwierzytelniający, szczegóły sieci Wi-Fi, a następnie skomentuj domyślną linię połączenia z serwerem, ponieważ musimy dodać adres IP lokalnego serwera, jak pokazano na obrazku/filmie. Następnie prześlij szkic do tablicy i otwórz monitor szeregowy, aby wyświetlić dane wyjściowe. Najpierw powinien pomyślnie połączyć się z siecią Wi-Fi, a następnie połączy się z serwerem, a jeśli się powiedzie, wyświetli komunikat „Gotowy”.
Krok 5: Przetestuj konfigurację
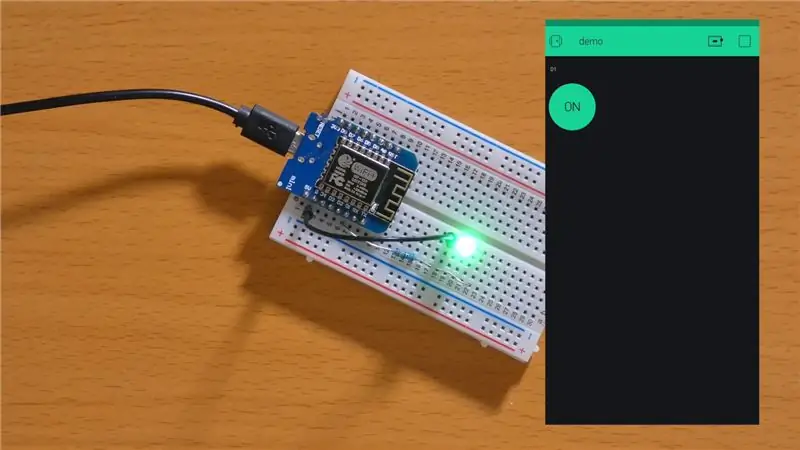
Otwórz aplikację i kliknij przycisk Uruchom. Teraz będziesz mógł kontrolować stan GPIO za pomocą przycisku.
Zalecana:
Podlewanie roślin domowych za pomocą NodeMCU, lokalnego serwera Blynk i Blynk Apk, regulowany punkt nastawczy: 3 kroki

Podlewanie roślin domowych za pomocą NodeMCU, lokalnego serwera Blynk i Blynk Apk, regulowany punkt nastawczy: Zbudowałem ten projekt, ponieważ moje rośliny domowe muszą być zdrowe, nawet gdy jestem na wakacjach przez dłuższy czas i podoba mi się ten pomysł kontrolować lub przynajmniej monitorować wszystkie możliwe rzeczy, które dzieją się w moim domu przez internet
Nawiązywanie połączenia Wi-Fi z ESP8266 i uzyskanie lokalnego adresu IP: 3 kroki

Nawiązywanie połączenia WiFi z ESP8266 i uzyskanie lokalnego adresu IP: W tym samouczku zobaczymy, jak nawiązać połączenie WiFi z kartą WiFi ESP8266. Połączymy to z lokalną siecią WiFi
Tworzenie adaptera Bluetooth Pt.2 (tworzenie kompatybilnego głośnika): 16 kroków

Tworzenie adaptera Bluetooth Pt.2 (Tworzenie kompatybilnego głośnika): W tej instrukcji pokażę ci, jak wykorzystać mój adapter Bluetooth, aby stary głośnik był kompatybilny z Bluetooth. * Jeśli nie przeczytałeś mojej pierwszej instrukcji na temat tworzenia adapter Bluetooth” Proponuję to zrobić przed kontynuowaniem.C
Produkcja PCB DIY za pomocą drukarki UV (i uzyskaj pomoc od lokalnego centrum handlowego): 5 kroków

Produkcja PCB DIY za pomocą drukarki UV (i uzyskaj pomoc od lokalnego centrum handlowego): Chcesz zrobić PCB, ale nie chcesz czekać na to tygodniami z Chin. Zrób to sam wydaje się jedyną opcją, ale z doświadczenia wiesz, że większość opcji jest do bani. Transfer tonera nigdy nie wychodzi, prawda? Wykonywanie fotolitografii w domu jest tak skomplikowane… w
Konto administratora lokalnego: 5 kroków

Konto administratora lokalnego: Ta instrukcja opisuje, jak teoretycznie zmienić hasło administratora lokalnego w systemie Mac OS X, aby uzyskać pełne uprawnienia administratora. To jest mój pierwszy i'ble, więc proszę o komentarz * Hehem. Nacisk na komentarz słowny
