
Spisu treści:
2025 Autor: John Day | [email protected]. Ostatnio zmodyfikowany: 2025-01-23 15:02

W deze blog gaan my kijken hoe we een RGB led kunnen besturen met de Blynk-app en Google assisten.
Krok 1: Wat Heb Je Nodig
Voor dit project hebben we het volgende nodig:
- 1x NodeMCU 12E
- 1x dioda LED RGB
- 3x 220 Ohm weerstand
- 7x kabel do zworki
- 1x Breedbord
Krok 2: Obwód grzewczy
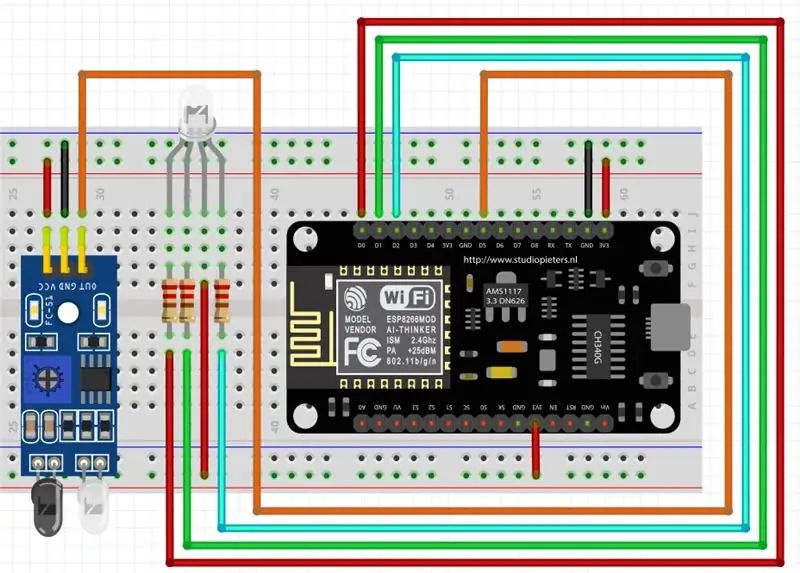
Dit is hoe ik mijn led en ir sensor heb aangesloten. Je kan het verander maar let op dat je dat in de code ook veranderd.
Krok 3: Oprogramowanie Blynk
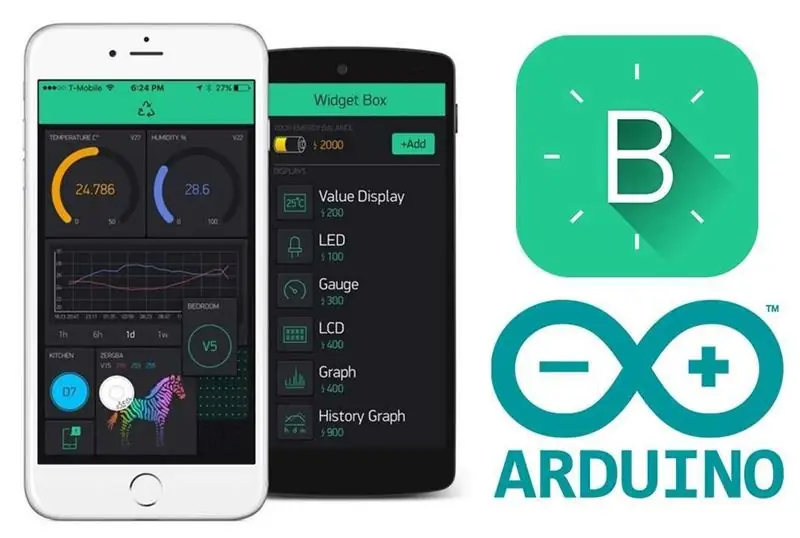
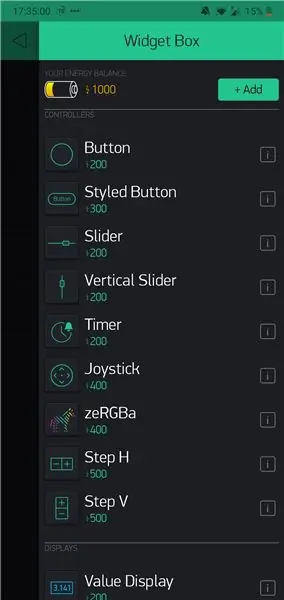
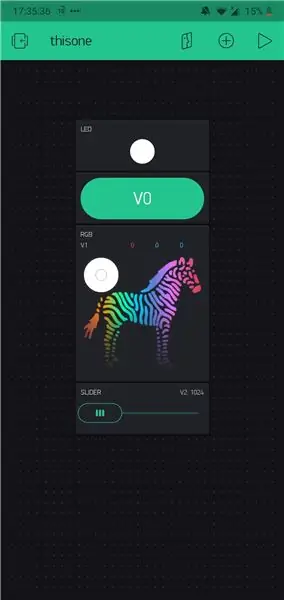
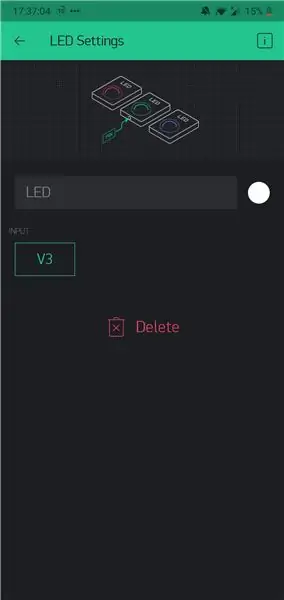
Voor dit project moeten we de Blynk app en de IFTTT app installeren.
De Blynk aplikacja vraagt om een konto aan te maken.
Nadat je een account hebt aangemaakt wordt er een AUTH token naar je email verstuurd. Die heb je później nodig.
Blynk is een geweldige app voor IoT projecten en het heeft een eigen Community website waar je vragen kan stellen net als arduino
Blynk
Krok 3.1
Widżety Voeg na palcach.
W mijn geval:
- PROWADZONY
- PRZYCISK
- WIDŻET
- SUWAK
Krok 3.2
Door op de widget te klikken kom je in de instellingen van de widget. Geef elke widget een pin. Ik maak gebruik van virtualpins, dus V0, V1, V2 i V3. Blynk geeft je de mogelijkheid om 255 cnoty pinnen te kiezen. Het is mogelijk om voor elke widget een waarde in te stellen. die waarden worden door gestuurd naar je NodeMCU en vanaf daar kan je allemaal take mee uitvoeren. bijvoorbeeld voor de button widget sturen we 1 als het uit is en 0 als het aan is. de reden dat we 1 sturen voor uit en 0 voor aan is omdat ik een anode RBG led, dus inplaats van ground gaat het pootje naar 3.3 volt
Krok 4: Oprogramowanie IFTTT
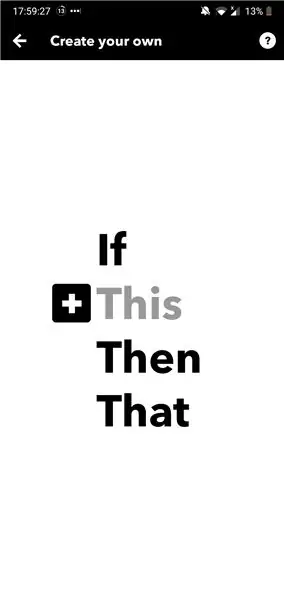
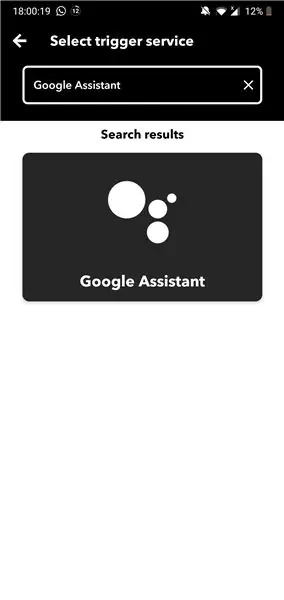
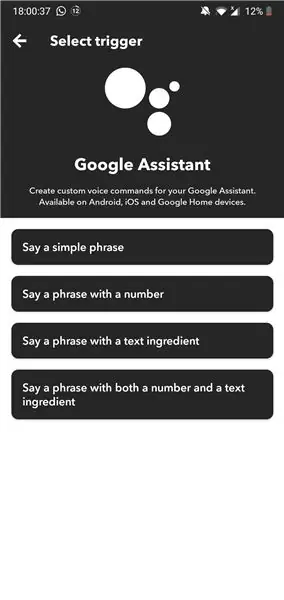
Na dat my klaar zijn met de Blynk app gaan my verder met de IFTTT app.
Hiervoor moet je ook een konto maken. gebruik een email die verbonden is met de Google Assistant app.
IFTTT
Krok 1
Otwórz aplikację de app i kliknij op + teken. daarna kom je een scherm tegen waarop staat if+This Then That daar komt de naam IFTTT vandaan. kliknij op To.
Krok 2
Nadat je op "This" hebt geklikt, moet je zoeken naar Google Assistant en klik erop.
vervolgens komen we een scherm tegen waar we een trigger kunnen kiezen. Wij kiezen voor "Powiedz proste zdanie". Daarna vullen we de gevraagde gegevens in. in dit geval de turn on fraza en kliknij op Continue.
Krok 3
In deze stap kliken op „Wtedy” en hier zoeken we naar Webhooks.
Vervolgens gaan my hier ook de gevraagde gegevens invullen.
URL
139.59.206.133:80/De token in die naar je email is verstuurd/update/de pin die je hebt gekozen?value=de waarde die je wilt versturen naar je nodeMCU.
dus in mijn geval ziet het er zo uit.
https://139.59.206.133/geheime token/update/V0?value=0
Houd je token geheim anders kan iedereen jouw led aan en uit zetten.
Metoda
my kiezen voor de methode PUT
Typ zawartości
aplikacja/json
Ciało
in de body zetten we tussen haakje en quotes de waarde die ook in de url staat in dit geval [„0”] en vervolgens klik je op Continue.
de boven genoemde stappen herhaal je nog een keer voor het uitzetten van het led
maar nu sturen we de wararde 1 in de url en ["1"] in deBody.
Zalecana:
Lampa komórkowa WiFi RGB za pomocą ESP8266: 6 kroków

Lampa komórkowa WiFi RGB za pomocą ESP8266: W tym poście budujemy piękną lampę komórkową RGB, którą można sterować przez WiFi. Strona kontrolna składa się z koła kolorów, które pozwala na szybką zmianę kolorów, a także można bezpośrednio określić wartości RGB, aby stworzyć w sumie ponad
Lampa LED DIY WiFi RGB: 6 kroków (ze zdjęciami)

DIY Lampa LED RGB WiFi: W tym projekcie pokażę, jak stworzyłem trójkanałowe źródło prądu stałego i z powodzeniem połączyłem je z ESP8266µC i diodą LED wysokiej mocy 10W RGB, aby stworzyć lampę sterowaną WiFi. Po drodze pokażę też, jak e
ESP8266 TAŚMA LED RGB Sterowanie WIFI - NODEMCU jako pilot na podczerwień do taśmy Led kontrolowanej przez Wifi - TAŚMA LED RGB Sterowanie smartfonem: 4 kroki

ESP8266 TAŚMA LED RGB Sterowanie WIFI | NODEMCU jako pilot na podczerwień do taśmy Led kontrolowanej przez Wifi | Sterowanie smartfonem z taśmą LED RGB: Cześć, w tym samouczku dowiemy się, jak używać nodemcu lub esp8266 jako pilota na podczerwień do sterowania taśmą RGB LED, a Nodemcu będzie kontrolowane przez smartfon przez Wi-Fi. Więc w zasadzie możesz sterować TAŚMĄ LED RGB za pomocą smartfona
Taśma LED RGB sterowana przez WiFi z ESP8266: 5 kroków

Taśma LED RGB sterowana przez Wi-Fi z ESP8266: Pomysł polega na stworzeniu oświetlenia LED, które można sterować z Wi-Fi. Mam zapasową taśmę LED ze świąt Bożego Narodzenia, więc przetwarzam ją na ESP8266, która pozwala na sterowanie diodą LED z WiFi.ESP8266 może funkcjonować jako serwer WWW, ten w
Zakazana wieża strażnicza + dioda LED RGB kontrolowana przez WiFi: 7 kroków (ze zdjęciami)

Zakazana wieża strażnicza + dioda LED RGB kontrolowana przez Wi-Fi: Gdy już poczujesz, że poprawiłeś swoją drukarkę 3D, aby tworzyć wydruki o przyzwoitej jakości, zaczynasz szukać fajnych modeli na www.thingiverse.com. Znalazłem The Forbidden Tower autorstwa kijai i pomyślałem, że będzie to niesamowity test dla mojej drukarki (Anet A8). Pr
