
Spisu treści:
- Kieszonkowe dzieci
- Krok 1: Zainstaluj LAMP na Raspberry Pi - Linux
- Krok 2: Zainstaluj LAMP na Raspberry Pi - Apache
- Krok 3: Zainstaluj LAMP na Raspberry Pi - PHP
- Krok 4: Zainstaluj LAMP na Raspberry Pi - MySQL (MariaDB Server)
- Krok 5: Zainstaluj LAMP na Raspberry Pi - PhpMyAdmin
- Krok 6: Skonfiguruj MySQL
- Krok 7: Skonfiguruj bazę danych
- Krok 8: Podłącz edytor kodu do Raspberry Pi
- Krok 9: Importuj kod
- Krok 10: Zainstaluj dodatkowe narzędzia
- Krok 11: Pozwól, aby kod działał automatycznie
- Krok 12: Podłącz sprzęt
- Krok 13: Zrób sprawę
- Autor John Day [email protected].
- Public 2024-01-30 11:28.
- Ostatnio zmodyfikowany 2025-01-23 15:02.




Niektórzy ludzie rzadko otrzymują listy lub paczki. Muszą codziennie iść do swojej skrzynki pocztowej, aby sprawdzić, czy jest nowa poczta, zarówno gdy pada deszcz, jak i gdy świeci słońce. Aby lepiej wykorzystać ten czas w swoim życiu, oto ta inteligentna skrzynka pocztowa. Ta skrzynka pocztowa poinformuje Cię, kiedy nadejdzie nowa poczta, a także może zabezpieczyć Twoje paczki (w dowolnym momencie) za pomocą silnika, który zamyka drzwi. Czujniki mierzą również wartości fizyczne z wnętrza szyny listowej. Czy to wydaje Ci się interesujące? Następnie zrób to sam!
Kieszonkowe dzieci
- Raspberry Pi 4 Model B / 2GB (1 sztuka)
- Oryginalny zasilacz Raspberry Pi USB-C 3A Czarny (1 szt.)
- 16 GB SanDisk Ultra Micro SDHC 80 mb/s (1 sztuka)
- Zmontowany Pi T-Cobbler Plus - GPIO Breakout (1 szt.)
- Tabliczka chlebowa 830 otworów (1 szt.)
- MB102 Breadboard Power Supply Adapter Shield 3.3V / 5V Geekcreit dla Arduino (1 sztuka)
- 65 szt. Mix kolorów z męskiego na lutowane bez lutowania Flexibele Breadboard kabel połączeniowy (1 szt.)
- Czujnik temperatury TMP36 (1 szt.)
- Detektor podczerwieni - diody LED 5mm (2 sztuki)
- Detektor temperatury i wilgotności DHT11 (1 szt.)
- 1 szt. Mikro serwomotor SG90 9G (2 sztuki)
- Ekran wyświetlacza modułu LCD (1 sztuka)
- Potencjometr Liniair 15mm 10K Ohm (1 szt.)
Cena całkowita => około 90 € (bez etui)
Krok 1: Zainstaluj LAMP na Raspberry Pi - Linux


Pobierz Raspberry Pi OS (wcześniej nazywany Raspbian) z oficjalnej strony Raspberry Pi.
Włóż kartę SD do adaptera kart SD lub gniazda kart SD, jeśli taki posiadasz. Zwróć uwagę na literę dysku w lewej kolumnie Eksploratora Windows, na przykład G:.
Pobierz Win32DiskImager jako plik instalacyjny i uruchom go, aby zainstalować oprogramowanie. Uruchom go i wybierz plik obrazu. W polu urządzenia wybierz kartę SD (rys. 1). Kliknij „Zapisz” i poczekaj na zakończenie zapisu.
Po zakończeniu otwórz folder „boot” na karcie SD i dodaj pusty plik o nazwie „ssh”. Zgadza się, bez rozszerzenia (rys. 2)! Następnie będziesz musiał edytować cmdline.txt w IDE (nie używaj notatnika). Po otwarciu pliku wystarczy dodać „ip=169.254.10.1” na końcu pierwszej linii i zapisać.
Jeśli to zrobiłeś, wyjmij kartę SD i włóż ją do Raspberry Pi.
Krok 2: Zainstaluj LAMP na Raspberry Pi - Apache




Po zainstalowaniu Raspbian i włączeniu Raspberry Pi, użyj Putty, aby połączyć się z wierszem poleceń przez SSH, aby wykonać kolejne polecenia. Podstawowa nazwa użytkownika to "pi" z hasłem "raspberry".
Zanim zaczniemy, musisz połączyć swoje WiFi z Raspberry Pi.
- wpa_passphrase "NAZWATWOJEJSIECI"
- Wpisz hasło i naciśnij Enter
- Skopiuj wynik
- sudo nano /etc/wpa_supplicant/wpa_supplicant.conf (rys. 1)
- Wklej wynik tutaj i zamknij ctrl + X, Y i Enter
- ponowne uruchomienie sudo
Musisz ponownie uruchomić połączenie Putty. Przed rozpoczęciem instalacji wszystkiego uruchom następujące polecenia, aby zaktualizować swoje Pi.
- aktualizacja sudo apt
- aktualizacja sudo apt -y
Zmienimy również nazwę hosta Raspberry Pi i włączymy SPI z raspi-config.
- sudo raspi-config
- Wybierz 2) Opcje sieciowe (rys. 2)
- Wybierz N1) Nazwa hosta (rys. 3)
- Wpisz „Packr” (rys. 4)
- Wybierz 4) Opcje interfejsu (rys. 5)
- Wybierz P4) SPI (rys. 6)
- Wybierz Tak (rys. 7)
- Zakończ konfigurację raspi
- Restart
Musisz się ponownie zalogować. Aby zainstalować Apache2 na swoim Raspberry Pi, uruchom następne polecenie.
sudo apt zainstaluj apache2 -y
Apache jest już zainstalowany! Aby przetestować instalację, przejdź do katalogu /var/www/html i wyświetl listę plików.
- cd /var/www/html
- ls -al
Powinieneś mieć plik index.html w tym folderze.
Krok 3: Zainstaluj LAMP na Raspberry Pi - PHP
Aby zainstalować PHP na Raspberry Pi, uruchom następujące polecenie.
sudo apt zainstaluj php -y
Uruchom ponownie Apache2.
usługa sudo restart apache2
Krok 4: Zainstaluj LAMP na Raspberry Pi - MySQL (MariaDB Server)
Zainstaluj serwer MySQL (MariaDB Server) za pomocą tych poleceń
- sudo apt zainstaluj serwer mariadb php-mysql -y
- usługa sudo restart apache2
Po zainstalowaniu tego zaleca się zabezpieczyć instalację.
- sudo mysql_secure_installation
- Zostaniesz poproszony o podanie aktualnego hasła dla roota (wpisz bezpieczne hasło): naciśnij Enter
- Wpisz Y i naciśnij Enter, aby ustawić hasło roota
- Wpisz hasło w wierszu polecenia Nowe hasło: i naciśnij klawisz Enter.
- Wpisz Y, aby usunąć anonimowych użytkowników
- Wpisz Y, aby zablokować zdalne logowanie root
- Wpisz Y, aby usunąć testową bazę danych i uzyskać do niej dostęp
- Wpisz Y, aby załadować teraz tabele uprawnień
Teraz utworzymy użytkownika mysql dla naszej bazy danych.
- sudo mysql --user=root --hasło
- utwórz użytkownika mysql@localhost identyfikowanego przez 'Packr2001';
- nadaj wszystkie uprawnienia na *.* mysql@localhost;
- PRZYWILEJE WSPÓŁPRACUJĄCE;
- Wyjście;
Krok 5: Zainstaluj LAMP na Raspberry Pi - PhpMyAdmin
Aby zainstalować phpMyAdmin na Raspberry Pi, wpisz następujące polecenie w terminalu.
- sudo apt zainstaluj phpmyadmin -y
- Po wyświetleniu monitu wybierz Apache2 i naciśnij klawisz Enter
- Konfigurowanie phpmyadmina? ok
- Skonfigurować bazę danych dla phpmyadmina za pomocą dbconfig-common? tak
- Wpisz swoje hasło i naciśnij OK
Włączymy teraz rozszerzenie PHP MySQLi i zrestartujemy Apache2.
- sudo phpenmod mysqli
- usługa sudo restart apache2
Teraz musisz przenieść folder phpmyadmin do /var/www/html.
sudo ln -s /usr/share/phpmyadmin /var/www/html/phpmyadmin
Otóż to! Twoje Raspberry Pi jest przygotowane z LAMP!
Krok 6: Skonfiguruj MySQL


Pobierz MySQL Workbench i zainstaluj go na swoim komputerze.
Utwórz nowe połączenie z tymi danymi, ale zamień nazwę hosta SSH na 169.254.10.1. Hasło SSH to "raspberry", a hasło mysql to "Packr2001" (rys. 1).
Jeśli zobaczysz błąd, możesz po prostu kliknąć „Mimo to kontynuuj (rys 2). Następnie kliknij „Ok” i połącz się, klikając nowe połączenie!
Krok 7: Skonfiguruj bazę danych



Pobierz model bazy danych Packr z GitHub.
Otwórz ten model (rys. 1) i kliknij Baza danych => Forward Engineer (rys. 2).
Kliknij 5 razy „Dalej” (rys. 3), ale usuń 2 „widoczne” z kodu w „Review SQL Script” (rys. 4) i otwórz bazę danych.
Jeśli widzisz bazę danych "Packr" z jego 2 tabelami (rys. 5), wszystko jest w porządku!
Krok 8: Podłącz edytor kodu do Raspberry Pi



Pobierz i zainstaluj Visual Studio Code na swoim komputerze.
Po zainstalowaniu możesz go otworzyć i zainstalować rozszerzenie "Remote Development" (rys. 1).
Naciśnij F1 i wpisz „ssh”, wybierz „Remote-SSH: Dodaj nowy host SSH…” (rys. 2).
Wpisz „ssh 169.254.10.1 -A” i naciśnij Enter, aby potwierdzić (rys. 3).
Po prostu naciśnij Enter w następnym kroku (rys. 4).
Otwórz połączenie, ponownie naciskając F1 i kliknij „Remote-SSH: Connect to Host…” po wpisaniu „SSH”.
Wybierz „169.254.10.1” (rys. 5), wpisz swoje hasło („raspberry”) i naciśnij Enter. Jeśli otrzymasz ostrzeżenie, po prostu Kontynuuj.
Teraz zainstaluj rozszerzenie "Python", robiąc to samo, co instalując poprzednie rozszerzenie (rys. 6).
Krok 9: Importuj kod



Otwórz terminal lub użyj Putty, aby wykonać następujące polecenie.
mkdir Packr
Otwórz nowy folder „Packr” w kodzie Visual Studio (rys. 1), a także folder „html”, który możesz znaleźć pod adresem /var/www/ (rys. 2).
Aby korzystać z folderu "html", musisz wyrazić zgodę. Wpisz następujące polecenie w terminalu lub w Putty.
sudo chmod 777 /var/www/html/
Pobierz folder Backend i Frontend i przeciągnij pliki i foldery z Backend do folderu „Packr” w Visual Studio Code, a wszystko z Frontendu do folderu „html” (rys. 3).
Otwórz Google Chrome (lub symulację) i przejdź do adresu IP Raspberry Pi. Czy widzisz stronę Packr? Dobra robota! To normalne, że nic jeszcze nie działa, w tej chwili nie masz żadnych podłączonych urządzeń ani uruchomionego kodu.
Krok 10: Zainstaluj dodatkowe narzędzia

Aby kod działał poprawnie, musimy zainstalować kilka dodatkowych rzeczy. Na przykład, musimy zainstalować łącznik MySQL, wykonując poniższą linię.
pip3 zainstaluj mysql-connector-python
Musimy również zainstalować flask-socketio, flask-cors i gevent (zdjęcie 1).
- pip3 zainstaluj kolbę-socketio
- pip3 zainstaluj kolby-cors
- pip3 instalacja gevent
- pip3 zainstaluj gevent-websocket
Krok 11: Pozwól, aby kod działał automatycznie

Utwórz nową usługę, uruchamiając następujące polecenie w Putty.
sudo nano /lib/systemd/system/Packr.service
W pustym pliku, który się otworzy, napisz kod, który można znaleźć w Packr.service na GitHub (rys. 1). Jeśli skończysz, zapisz plik, naciskając ctrl+X, Y i Enter.
Załaduj ponownie usługi za pomocą następującego polecenia.
sudo systemctl demon-reload
Krok 12: Podłącz sprzęt


Teraz, gdy cały kod jest gotowy, a oprogramowanie do projektu gotowe, podłączamy sprzęt. Do tego będziesz potrzebować wszystkich części sprzętu i możesz użyć plików Fritzing jako pomocy. Pobierz widok płytki prototypowej lub widok elektroniki i rozpocznij łączenie! Po zakończeniu włącz go i uruchom ponownie Raspberry Pi, aby automatycznie uruchomić kod!
Krok 13: Zrób sprawę



Aby korzystać z całego sprzętu, do którego jest przeznaczony, musisz wykonać obudowę. To może być wykonane z drewna, które nie jest wodoodporne, ale także z tworzywa sztucznego, które jest wodoodporne. W tym celu możesz narysować i wyciąć laserowo projekt z własnego dzieła lub użyć mojego. Pobierz plate 1 i plate 2 z GitHub. Te projekty są przeznaczone dla małych skrzynek pocztowych, które z pewnością nie mieszczą się w porządnym opakowaniu, więc użyj własnych pomiarów i edytuj moje w (na przykład) Inkscape!
Po wykonaniu etui Packr jest gotowy do użycia! Ciesz się i dziel się swoimi doświadczeniami!
Zalecana:
Skrzynka blokady pierścienia NFC: 6 kroków (ze zdjęciami)

NFC Ring Lock Box: Cześć wszystkim! Witam na mojej pierwszej instrukcji! Z góry przepraszam za mój słaby poziom w języku angielskim. W tym przewodniku krok po kroku nauczę Cię, jak zbudować proste i bardzo tanie pudełko z blokadą pierścienia NFC
Duża skrzynka muzyczna, dla MaKey MaKey: 5 kroków (ze zdjęciami)
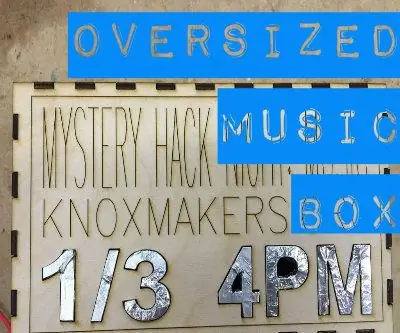
Duża skrzynka muzyczna dla MaKey MaKey: To jest duża skrzynka muzyczna dla MaKey MaKey. Więcej projektów i podsumowanie ze styczniowego wieczoru budowania można znaleźć w tym wątku! MaKey, przewody, części, materiały eksploatacyjne i małe narzędzia
Komputerowa skrzynka kontrolna: 10 kroków (ze zdjęciami)

Komputerowa skrzynka kontrolna: Witam wszystkich !Zrobiłem to pudełko, aby „ulepszyć”; mój komputer, za jego pomocą możesz przełączać połączenie internetowe, wyjście audio i wejście mikrofonowe. Możesz także włączać i wyłączać wentylatory obudowy komputera i kontrolować ich prędkość, nawet jeśli
Połączona skrzynka na listy Zasilana energią słoneczną: 12 kroków (ze zdjęciami)

Połączona skrzynka na listy Zasilana energią słoneczną: W moim drugim Ible opiszę ci moje prace dotyczące mojej podłączonej skrzynki na listy. Po przeczytaniu tego Instruktażowego (+ wielu innych), a ponieważ moja skrzynka na listy nie znajduje się w pobliżu mojego domu, chciałem mnie zainspirować Prace Open Green Energy, aby podłączyć moją skrzynkę na listy do m
Jak korzystać z listy aplikacji i źródeł Cydia +: 11 kroków

Jak korzystać z listy aplikacji i źródeł Cydia +: W tej instrukcji pokażę, jak wykonać następujące czynności: 1. Znajdowanie aplikacji2. Aktualizacja Cydii3. Zaktualizuj swoje aplikacje4.Wyszukiwanie nowych aplikacji5. Instalowanie nowych aplikacji6. Usuń lub ponownie zainstaluj aplikacje7. Dodawanie źródeł8. Zobacz i
