
Spisu treści:
2025 Autor: John Day | [email protected]. Ostatnio zmodyfikowany: 2025-01-23 15:02
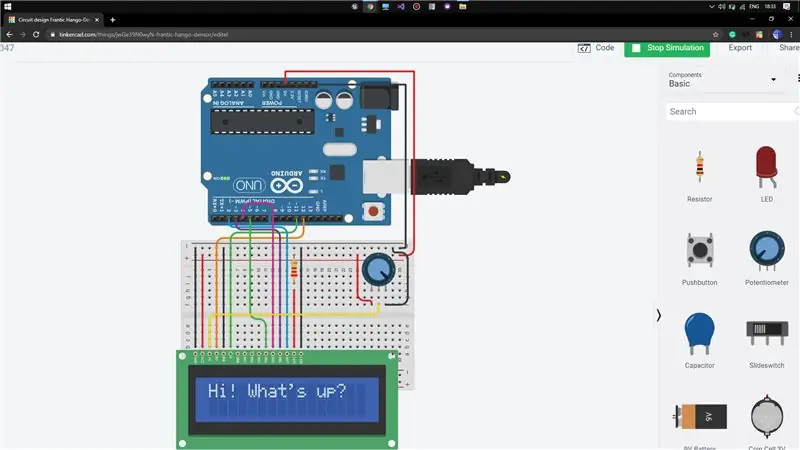
Projekty Tinkercad »
Cześć, Dzisiaj pokażę jak pracować z prostym LCD za pomocą Arduino Uno. W tym celu użyję TinkerCAD, który jest dość łatwy w użyciu do testowania prostych projektów, takich jak ten.
Jeśli chcesz wiedzieć, jak korzystać z TinkerCAD, możesz sprawdzić link podany poniżej.
Link:
Krok 1: Komponenty potrzebne w miejscu pracy
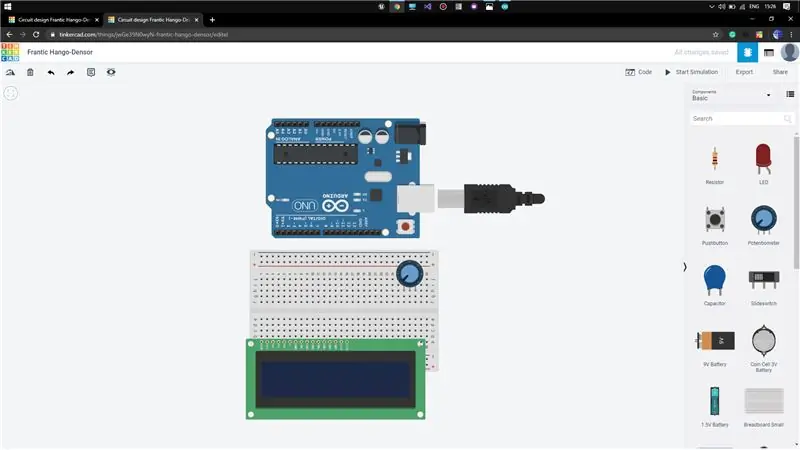
Pobierz wszystkie komponenty z zakładki komponentów, które są wymagane.
1) Arduino Uno
2) Mała deska do krojenia chleba
3) LCD (16x2)
4) Potencjometr (10K-omów)
5) Rezystor (220 omów)
Krok 2: Podłączanie wszystkich komponentów
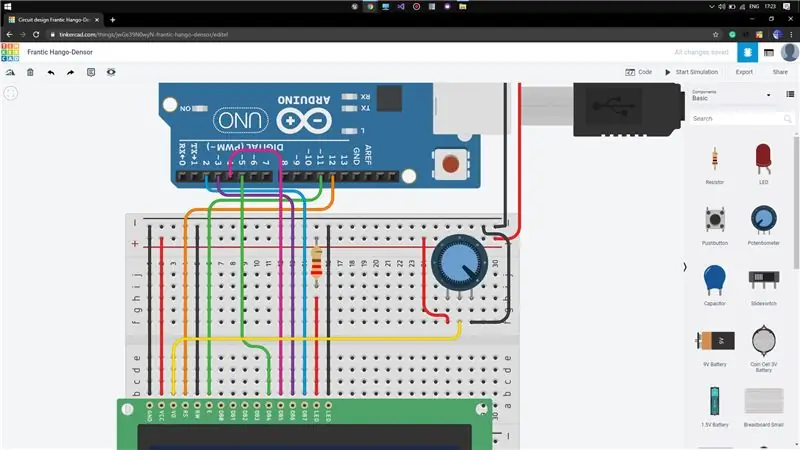
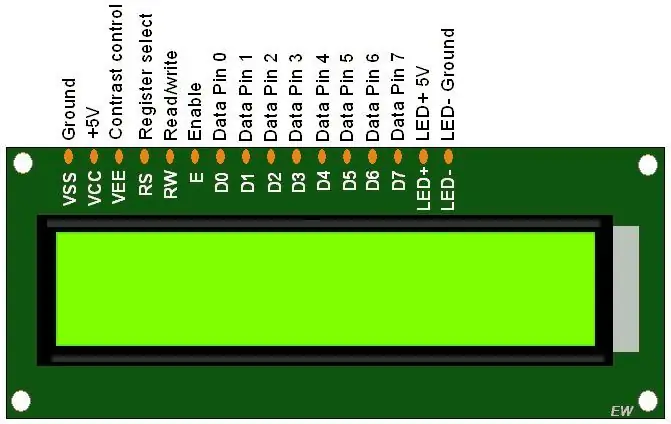
Teraz musimy połączyć wszystkie komponenty, aby zrealizować nasz cel. Najpierw umieść wyświetlacz LCD na płytce stykowej, jak pokazano (w TinkerCAD automatycznie zatrzaśnie się prawidłowo rozmieszczenie pinów). Następnie umieść potencjometr w dowolnym miejscu na płytce stykowej, ale nie w pobliżu wyświetlacza LCD (aby uniknąć komplikacji połączeń). Rozpocznij podłączanie pinów Arduino do LCD, jak pokazano, 5V do VCC, GND do GND, ReadWrite do GND, Resister Select do pinu 12, Enable do pinu 11, DB4 do pinu 5, DB5 do pinu 4, DB6 do pinu 3, DB7 do pinu 2.
Teraz podłącz LED(-ve) do GND i LED(+ve) do 5V przez rezystor 220ohm.
Podłącz wycieraczkę potencjometru do styku kontrastu (VO) LCD, pomoże nam to dostosować jasność ekranu LCD.
Poniżej podana jest karta katalogowa LCD 16 x 2, Link:
Krok 3: Dodaj kod do płytki Arduino
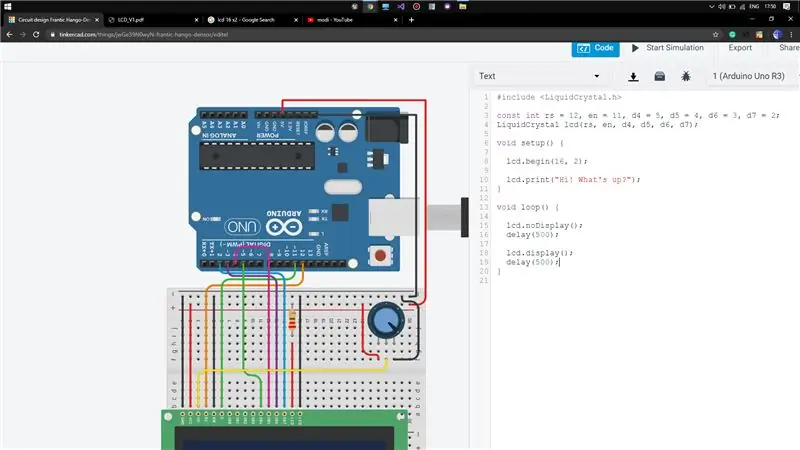
Teraz otwórz zakładkę Kody, klikając Kod i opcję Tekst z menu rozwijanego. Wyczyść w nim cały istniejący kod. Dołącz plik nagłówkowy LiquidCrystal.h do operacji polecenia LCD. Następnie zadeklaruj piny podłączone do Arduino. W funkcji void setup rozpoczynamy transmisję danych z Arduino do LCD za pomocą polecenia lcd.begin(16, 2). Napisz przykładowy kod do wyświetlenia na wyświetlaczu LCD (jak pokazano).
Teraz są to słowa kluczowe ważne w odniesieniu do pliku nagłówkowego LiquidCrystal.h, lcd.begin() [zainicjować interfejs LCD]
lcd.print() [wypisuje tekst na ekranie LCD]
lcd. Display() [włącza wyświetlacz LCD]
lcdNoDisplay() [wyłącza wyświetlacz LCD]
link do github(kod):
Krok 4: Demo
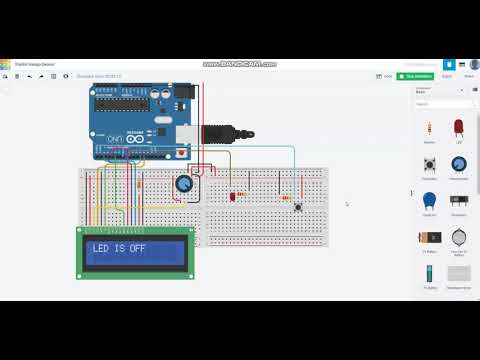
Jeśli wystąpi jakiś problem, daj mi znać.
Zalecana:
Czujnik podczerwieni Arduino i pilot z wyświetlaczem LCD: 4 kroki
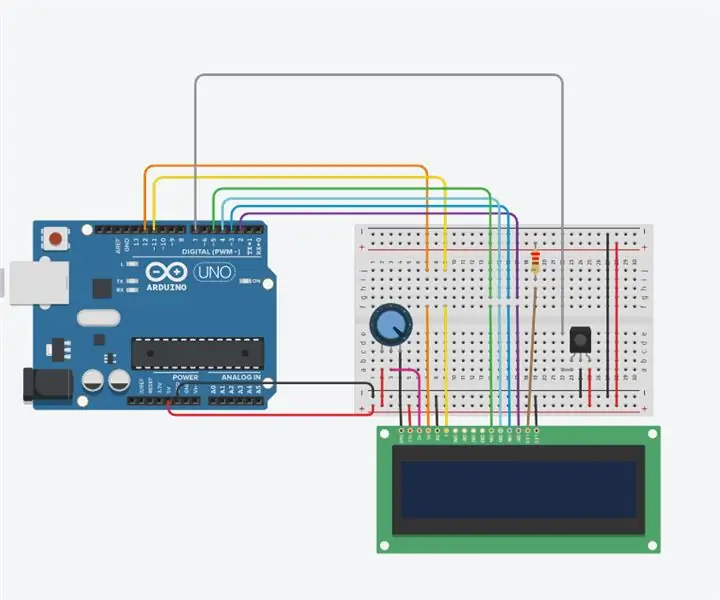
Czujnik podczerwieni Arduino i pilot z wyświetlaczem LCD: Jesteśmy grupą studentów UQD10801 (Robocon1) z Universiti Tun Hussein Onn Malaysia (UTHM)W tym samouczku dowiesz się, jak wyświetlać przyciski pilota na podczerwień na wyświetlaczu ciekłokrystalicznym (LCD) ) za pomocą Arduino Uno R3. Ten samouczek będzie
Laboratorium przerwań (praca w toku): 3 kroki
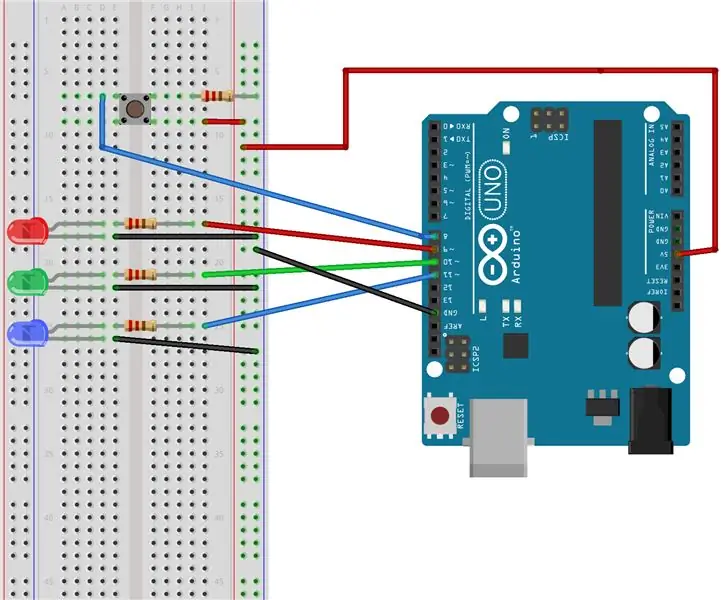
Laboratorium przerwań (praca w toku): Celem tego laboratorium jest uruchomienie programu Arduino przy użyciu przerwań. To laboratorium nie działa w pełni poprawnie z powodu problemów z kodowaniem. Czego będziesz potrzebować: - 1 Arduino Uno - 1 płytka prototypowa - 1 przycisk - 3 diody LED - Rezystory 220 Ohm - Przewody połączeniowe
Monitor sprzętowy PC z wyświetlaczem LCD Arduino i ST7920: 4 kroki

Monitor sprzętu PC z wyświetlaczem LCD Arduino i ST7920: Dostępne są 2 wersje projektu: 4 pola numeryczne i 1 wykres dla obciążenia procesora lub zegara 4 niezależne wykresy dla temperatury procesora, obciążenia, zegara i używanego RAMParts: Arduino Nano lub Arduino Pro Mini z USB do adaptera szeregowego ST7920 128x64 LCD
Zegar RTC Arduino DS3231 z wyświetlaczem LCD: 3 kroki

Arduino DS3231 RTC Clock z LCD: Aby zapoznać się z DS3231 RTC (zegarem czasu rzeczywistego), zbudowałem prosty 24-godzinny zegar oparty na arduino. Posiada 3 przyciski o następujących funkcjach: naciśnij dowolny przycisk, aby przejść do trybu ustawiania czasu, zwiększaj i zmniejszaj czas w minutach za pomocą t
Tani stereoskopowy mikroskop DIY - praca SMD: 4 kroki

Tani Mikroskop Stereo DIY - Praca SMD: UWAGA: Obrazy z mikroskopu są robione telefonem przez okular. W rzeczywistości wygląda to 100 razy lepiej.Od zawsze majstrowałem przy elektronice i czasami znalazłem potrzebę przyjrzenia się rzeczom z bliska.Lubię naprawiać swoje własne rzeczy
