
Spisu treści:
- Autor John Day [email protected].
- Public 2024-01-30 11:31.
- Ostatnio zmodyfikowany 2025-01-23 15:03.

Wszyscy wiemy, jak to jest płacić rachunki w pewnym momencie naszego życia. Nie zawsze jest to najłatwiejsze do zrobienia i rozgryzienia. Jednak może to stać się trudniejsze, jeśli dodasz pieluchy i chusteczki, a nawet odzież. Wiem, jakie to może być trudne, ponieważ tam byłem i jestem. Jestem studentką w pełnym wymiarze godzin i mamą, która każdego dnia musi prowadzić swoje dziecko do szkoły i naprawdę nie mam zbyt wiele czasu, aby próbować zaplanować każdy wydatek, jaki mamy jako rodzina. Nawet raz w tygodniu. Tak więc, jeśli mogę umieścić go w arkuszu programu Excel i po prostu zaktualizować, jeśli zajdzie taka potrzeba, zrobię to teraz i teraz. Chciałbym pomóc komuś w stworzeniu arkusza kalkulacyjnego w Excelu, aby pomóc mu śledzić dochody i wydatki. Pokażę Ci, jak szybko i prosto wykonać budżet w Excelu. Przejdę przez kroki, aby uzyskać ładnie wyglądający budżet, a w razie potrzeby będzie on również łatwy do edycji.
Krok 1: Otwieranie programu Excel w systemie Windows 10




Przejdziesz do zakładki Strona główna na ekranie komputera.
W twoim menu pod kranem domowym powinieneś być w stanie wyszukać lub zobaczyć program Excel dostępny dla Ciebie.
Po otwarciu programu Excel zapyta, czy chcesz świątynię, którą chcesz. W tym projekcie użyjemy po prostu „Pustego arkusza roboczego”.
Otworzy arkusz roboczy i dobrze zobaczysz pusty arkusz z komórkami. Excel składa się z kolumn i wierszy. Jeśli masz kolumnę i wiersz, nazywa się to komórką. Kolumny są oznaczone literami, takimi jak A, B, C ect. Rzędy są oznaczone numerami takimi jak 1, 2, 3 ect. Tak więc, jeśli oznaczasz komórkę, będzie ona wyglądać tak.
A1, B1, C1.
Krok 2: Zapisywanie arkusza Excel



Zawsze chcesz zacząć od zapisania arkusza roboczego, więc jeśli przestaniesz nad nim pracować, Twoja praca zostanie zapisana.
Możesz zapisać arkusz Excela, przechodząc do lewego górnego rogu na kartach i klikając przycisk „Plik”.
Następnie przejdź do „Zapisz jako”, a następnie kliknij „Przeglądaj”.
Pojawi się kolejna strona i zmienisz nazwę pliku. Zmieniłem nazwę mojej "Budżet". Zawsze nazwij swoje pliki nazwą, którą zapamiętasz.
Możesz znaleźć grzywnę, na którą chcesz ją zapłacić, klikając ją. Następnie po prostu klikniesz „Zapisz”, a nastąpi powrót do arkusza roboczego. Jeśli zrobiłeś to poprawnie, na górze arkusza zobaczysz nazwę pliku, pod którą go zapisałeś.
Krok 3: Rozpoczęcie budżetu



Chcesz tytuł do budżetu.
Wszedłem do komórki „A1” i wpisałem „Budżet miesięczny”
Następnie wybrałem kolumny A:J wiersz 1 i połączyłem je i wyśrodkowałem.
Przytrzymasz lewy klawisz myszy, aby zaznaczyć więcej niż jedną komórkę.
Scal i wyśrodkowany przycisk znajdziesz w zakładce „Strona główna” w sekcji „Wyrównanie”.
Klikniesz na nią, a połączy te kolumny i wiersze w jeden i wyśrodkuje tekst.
Krok 4: Data; Miesiąc; Rok



Chcesz dodać datę do swojego artykułu, a także oznaczyć miesiąc, który robisz, a także rok.
Zrobimy datę, która będzie automatycznie aktualizowana za każdym razem, gdy otworzysz arkusz Excel.
Zaczniemy od etykietowania
W komórkach:
- "A2" typ "Data"
- "A3" typ "Miesiąc"
- "A4" typ "Rok"
- „B2” wpisz formułę „= DZIŚ()”.
- „B3” wpisz miesiąc „Wrzesień” jest to miesiąc, w którym aktualnie jestem.
- „B4” ponownie wpisz rok „2017” to jest rok, w którym obecnie jestem.
Zauważysz, że wrzesień nie mieści się w tej małej przestrzeni, w której trafia do kolumny C. Możemy to zmienić, przechodząc do sekcji „Strona główna”, a następnie „Komórki” i klikając „Formatuj”. Następnie klikniesz „Autodopasuj szerokość kolumny”.
Krok 5: Dochód

W komórkach:
- "A6" typ "Dochód".
- "B6" typ "Andrew" lub ktokolwiek w gospodarstwie domowym, który przynosi dochód.
- "C6" typ "Janeal" lub ktokolwiek jest w gospodarstwie domowym, który przynosi dochód.
- „D6” typ „Inne dochody”. Mój mąż ma inne dochody, które przynosi.
Do tego przykładu użyłem mojej rodziny.
Poniżej wstawię kwoty.
W komórkach:
- „B7” wpisuje „2500” i to jest po prostu chcieć, aby mój mąż przyniósł do domu na niskim poziomie. Zawsze zaniżam jego wypłatę.
- „C7” wpisz „nie dotyczy”, ponieważ jeszcze nie pracuję, ale chciałem się upewnić, że moje nazwisko jest na arkuszu budżetowym, ponieważ mieszkam w gospodarstwie domowym.
- "D7" typ "1845"
Zauważysz, że na zdjęciu użyłem również funkcji autodopasowania dla kolumny C.
Krok 6: Wydatki

W komórkach:
- "A8" typ "Wydatki"
- "B8" typ "hipoteka"
- Typ "C8" "Płatność za samochód"
- "D8" typ "Narzędzia"
- "E8" typ "Artykuły spożywcze"
- Typ „F8” „Rozrywka”
- Typ „G8” „Oszczędności”
- "H8" typ "Baby Rzeczy"
- "I8" typ "Ubezpieczenie"
Zobaczysz, że zmieniłem szerokość kolumn większości z nich. Gdy je zmienisz, pozostaną w tym rozmiarze, chyba że je zmienisz.
Krok 7: Dodawanie kolejnych miesięcy

Skończę lata. Dodam lata, więc są one pod kosztami w kolumnie A.
- "A9" typ "wrzesień"
- "A10" typ "październik"
- "A11" typ "Listopad"
- "A12" typ "Grudzień"
Właśnie skończyłem rok, w którym obecnie jestem.
Krok 8: Kwoty wydatków




W komórkach:
- "B9" typ "550"
- "C9" typ "250"
- "D9" typ "200"
- "E9" typ "350"
- "F9" typ "200"
- "G9" typ "400"
- "H9" typ "60"
- "I9" typ "135"
Następnie użyłem funkcji „Flash Fill” w zakresach B9:B12, C9:C12, D9:D12, E9:E12, F9:F12, G9:G12, H9:H12 i I9:I12
To, co zrobi flash fill, to skopiowanie i wklejenie do innych komórek, które również przeciągasz myszą. Jest to kolejna funkcja, której należy użyć, zamiast wykonywać wszystkie czynności związane z kopiowaniem i wklejaniem.
Krok 9: Sumy


Kiedy robimy budżet, szukamy sumy różnic między tym, co otrzymujemy w celu uzyskania dochodu, a tym, co wychodzimy na wydatki.
W komórkach:
- Typ „J6” „Total”
- Typ „J8” „Total”
Teraz, gdy je oznaczyliśmy, dodamy formuły w sekcji Suma. Formuły zmienią się automatycznie, jeśli zmienią się Twoje dochody. Formuła, której użyjemy, będzie zakresem. Zakres to zestaw komórek, które zaznaczyłeś.
W komórkach:
- „J7” wpisz formułę „=SUM(B7:D7)”
- „J9” wpisz formułę „=SUM(B9:I9)”
Następnie możesz użyć wypełnienia flash, aby wypełnić pozostałe miesiące, więc przeciągnij formułę z „J9”, aby przeciągnąć ją w dół i wypełnij tę samą formułę, którą użyłeś w „J10”, „J11” i „J12”.
Krok 10: Różnica



W kroku 9 rozmawialiśmy o znalezieniu różnicy między przychodami a wydatkami. Tak więc w kroku 10 znajdziemy różnicę między nimi.
W komórkach:
- "A14" wpisz "Różnica między dochodami a wydatkami 1x miesiąc".
- "J14" typ "=J7-J9"
1x oznacza tylko jeden miesiąc, a nie wszystkie miesiące. W tym przykładzie będę robił tylko wrzesień, ale będzie to musiało być aktualizowane co miesiąc, jeśli zmienią się liczby w jednym z wydatków. Użyłbym funkcji scalania i wyśrodkowania w polu różnicy w komórce „A14”. Połączyłbym ze sobą kolumny A14:D14. Wyrównałem też to. Przyciski wyrównania znajdziesz w zakładce „Strona główna” w sekcji „Wyrównanie”.
Krok 11: Znaki pieniędzy




Przeliczę wszystkie liczby na walutę, aby wyświetlały znak dolara. Wybiorę wszystkie komórki, które mają w sobie liczbę reprezentującą pieniądze, przytrzymując przycisk „Ctrl” i klikając komórki lewym przyciskiem myszy. Powinny być podświetlone po ich wybraniu. Po ich wybraniu przejdziesz do kranu "Strona główna", a w sekcji "Liczby" zobaczysz małą strzałkę po prawej stronie i klikniesz na to. Następnie wybierzesz walutę w obszarze kategorii, a teraz będziesz miał znak dolara i dwie liczby po przecinku. Jednak nie lubię żadnych liczb po przecinku, więc wchodzę i usuwam je, ponieważ używam oszacowania dla mojej liczby. Możesz to usunąć, upewniając się, że pole miejsc dziesiętnych mówi „0”.
Zalecana:
Jak korzystać z multimetru w języku tamilskim - Przewodnik dla początkujących - Multimetr dla początkujących: 8 kroków

Jak korzystać z multimetru w języku tamilskim | Przewodnik dla początkujących | Multimetr dla początkujących: Witajcie przyjaciele, W tym samouczku wyjaśniłem, jak używać multimetru we wszelkiego rodzaju obwodach elektronicznych w 7 różnych krokach, takich jak 1) test ciągłości w celu rozwiązywania problemów ze sprzętem 2) Pomiar prądu stałego 3) testowanie diody i diody LED 4) Pomiar Żyw
Karmnik dla kotów (dla zwierząt domowych): 10 kroków
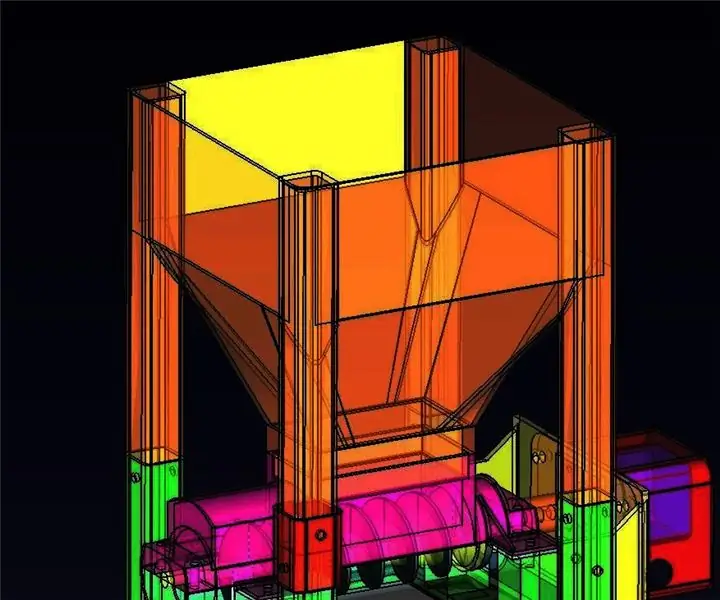
Karmnik dla kotów Industrial Strength (dla zwierząt domowych): Podróżuję przez wiele tygodni i mam te dzikie koty na zewnątrz, które muszą być karmione podczas mojej nieobecności. Od kilku lat korzystam ze zmodyfikowanych podajników zakupionych od Amazona sterowanych za pomocą komputera raspberry pi. Mimo że moje
OXsC-ACW: GUI Customiseur dla OpenXsensor dla multipleksu Wysokościomierz/wariometr: 11 kroków

OXsC-ACW: GUI Customiseur Pour OpenXsensor Pour Multiplex Altimetre/Variometre: openXsensor jest groźny, nie jest łatwy w modyfikowaniu parametrów, które pozwolą Ci osiągnąć doświadczenie J'ai donc écrit un petit program qui permet de choisir les options via une interface si
Szafa grająca dla bardzo młodych Aka Raspi-Music-Box: 5 kroków

Szafa grająca dla bardzo młodych… Aka Raspi-Music-Box: Zainspirowana instrukcją „Raspberry-Pi-based-RFID-Music-Robot” opisując odtwarzacz muzyczny ROALDH zbudowany dla jego 3-latka, postanowiłem zbudować szafę grającą dla moich jeszcze młodszych dzieci. Jest to w zasadzie pudełko z 16 przyciskami i Raspi 2 i
10 alternatyw dla majsterkowiczów dla gotowych komponentów elektronicznych: 11 kroków (ze zdjęciami)

10 alternatyw dla majsterkowiczów dla gotowych komponentów elektronicznych: witam w moim pierwszym instruktażu! Czy uważasz, że niektóre części od sprzedawców internetowych są zbyt drogie lub niskiej jakości? Potrzebujesz szybko przygotować i uruchomić prototyp i nie mogę się doczekać tygodni na wysyłkę? Brak lokalnych dystrybutorów elektroniki?
