
Spisu treści:
- Autor John Day [email protected].
- Public 2024-01-30 11:28.
- Ostatnio zmodyfikowany 2025-01-23 15:02.



Przede wszystkim pozwolę sobie przedstawić Tobiasza, wielkiego misia mojej dziewczyny, który jest inspiracją dla tego projektu.
Tobiasz ma osobowość, którą buduje się z biegiem czasu, podczas gdy żartobliwie zastanawiamy się, co robi, gdy jej nie ma w pracy.
Projekt miał być prostym prezentem, Arduino z głośnikiem piezo, grającym jej ulubioną piosenkę. Szybko wymknął się mi spod kontroli i stał się pozytywką:
- Druk 3D
- zdolny do odtwarzania muzyki bez konieczności połączenia USB przy użyciu baterii AA
- z „klawiszami” pianina, które zapalają się z każdą nutą
- zdolne do odtwarzania obrazów na starym telewizorze CRT za pośrednictwem złączy RCA
Kieszonkowe dzieci
- Arduino Nano
- Głośnik (wziąłem go z uszkodzonego starego radia)
- Przełącznik (3-stykowy) - selektor trybu
- Potencjometr obrotowy - regulacja głośności
- Rezystor 2x 220Ω
- 1x rezystor 440Ω lub 2x rezystor 220Ω
- 1x rezystor 1kΩ
- 11 diod led 3mm
- 2x złącza żeńskie RCA
- przewody
- Biały akryl 3,5 mm
- gorący klej lub super klej
Narzędzia:
- zestaw do lutowania
- drukarka 3d
- komputer z Arduino IDE do wgrania kodu
Krok 1: Kod - Prześlij
Będziesz potrzebować:
- Biblioteka TVout - umożliwia Arduino umieszczanie obrazu i dźwięku na telewizorze z połączeniem RCA lub SCART
- arduino-volume1 - Ta biblioteka poprawia jakość dźwięku, jest używana w trybie 1 (sam Arduino bez połączenia TV). Jednak w trybie 2 nie można go używać w tym samym czasie, ponieważ biblioteka TVout używa tego samego timera co volume1
Jeśli chcesz zmienić muzykę lub obraz, zobacz kolejne kroki, jeśli nie tylko prześlij kod do Arduino, ale najpierw upewnij się, że masz zainstalowane obie biblioteki.
Krok 2: Kod (zmień muzykę)

Tutaj możesz znaleźć piosenkę:
Dzieliłem muzykę na części, przypisując litery do każdej części, która się powtarza. Następnie przypisałem wartość od 1 do 16 dla każdej nuty i umieściłem je w wierszu 0 każdej tablicy. Wartości odpowiadają częstotliwości odtwarzanej nuty (array freq ). W wierszu 1 umieściłem czas trwania każdej nuty powyżej. Przykład:
stały bajt melB1[2][6] PROGMEM={
{11, 8, 0, 8, 7, 6}, //uwaga
{ 1, 3, 1, 1, 1, 1}}; // Trwanie
Jeśli chcesz użyć innego utworu:
- zmienić tablicę freq na nowe pożądane częstotliwości (nuty)
- zmień tablice odpowiadające każdej części utworu
- in void music () wybierz kolejność odtwarzania
- zmień „X” w deklaracji tablicy dla liczby elementów w każdym wierszu, a także zmień odpowiednią pustkę, na przykład:
melB1[2][X]
pusta melodiaB1(){
dla (a=0; a<X; a++){
Krok 3: Kod (zmień obraz / zdjęcie)
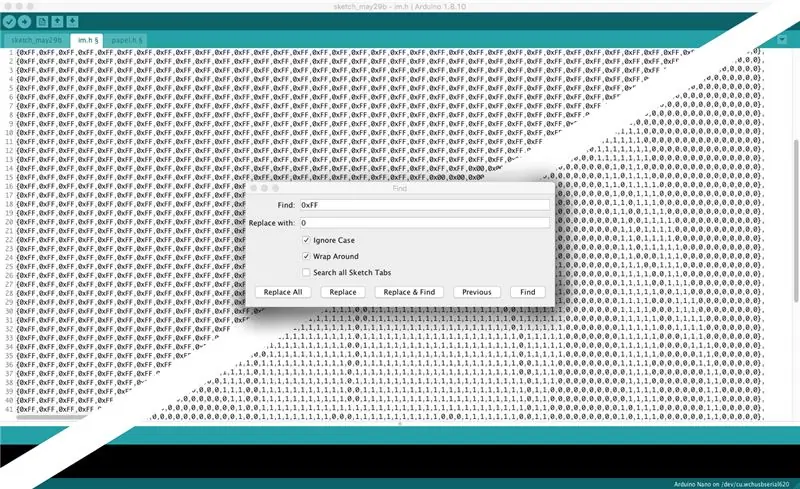
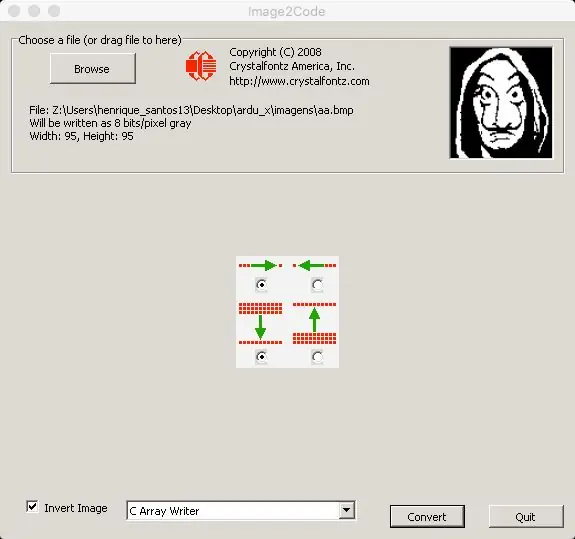
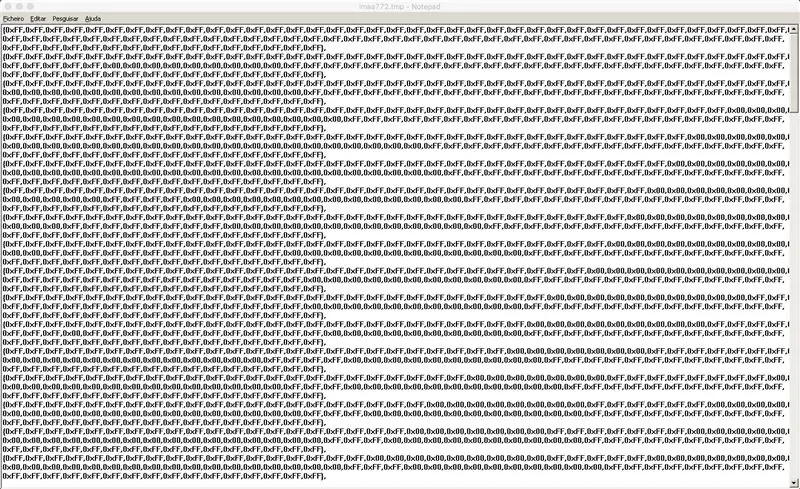
Użyłem GIMP-a do zmiany zdjęcia na czarno-białe, kroki:
Kolory / Nasycenie = 0
Obraz musi zostać zmieniony na rozdzielczość 95x95 pikseli. Biblioteka TVout pozwala na wyższe rozdzielczości, ale ze względu na rozmiar kodu, którego zamierzałem użyć, zmuszony byłem obniżyć rozdzielczość.
- Narzędzie zaznaczania prostokąta (współczynnik proporcji - stały 1:1)
- Edytuj/Kopiuj
- Plik/Utwórz/Ze schowka
- Obraz/Skaluj obraz (95x95)
Konieczne jest przekonwertowanie obrazu na czarno-biały, a nie na skalę szarości.
- Fuzzy Select Tool i Free Select Tool, aby wybrać obszary, które mają być wyświetlane na czarno.
- Ołówek (czarny), aby nasz wybór był czarny
- Wybierz / Odwróć (odwraca nasz wybór)
- Ołówek (biały), aby pokolorować resztę obszaru na biało
- Kolory / Jasność-Kontrast (kontrast do maksimum, aby zapewnić, że czerń jest czernią)
Teraz, gdy mamy obraz czarno-biały w rozdzielczości 95x95 pikseli
Plik/Eksportuj jako (. BMP)
Aby przekonwertować nowy obraz na kod, użyłem Image2Code
Co daje nam prawie dobrą tablicę. Następnie skopiowałem i wkleiłem do Arduino IDE.
Za pomocą Edytuj/Znajdź:
- wyszukaj wszystkie „0xFF” i zastąp je „0” (Zamień wszystko)
- zrób to samo dla „0x00” i zastąp je „1”
- Usuń wszystkie „{” i „}”
„0” będzie czarnym pikselem
„1” będzie białym pikselem
Krok 4: Model 3D
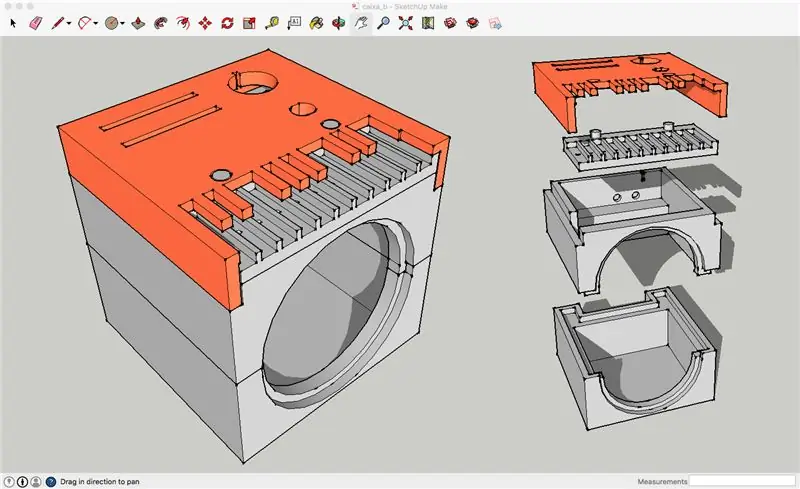
Do stworzenia boxu 3D wykorzystałem SketchUp. Ze względu na ograniczenia mojej drukarki 3D i trudność, jaką wyobrażałem sobie, że będzie to wykonywanie połączeń wewnętrznych, postanowiłem stworzyć model w 4 częściach.
Przesłałem plik SketchUp, jeśli chcesz coś zmienić w projekcie, jeśli nie, po prostu wydrukuj pliki.stl
Krok 5: Montaż



Montaż nie jest skomplikowany, ale utrudniony ze względu na wielkość puszki i ilość przewodów do podłączenia.
Zalecana:
Music Box z pokazem świetlnym: 9 kroków (ze zdjęciami)

Music Box With Light Show: Witaj i witaj, w tym samouczku pokażemy, jak możesz stworzyć własną pozytywkę z dołączonym pokazem świetlnym. Wszystko czego potrzebujesz to pusta walizka. Wzięliśmy walizkę, która jest zwykle używana do narzędzi. W tym projekcie możesz być bardzo kreatywny, więc nie musisz
Szafa grająca dla bardzo młodych Aka Raspi-Music-Box: 5 kroków

Szafa grająca dla bardzo młodych… Aka Raspi-Music-Box: Zainspirowana instrukcją „Raspberry-Pi-based-RFID-Music-Robot” opisując odtwarzacz muzyczny ROALDH zbudowany dla jego 3-latka, postanowiłem zbudować szafę grającą dla moich jeszcze młodszych dzieci. Jest to w zasadzie pudełko z 16 przyciskami i Raspi 2 i
Music Box z mini monitorem (OLED) i diodą LED: 8 kroków (ze zdjęciami)

Music Box z mini monitorem (OLED) i diodą LED: Moim pomysłem było pudełko, które odtwarza muzykę po otwarciu. Ma również wyświetlacz z emotikonami, który budzi się, witając cię. Jest w nim również dioda LED, która zapala się, gdy przytrzymasz wrażliwy na siłę rezystor między palcami, podczas gdy
Laser Box Music Laser Light Show: 18 kroków (ze zdjęciami)

Laser Box Music Laser Light Show: Wcześniej opublikowałem instrukcję, w której opisano, jak używać dysków twardych komputera do tworzenia muzycznego pokazu laserowego. Postanowiłem zrobić wersję kompaktową, wykorzystując skrzynkę elektryczną i silniki samochodów RC. Zanim zacznę, prawdopodobnie powiem, że lase
Homebrew Sonos Music Box, rodzaj: 6 kroków

Homebrew Sonos Music Box, Sort Of…: CZĘŚCI:Dąb Pudełko: 1 szt. 300*300 mm (dół)2 szt. 300*200 mm (2 strony)2 szt. 300*(grubość 200) mm (2 strony)4 kawałki 50*50 (stopy) Pokrywka: 4 cienkie kawałki dowolnego drewna. Jednak dąb nie jest zalecany, ponieważ jest dość twardy. 4 mniejsze kawałki do
