
Spisu treści:
2025 Autor: John Day | [email protected]. Ostatnio zmodyfikowany: 2025-01-23 15:02

Witam wszystkich. Ten prosty samouczek pokaże nam, jak czytać nasze tweety za pomocą IFTTT i tablicy Photon. Być może będziesz musiał zobaczyć tę instrukcję.
Kieszonkowe dzieci
Ty musisz mieć:
- Konto IFTTT
- Wstępnie skonfigurowana tablica Photon
- Wyświetlacz OLED (w tym przypadku użyję mojego 7-pinowego wyświetlacza OLED SPI)
- Tablica fotonowa
- Płyta prototypowa
- Niektóre męskie swetry
Krok 1: Tworzenie kodu
Kod jest dość prosty. Wszystko, co musimy zrobić, to skonfigurować wyświetlacz i szpilki w ten sam sposób, w jaki zrobiłem to w tej instrukcji, i utworzyć „funkcję cząstek”, którą IFTTT nazwie, gdy nasz tweet zostanie opublikowany. Ta funkcja zmieni ciąg wyświetlany na naszym ekranie OLED.
Komentarze w kodzie pomogą Ci zrozumieć, jak to działa.
Krok 2: Konfigurowanie apletu
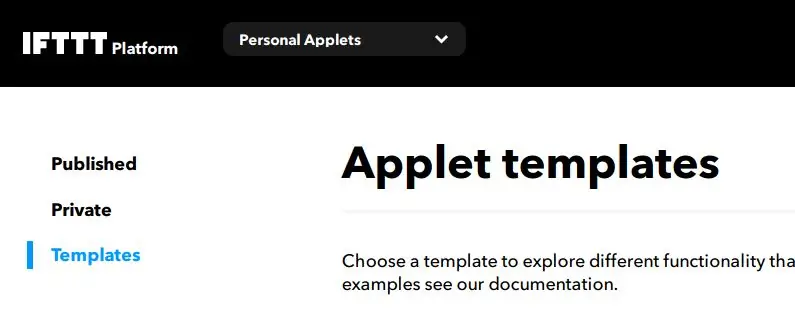
Stwórzmy nasz aplet. Przede wszystkim musisz utworzyć konto IFTTT i przejść do https://platform.ifttt.com/. Następnie przejdź do „Osobiste aplety” i utwórz nowy. Jeśli chcesz, możesz ustawić je jako prywatne.
IFTTT oznacza: „jeśli to, to tamto”
Nasz aplet będzie działał w ten sposób: „Jeżeli wyślę nowy tweet (nasz to na razie), to funkcja zostanie wywołana wewnątrz tablicy fotonowej (nasze tamto na razie)”
Krok 3: Wybierz wyzwalacz
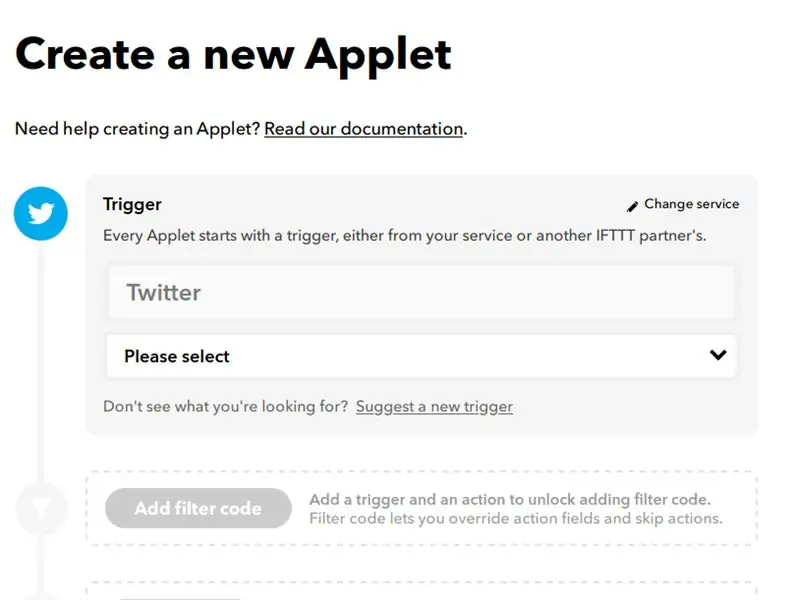
Ustawienia wyzwalacza Wybierz Twittera jako usługę wyzwalania i upewnij się, że wybrałeś pole „Nowy tweet od Ciebie”. Jeśli chcesz, możesz również dołączyć retweety i odpowiedzi.
Krok 4: Wybierz akcję
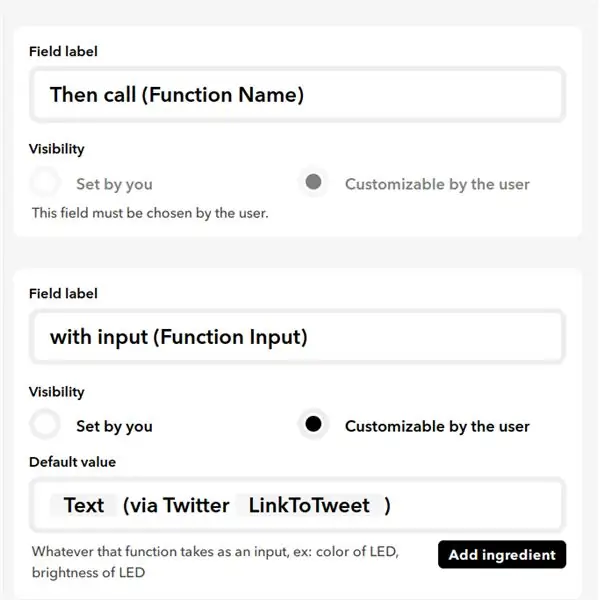
Ustawienia działań
Teraz musimy wybrać Particle jako naszą usługę akcji. Wybierz „Następnie zadzwoń (Nazwa funkcji)” Możesz zmienić pole wprowadzania według własnego uznania. Możesz również wybrać opcję „dodaj składniki”, aby uzyskać bardziej dynamiczną reakcję.
Po wykonaniu tej czynności wypróbujmy nasz system.
Krok 5: Testowanie, czy to działa
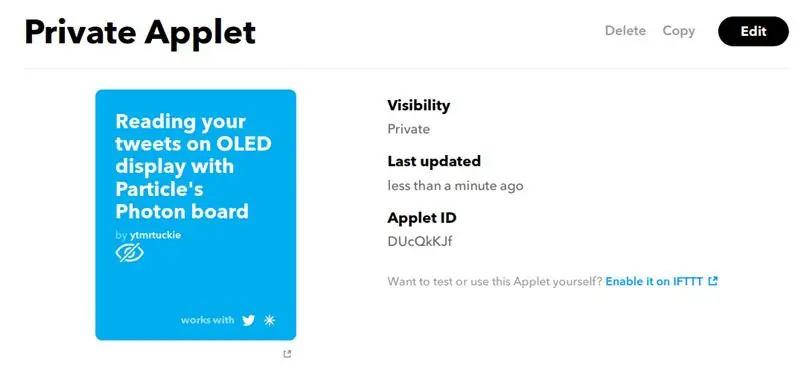
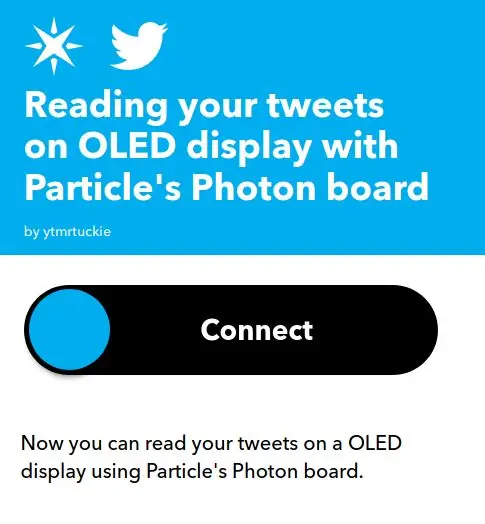
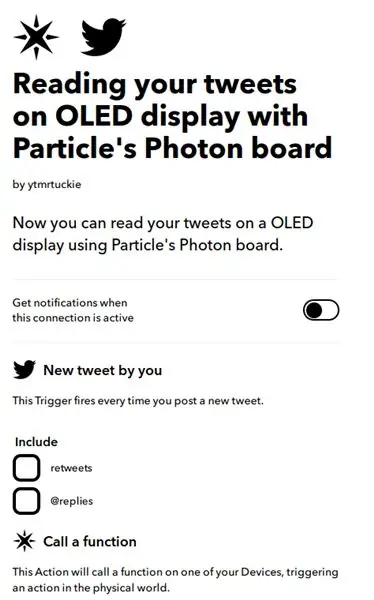
Wszystko, co musisz teraz zrobić, to włączyć aplet i połączyć swoje konto Twitter i Particle z IFTTT. Dzięki temu IFTTT będzie w stanie właściwie wykonać swoją magię.
Po połączeniu kont musisz teraz wybrać kilka parametrów.
Jeśli wszystko skonfigurujesz poprawnie, idź i tweetuj „hello world”, a tablica wyświetli go za kilka minut.
Krok 6: Demonstracja

To wszystko na dzisiaj, ludzie. Wszelkie pytania proszę pytać.
Zalecana:
Instalacja De La Carte TagTagTag Pour Nabaztag:tag / Instalowanie tablicy TagTagTag na Twojej tablicy Nabaztag:tag: 23 kroki

Installation De La Carte TagTagTag Pour Nabaztag:tag / Installing the TagTagTag Board on Your Nabaztag:tag: (patrz poniżej wersja angielska)Tag Tag Tag jest nagrany w 2018 roku w Maker Faire Paris pour faire renaitre Nabaztag i Nabaztag:tag . Elle a fait l'objet ensuite d'un financement participatif sur Ulule en juin 2019, si vous souhaitez
TEMAT II: 5 kroków

STEM II: Ten projekt jest przeznaczony dla osób, które mają trudności z komunikowaniem swoich potrzeb związanych z podróżowaniem do i z łazienki i chcą uzyskać większą niezależność od swojej pielęgniarki lub opiekuna. Celem tego projektu jest zaprojektowanie przycisku, który w
Jak używać silnika krokowego jako enkodera obrotowego i wyświetlacza OLED dla kroków: 6 kroków

Jak używać silnika krokowego jako enkodera obrotowego i wyświetlacza OLED dla kroków: W tym samouczku dowiemy się, jak śledzić kroki silnika krokowego na wyświetlaczu OLED. Obejrzyj film demonstracyjny.Kredyt samouczka oryginalnego trafia do użytkownika YouTube „sky4fly”
Przewodnik, który chciałem mieć na temat budowy drona Arduino: 9 kroków

Przewodnik, który chciałem mieć po zbudowaniu drona Arduino: Ten dokument jest rodzajem „Jak prowadzić” dokumentację ukośną, która przechodzi przez proces, w którym zrozumiałem koncepcje, aby osiągnąć mój cel, jakim jest zbudowanie prostego quadkoptera, który mógłbym kontrolować z mojego telefonu komórkowego. Aby wykonać ten projekt, chciałem
Wyświetlacz LCD I2C / IIC - Użyj SPI LCD do wyświetlacza LCD I2C za pomocą modułu SPI to IIC z Arduino: 5 kroków

Wyświetlacz LCD I2C / IIC | Użyj SPI LCD do wyświetlacza LCD I2C Używanie modułu SPI to IIC z Arduino: Cześć chłopaki, ponieważ normalny SPI LCD 1602 ma zbyt wiele przewodów do podłączenia, więc bardzo trudno jest połączyć go z arduino, ale na rynku dostępny jest jeden moduł, który może przekonwertuj wyświetlacz SPI na wyświetlacz IIC, więc musisz podłączyć tylko 4 przewody
