
Spisu treści:
2025 Autor: John Day | [email protected]. Ostatnio zmodyfikowany: 2025-01-23 15:02
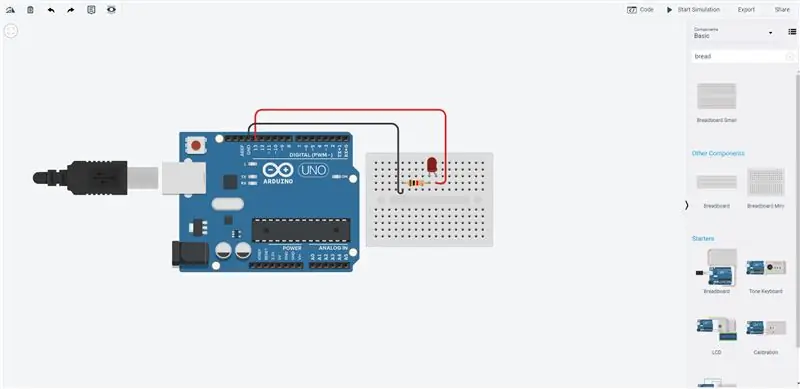
CZEŚĆ! Ta instrukcja będzie dość podstawowa. Tutaj pokażę, jak używać TinkerCAD do migania diody LED za pomocą Arduino.
TinkerCAD to całkiem przydatne oprogramowanie, jeśli chodzi o szybkie testowanie kodu i jest bardzo przydatne dla tych, którzy są nowicjuszami w mikrokontrolerach. Dobrą rzeczą jest to, że nigdy nie uszkodzisz prawdziwej elektroniki podczas testowania, ponieważ wszystko działa w wirtualnym świecie. Ale możesz napotkać problem podczas kompilowania niektórych kodów, które będą działać szybko w świecie rzeczywistym, ale zostaną zbudowane w świecie wirtualnym.
Krok 1: Otwieranie Tinker CAD
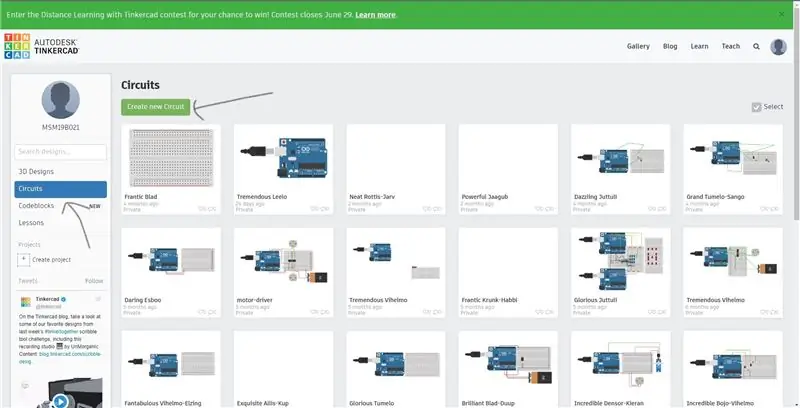
Możesz bezpośrednio przejść do linku: https://www.tinkercad.com/dashboard lub możesz google tinker cad i przeglądać witrynę.
Następnie musisz zalogować się na swoje konto i zobaczysz pulpit nawigacyjny. Kliknij Obwody po lewej stronie ekranu. Przejdź do przycisku Utwórz nowy obwód.
Krok 2: Składniki
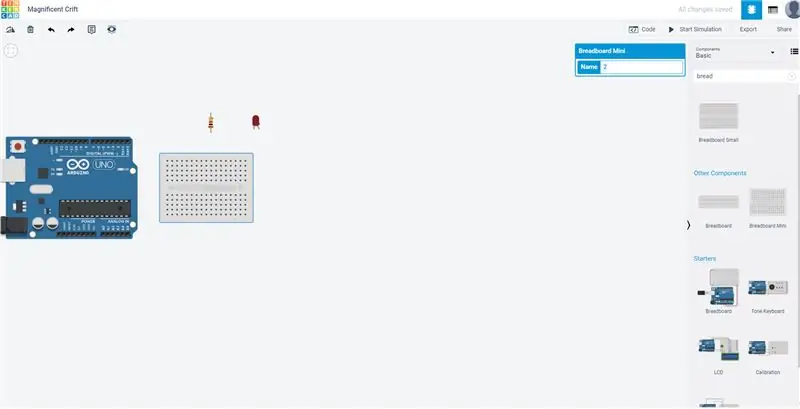
Teraz przejrzyj listę komponentów i przeciągnij komponenty, które zostały tutaj wymienione.
1) deska do chleba mini
2)Arduino Uno R3
3) LED
4) Rezystor
Krok 3: Umieszczenie komponentów
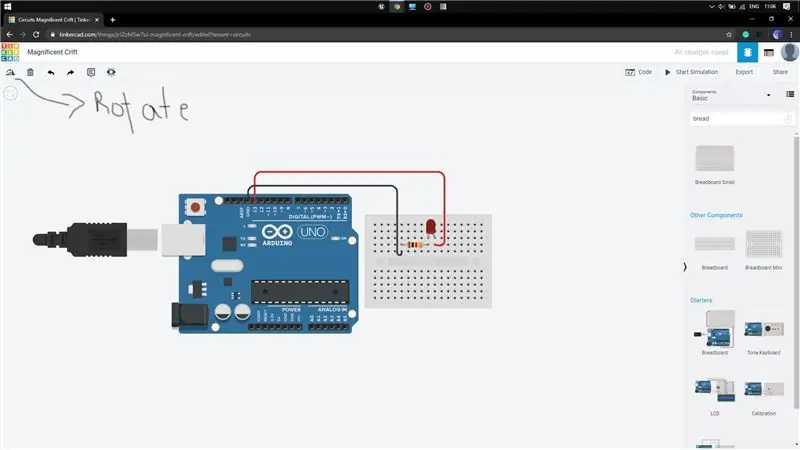
Teraz musimy połączyć wszystkie komponenty zgodnie z wymaganiami. Umieść diodę LED w dowolnym miejscu na mini płytce stykowej. Pamiętaj, że wygięty zacisk diody LED jest dłuższym zaciskiem, a zatem zaciskiem dodatnim. Umieść rezystor w kolejnym rzędzie ujemnego zacisku diody LED. Obróć go przed umieszczeniem.
Teraz przeciągnij przewód z pinu 13 Arduino, klikając go. Podłącz przewód do następnego rzędu diody LED na płytce stykowej. Podobnie przeciągnij przewód z pinu GND (masy) Arduino i podłącz do następnego rzędu rezystora. Możesz zmienić kolor przewodu, klikając na przewód i wybierając kolor z wyświetlonych opcji.
Wybranie określonego zestawu kolorów pomoże nam w debugowaniu złożonego obwodu, a zatem jego praktyka jest korzystna.
Krok 4: Testowanie obwodu
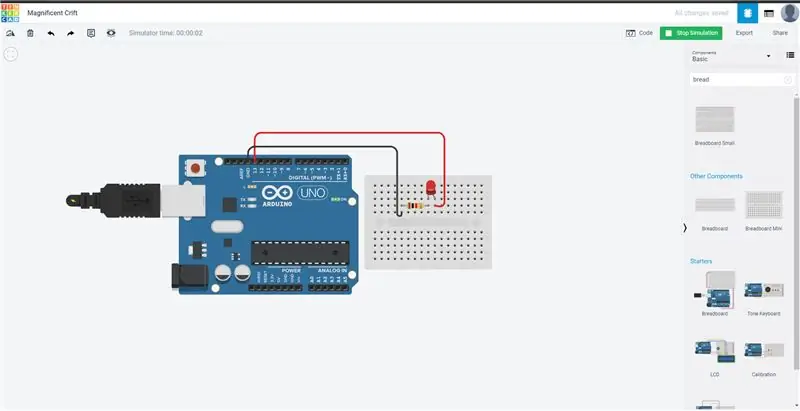
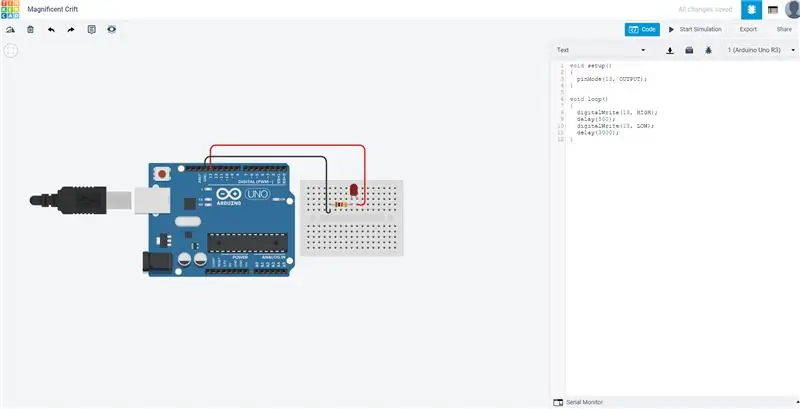
Teraz kliknij symulację. Zauważysz, że dioda LED zacznie migać. Teraz to dlatego, że dioda jest już podłączona do pin13 i ma domyślny kod migania z opóźnieniem 1 sekundy.
Teraz możemy manipulować miganiem, klikając przycisk Kod i umieszczając tam własny kod migania.
Po otwarciu Kodu kliknij Tekst, wybierając menu rozwijane po lewej stronie. Zauważysz, że zapisany jest domyślny kod. Zmiana wartości opóźnienia zapewni różne style migania.
Jeśli wystąpi jakiś problem, daj mi znać.
Zalecana:
Migająca dioda LED Hack-O-Lantern po piosence!: 6 kroków

Podążająca za piosenką migająca dioda LED Hack-O-Lantern!: Stwórz jack-o-lantern, który gra i miga wielokolorowymi diodami LED do ulubionej piosenki na Halloween
Mała migająca dioda LED Rysunek: 6 kroków

Miniaturowa migająca dioda LED: Możesz łatwo mrugać diodą LED za pomocą timera arduino lub 555. Ale możesz zrobić migający obwód bez takich układów scalonych. Jest to prosta migająca figurka wykonana z oddzielnych części
Zestaw do samodzielnego montażu w kształcie wiatraka Czerwona migająca dioda LED: 6 kroków (ze zdjęciami)

Zestaw DIY Windmill Shaped Red LED Flashing Light: Opis: Jest to nauka projektowania DIY MCU Elektroniczne zestawy wiatraków do praktyki lutowania. Łatwy w montażu: Ten produkt jest dostarczany do Ciebie, ponieważ zestaw komponentów należy zainstalować w chłodnym module, takim jak wiatrak. Nazwa znacznika elementów zestawu to
STM32L100 Migająca dioda LED przy użyciu Atollic TrueSTUDIO i STM32CubeMX: 5 kroków
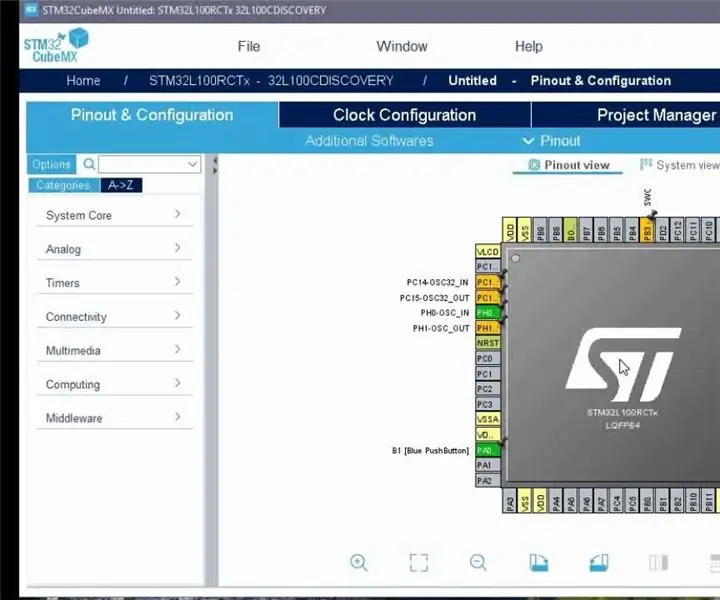
STM32L100 Blink LED przy użyciu Atollic TrueSTUDIO i STM32CubeMX: W tym projekcie opowiem o tym, jak migać LED przy użyciu 32L100discovery. Więc tutaj opowiem Ci o zasadzie działania tego samouczka z miganiem, a także jakiego rodzaju oprogramowania i sprzętu potrzebujesz
Migająca dioda LED za pomocą samouczka ESP8266 NodeMCU Lua WiFi: 6 kroków

Migająca dioda LED przy użyciu samouczka ESP8266 NodeMCU Lua WiFi: OPISNodeMCU to platforma IoT o otwartym kodzie źródłowym. Zawiera oprogramowanie układowe działające na ESP8266 WiFi SoC firmy Espressif oraz sprzęt oparty na module ESP-12. Termin „NodeMcu” domyślnie odnosi się do filmu, a nie do t
