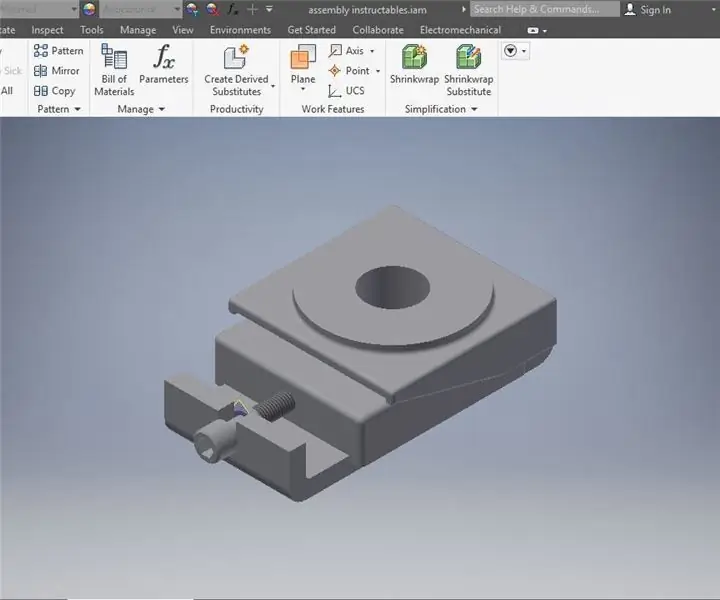
Spisu treści:
- Krok 1: Otwórz Inventor i rozpocznij nowe złożenie
- Krok 2: Umieść pierwszą część
- Krok 3: Umieszczona pierwsza część
- Krok 4: Umieść blok przesuwny
- Krok 5: Rozmieść w przestrzeni
- Krok 6: Wyrównanie części
- Krok 7: Przygotowanie do ograniczenia
- Krok 8: Powiąż części ze sobą
- Krok 9: Sprawdź model
- Krok 10: Umieść trzecią część
- Krok 11: Rozmieść część do wiązania
- Krok 12: Swobodny ruch i swobodny obrót
- Krok 13: Ogranicz trzecią część
- Krok 14: Kontrola wizualna
- Krok 15: Druga kontrola wizualna
- Krok 16: Wybierz część czwartą i końcową
- Krok 17: Planuj w kosmosie
- Krok 18: Zdecyduj, jak przygotować się na ograniczenia
- Krok 19: Obróć
- Krok 20: Dołącz część do zespołu
- Krok 21: Wybierz śrubę
- Krok 22: Wybierz talerz
- Krok 23: Kontrola wizualna
- Krok 24: Swobodny ruch
- Krok 25: Kontrola wizualna
- Krok 26: Plik
- Krok 27: Zapisz jako
- Krok 28: Zapisz
- Krok 29: Zamknij program
- Krok 30: Końcowa kontrola
- Autor John Day [email protected].
- Public 2024-01-30 11:28.
- Ostatnio zmodyfikowany 2025-01-23 15:02.
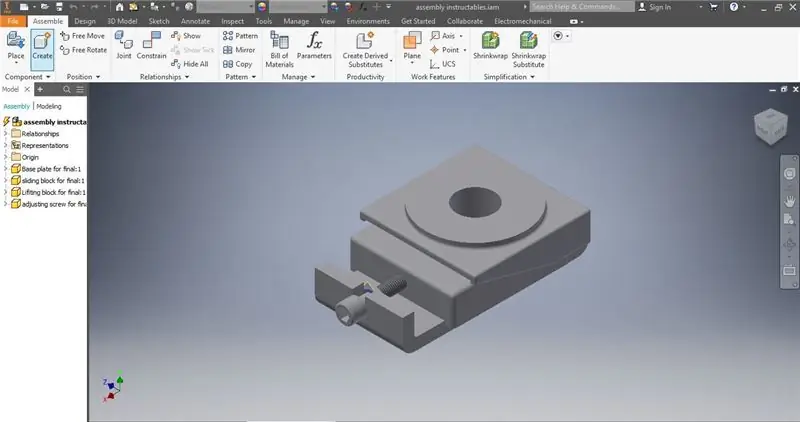
Jest to ostatni zapis techniczny dla dr Douglas Lecorchick w klasie TAD 330 Berea College ukończony przez Karmadriego Santiago 28 kwietnia 2020 r.
Krok 1: Otwórz Inventor i rozpocznij nowe złożenie
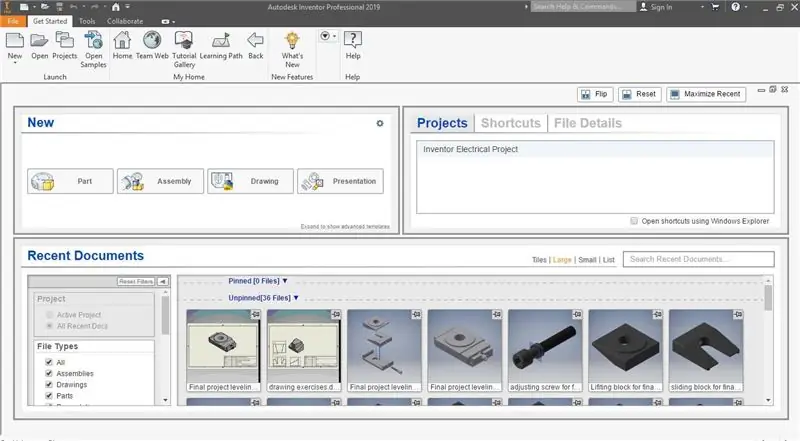
Ważne jest, aby wszystkie części, które zamierzasz mieć w zespole, zostały wykonane i zachowane.
Krok 2: Umieść pierwszą część
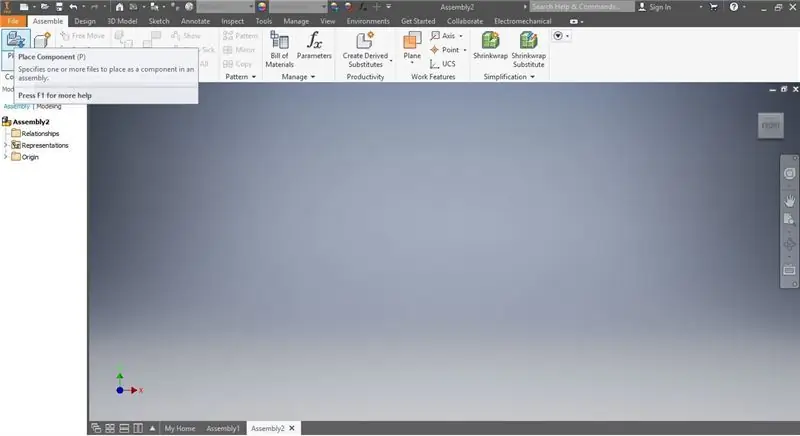
W tym scenariuszu. pierwsza część to płyta podstawowa. Został zaprojektowany i zapisany, dzięki czemu jest gotowy do użycia w środowisku montażowym. Po wybraniu funkcji umieszczania wyświetli się lista zapisanych części. Do tego zespołu będziesz chciał wybrać płytę podstawy. Płyta podstawowa pojawi się po wybraniu, a następnym krokiem jest po prostu kliknięcie w dowolnym miejscu przestrzeni roboczej i umieszczenie tam części.
Krok 3: Umieszczona pierwsza część
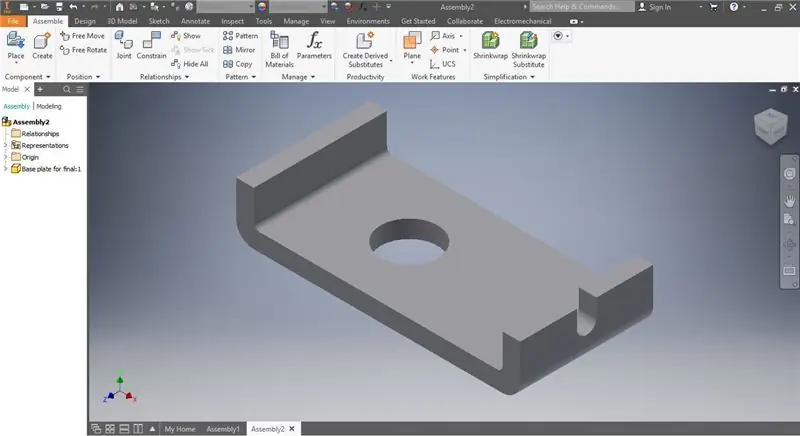
Tutaj płyta podstawy jest zawieszona w przestrzeni i ma widok izometryczny. Pozwala nam to zobaczyć część i przewidzieć, gdzie powinniśmy umieścić następną część.
Krok 4: Umieść blok przesuwny
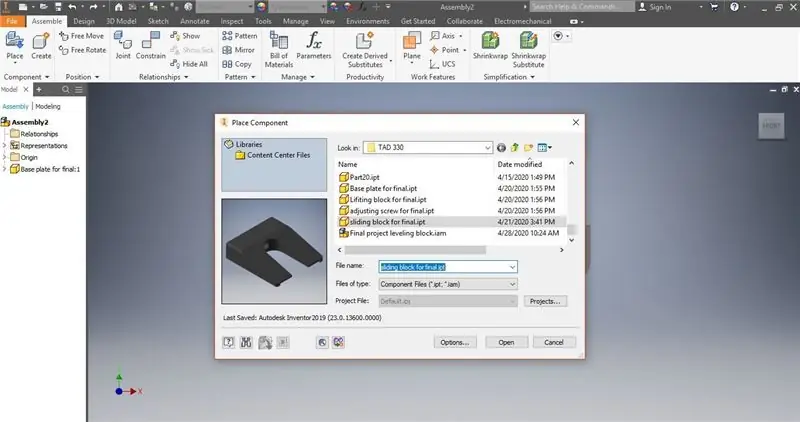
Ponieważ mamy już założoną płytę bazową, możemy dołożyć kolejną część. Powtórzymy ten sam proces z ostatniego slajdu, tym razem skupiając się tylko na bloku przesuwnym.
Krok 5: Rozmieść w przestrzeni
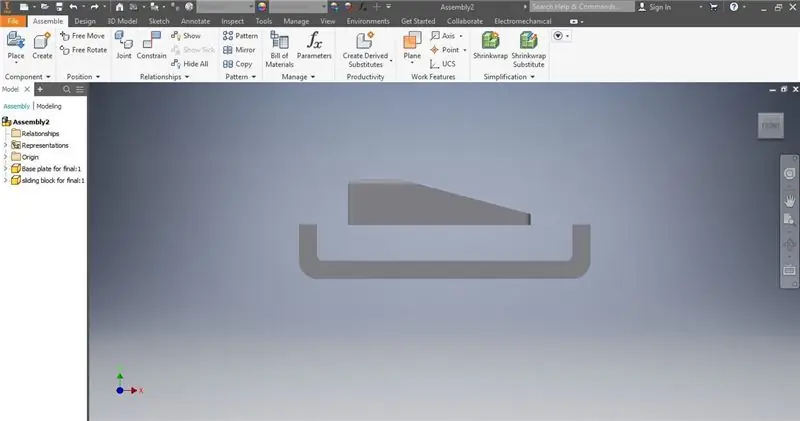
Tutaj obie części zawieszone są w przestrzeni. Zanim przejdziemy do następnego kroku, musimy upewnić się, że części pokrywają się z otworem na śrubę regulacyjną.
Krok 6: Wyrównanie części
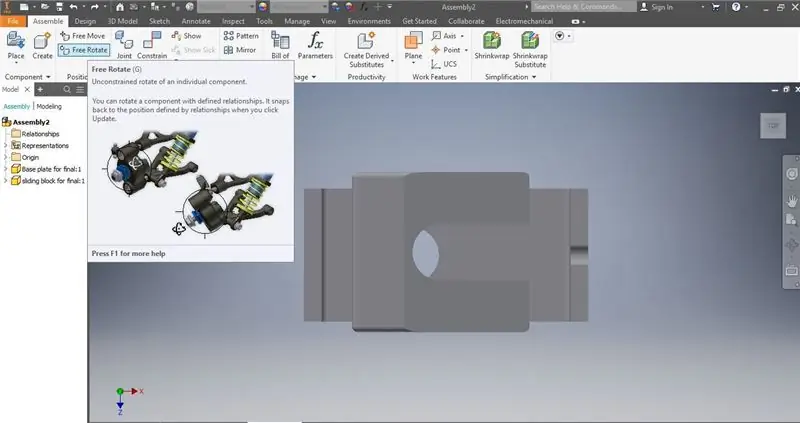
Korzystając z funkcji swobodnego kształtu i swobodnego przemieszczenia, możesz manipulować położeniem obiektów w przestrzeni, aby łatwiej je ograniczać. Oprogramowanie działa dobrze, ale nie jest idealne.
Krok 7: Przygotowanie do ograniczenia
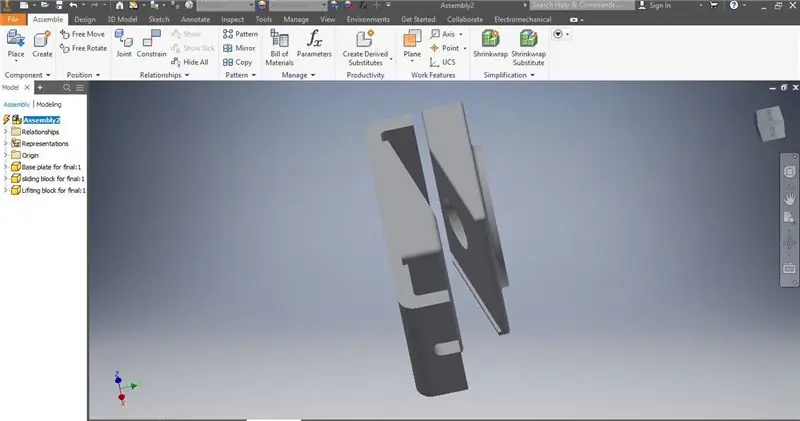
Oto jak powinien wyglądać ekran przed przejściem do ograniczenia. Z dwiema wybranymi częściami blisko siebie i ułożonymi mniej więcej tak samo.
Krok 8: Powiąż części ze sobą
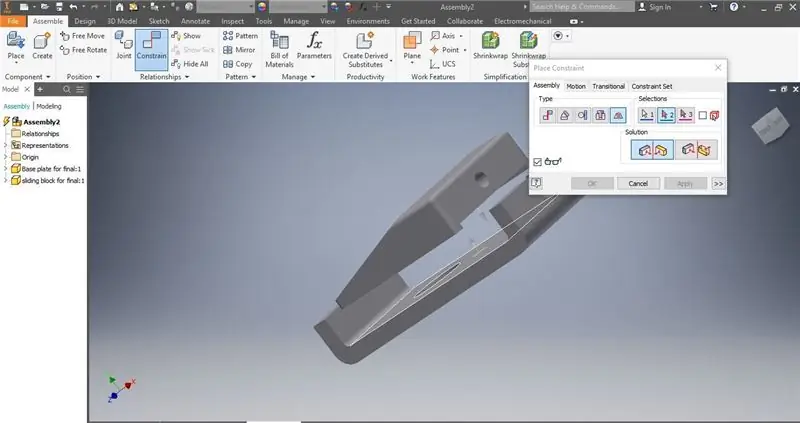
Oto, jak powinien wyglądać mniej więcej po umieszczeniu części w przestrzeni. Ten krok jest ważny, ponieważ określa, gdzie części powinny być względem siebie. Podążanie za i wybieranie tego samego przycisku w oknie do wiązania powinno spowodować połączenie części. W tym przypadku chcemy wybrać dolną powierzchnię bloku ślizgowego i górną powierzchnię płyty podstawy.
Krok 9: Sprawdź model
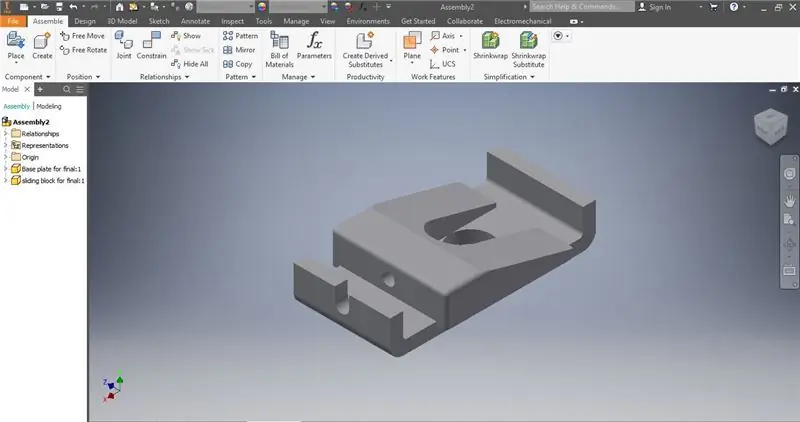
Po ograniczeniu części ważne jest, aby upewnić się, że otwory są wyrównane, a prowadnice z boku. Jeśli model jest wyłączony, może to powodować dalsze problemy.
Krok 10: Umieść trzecią część
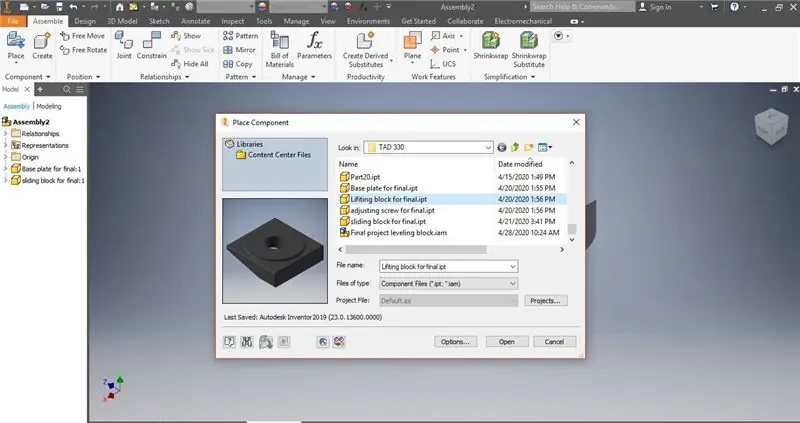
Blok podnoszący jest trzecią częścią dodaną do tego modelu i znajduje się na górze płyty przesuwnej i przy pionowej części płyty podstawy. Wykonaj te same kroki, aby użyć funkcji miejsca i zawiesić ją w dowolnym miejscu w przestrzeni, o ile nie koliduje z innymi częściami.
Krok 11: Rozmieść część do wiązania
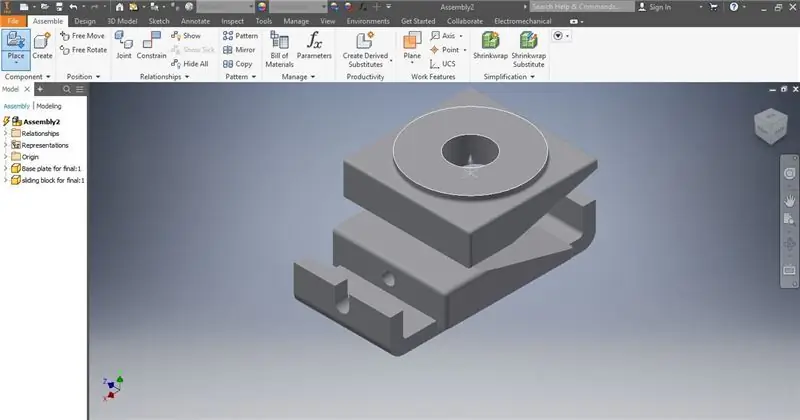
Tutaj widać, że część nie jest zwrócona we właściwym kierunku i może być nie na miejscu do wiązania. Aby zapobiec błędom, użyj swobodnego ruchu i swobodnego obrotu, aby upewnić się, że części są we właściwym miejscu.
Krok 12: Swobodny ruch i swobodny obrót
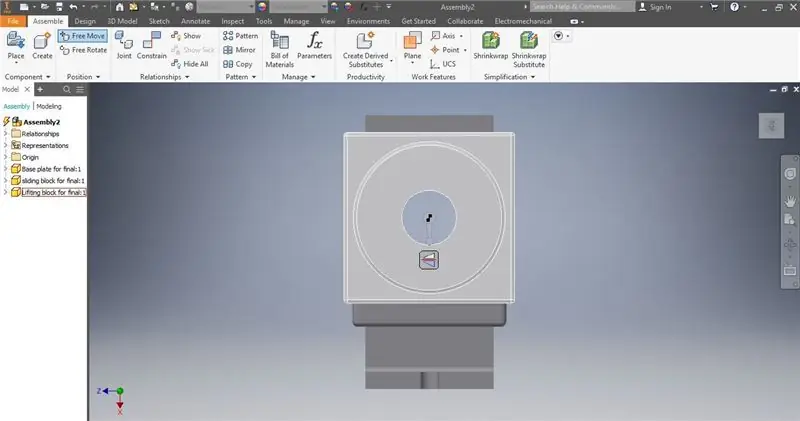
Tutaj możesz zobaczyć, jak to wygląda, gdy używasz swobodnego ruchu, aby wyrównać blok ślizgowy z głównym otworem pośrodku.
Krok 13: Ogranicz trzecią część
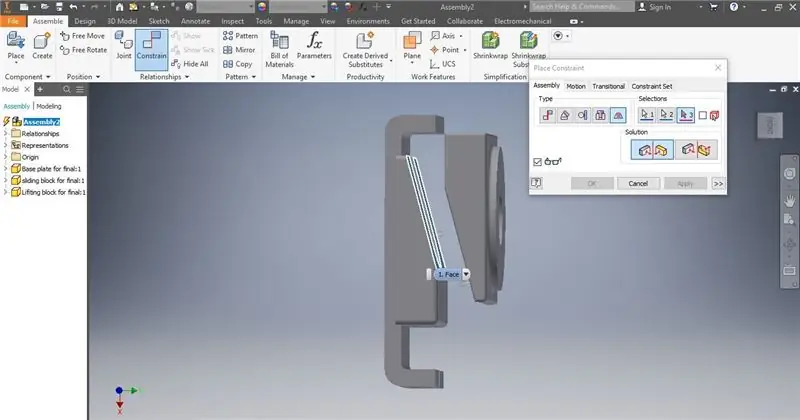
Jest to podobne do pierwszego procesu wiązania, z tą różnicą, że musisz upewnić się, że wybrane powierzchnie są tymi, które mają spoczywać na sobie. Upewnij się, że części nie są pomieszane lub źle współdziałają, a jeśli tak, użyj wcześniej swobodnego obrotu lub swobodnego ruchu. Wykonanie tego później może kolidować z wprowadzonym wiązaniem.
Krok 14: Kontrola wizualna
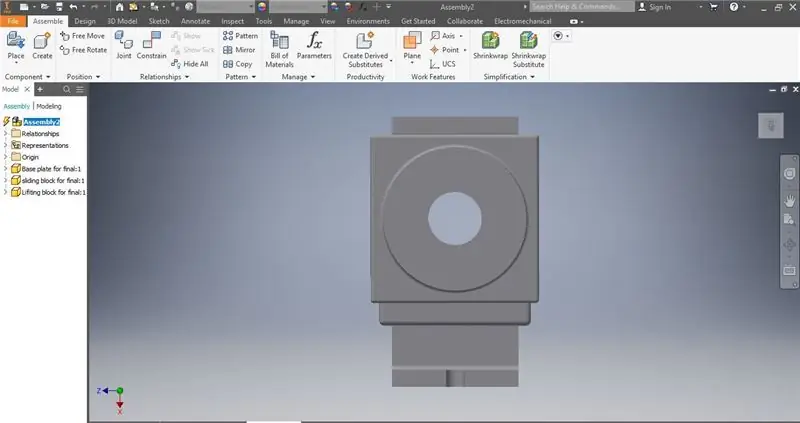
Tak powinno wyglądać, gdy zostanie wykonane poprawnie. Powinna istnieć idealna symetria i nie ma dowodów na słabo oddziałujące części.
Krok 15: Druga kontrola wizualna
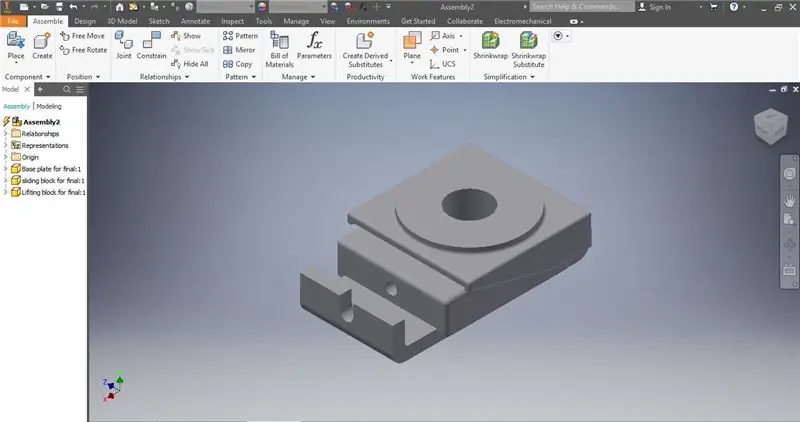
Spojrzenie na to z wielu różnych perspektyw pozwala zobaczyć, czy w procesie nie popełniono błędów i daje szansę na ich poprawienie.
Krok 16: Wybierz część czwartą i końcową
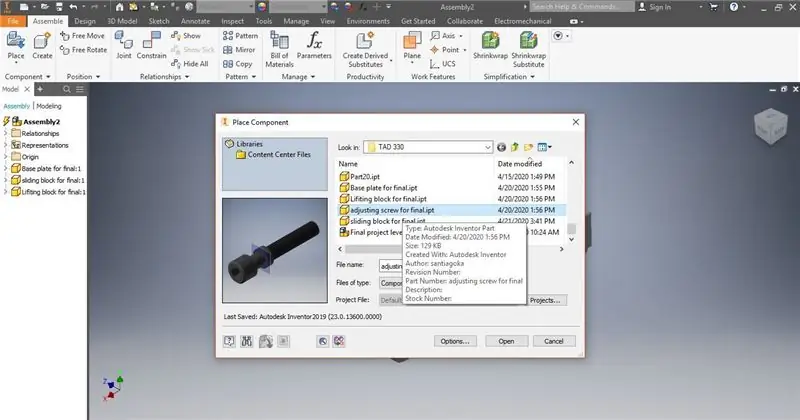
Ostatnią częścią do dodania jest śruba regulacyjna. Przejdź do funkcji umieszczania, wybierz ją z plików i umieść w przestrzeni w pobliżu bieżącego zespołu, ale upewnij się, że nie wchodzi w interakcje z innymi częściami.
Krok 17: Planuj w kosmosie
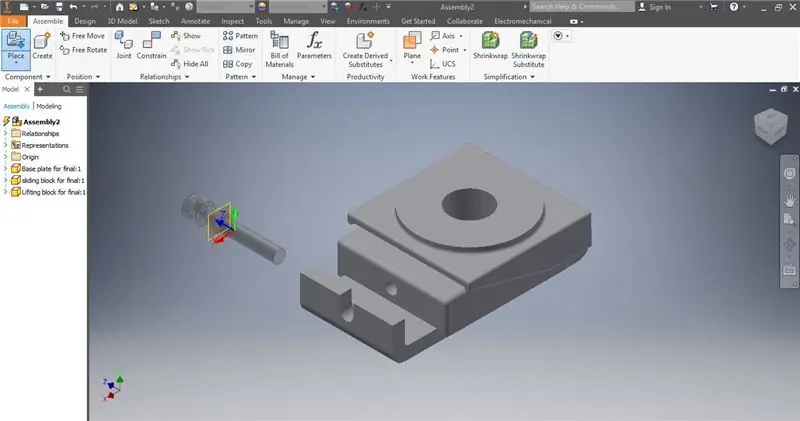
Po wybraniu części to Ty decydujesz, gdzie ją umieścić. W tym przykładzie część zostanie umieszczona po lewej stronie zespołu, co ułatwia manipulację przed umieszczeniem jej w zespole.
Krok 18: Zdecyduj, jak przygotować się na ograniczenia
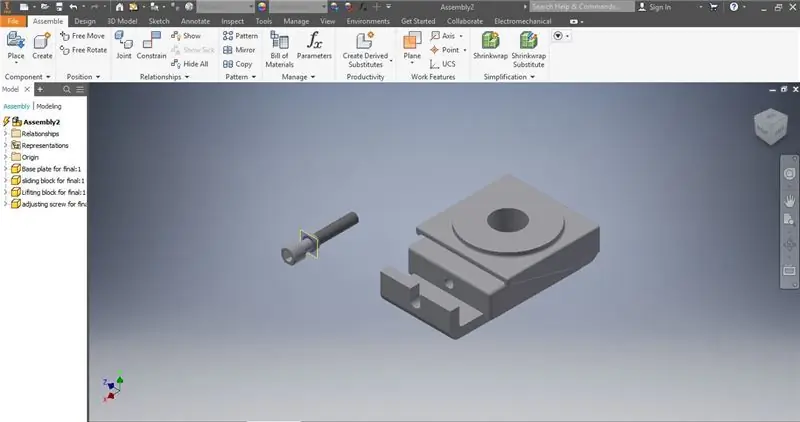
Tutaj widzimy, że część została umieszczona, ale musi zostać przesunięta, zanim będzie można ją powiązać.
Krok 19: Obróć
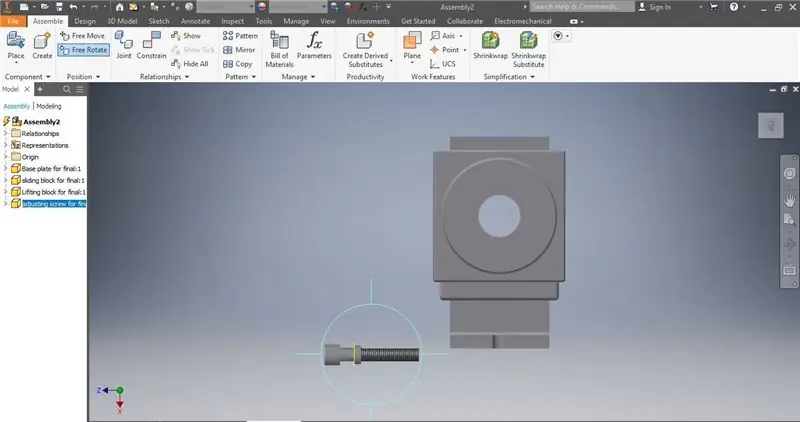
W tym przykładzie śrubę należy obrócić o 90 stopni w lewo patrząc od góry
Krok 20: Dołącz część do zespołu
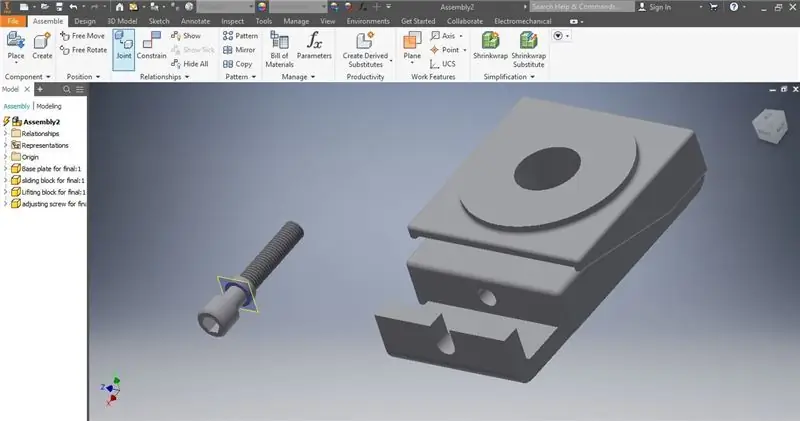
Aby umieścić śrubę na płycie podstawy i w zespole, wybierz funkcję łączenia
Krok 21: Wybierz śrubę
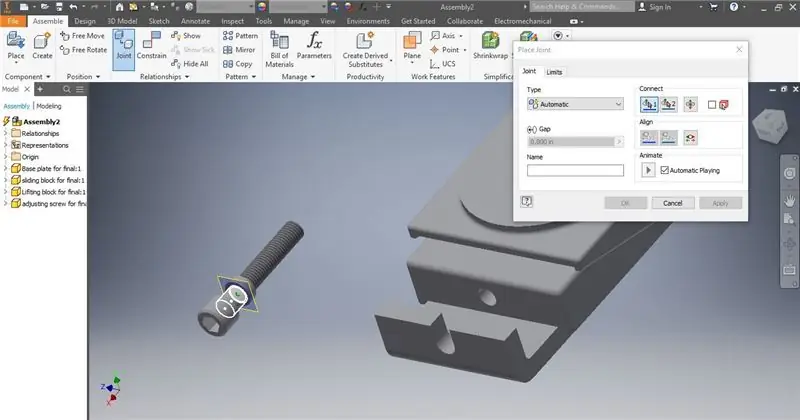
Na tym etapie upewnij się, że wybrałeś część śruby, która powinna znajdować się w zagłębieniu płyty podstawy, aby umożliwić swobodny obrót. W tym przykładzie wybrałem lufę i przednią powierzchnię śruby.
Krok 22: Wybierz talerz
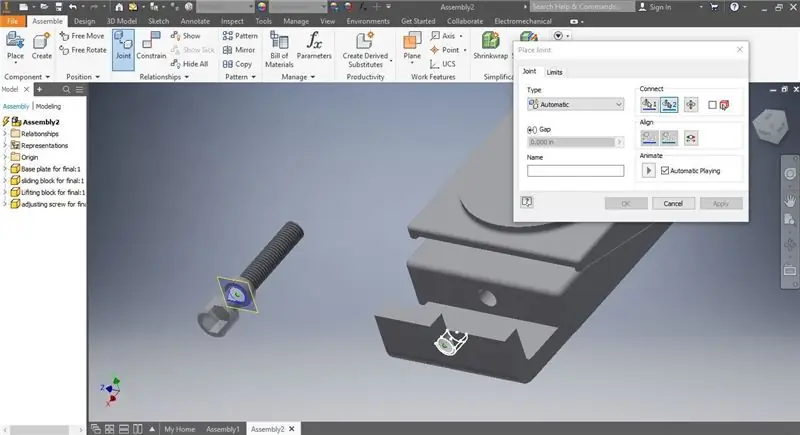
W tym kroku, kontynuując operację łączenia, wybierz część płyty podstawy, która ma utrzymać śrubę na miejscu. Upewnij się, że wybrana wcześniej ściana i baryłka będą działać po umieszczeniu.
Krok 23: Kontrola wizualna
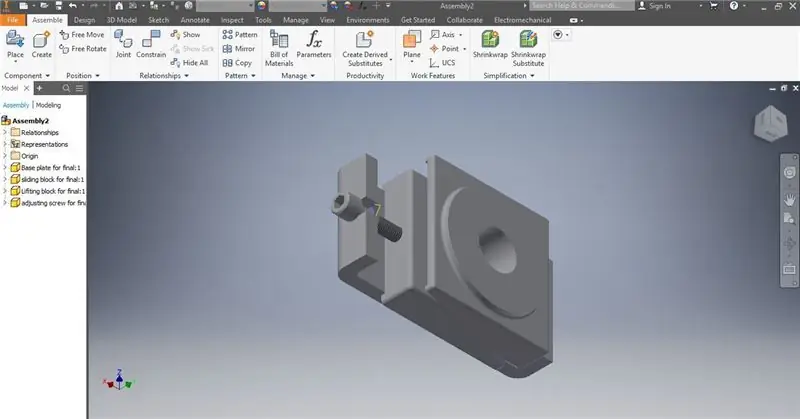
Po operacji łączenia upewnij się, że wszystkie komponenty są nadal prawidłowo umieszczone. Tutaj wydaje się, że z jakiegoś powodu przesuwany blok się przesunął.
Krok 24: Swobodny ruch
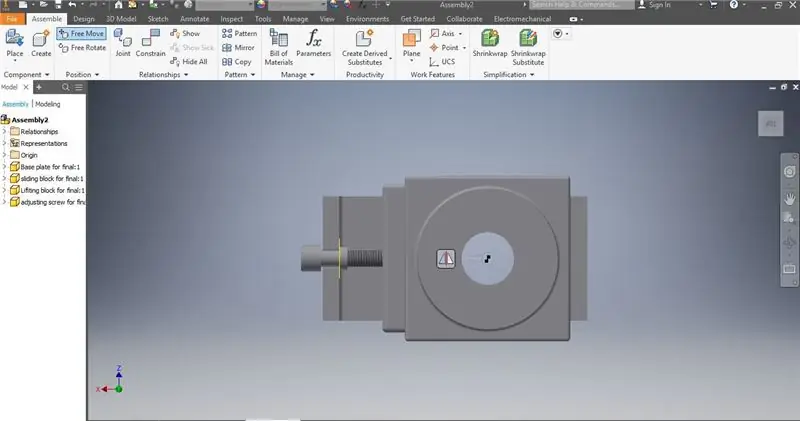
Użycie swobodnego ruchu w tym kroku zapewnia, że połączenie z płytą nie przesunie się tylko przez modyfikację tej osi. Wyrównaj otwory i kontynuuj.
Krok 25: Kontrola wizualna
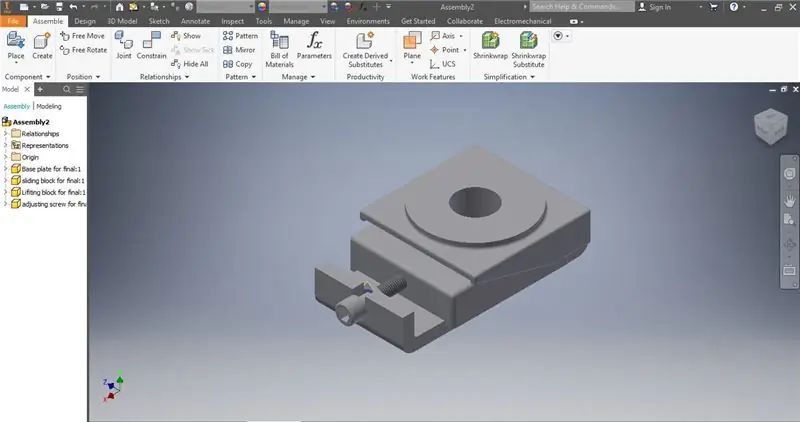
Ponownie upewnij się, że montaż wygląda na kompletny, a części nie uległy przesunięciu. Zwróć szczególną uwagę na którąkolwiek z części wcześniej i zastanów się, co mogło się zmienić na podstawie pracy wykonanej w tym momencie.
Krok 26: Plik
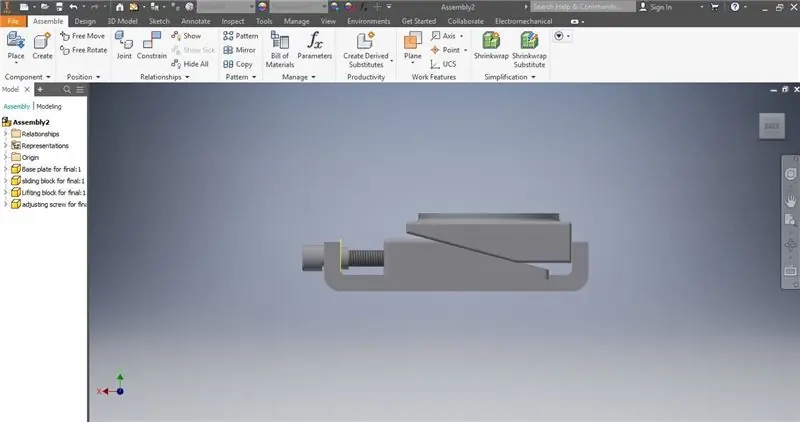
Gdy kontrola wizualna zostanie zakończona i zespół wydaje się być gotowy do zapisania, kliknij przycisk pliku w lewym górnym rogu
Krok 27: Zapisz jako
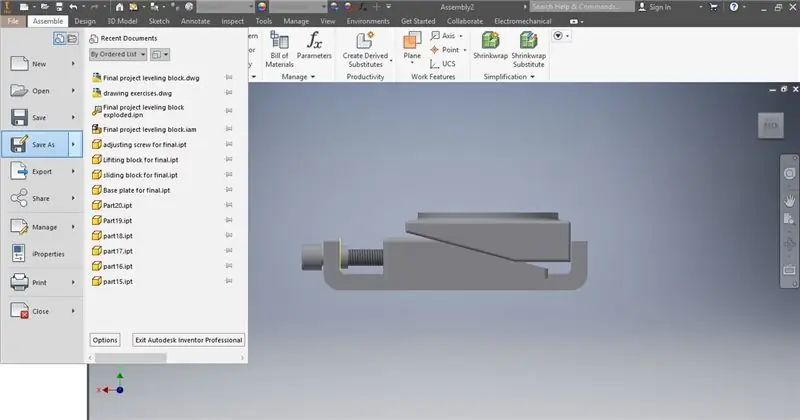
Zapisz jako pozwala użytkownikowi dyktować nazwę i miejsce zapisania pliku
Krok 28: Zapisz
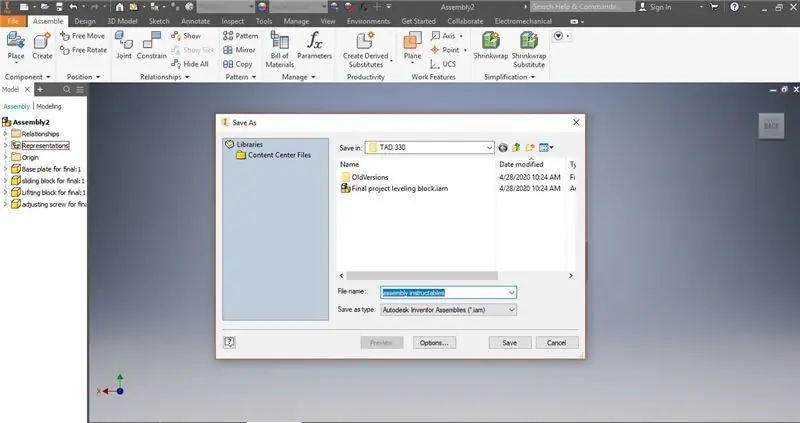
Zapewnia to, że komponent został zapisany lokalnie, ale nadal jest w formacie pliku zespołu. Jeśli chcesz to zmienić, nadszedł czas.
Krok 29: Zamknij program
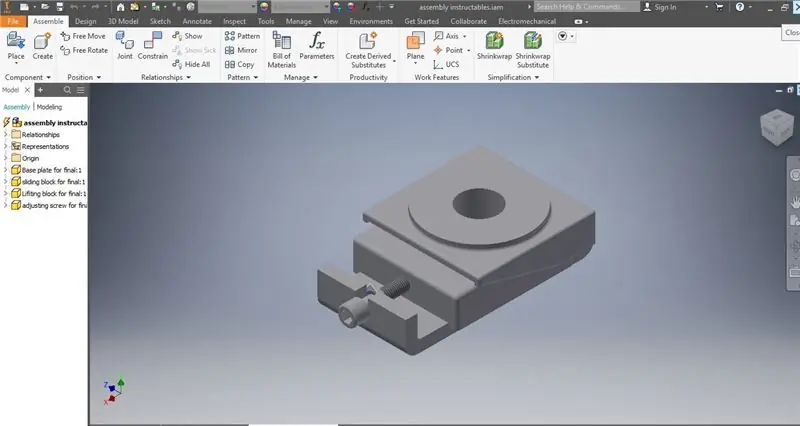
Po zakończeniu zadania i zapisaniu wszystkich plików możesz zamknąć program i wrócić do niego w dowolnym momencie.
Krok 30: Końcowa kontrola
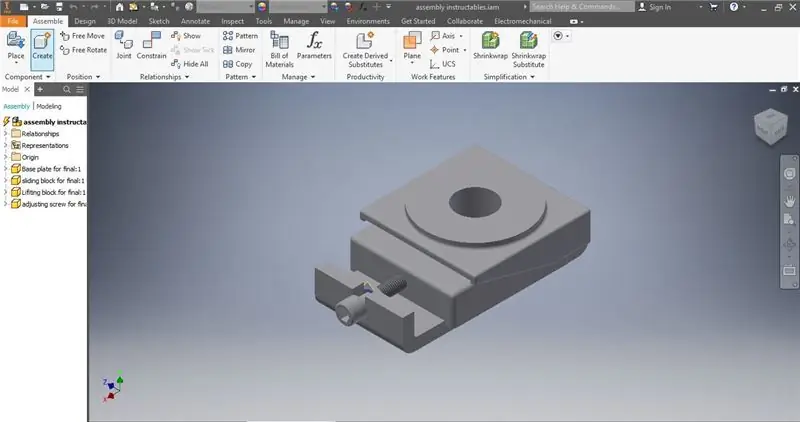
Upewnij się, że zapisałeś wszystkie pliki skojarzone z zespołem i wszelkie modyfikacje nie wpłynęły na zespół. Po zakończeniu i zapisaniu pliku i zmianie jego nazwy proces montażu jest zakończony.
Zalecana:
Instrukcja montażu wycinanego laserowo pistoletu Ray-Gun: 10 kroków

Moje wycinane laserowo instrukcje montażu pistoletu Ray-Gun: przepraszam za opóźnienie, oto moje od dawna spóźnione instrukcje montażu wskaźnika laserowego Ray-Gun, można kupić plany rysowania wektorów, aby je wykonać … Na CNC Wycinarka laserowa! https://cults3d.com/pl/3d-model/gadget/ray-gunW ten sposób
Zestaw do samodzielnego montażu w kształcie wiatraka Czerwona migająca dioda LED: 6 kroków (ze zdjęciami)

Zestaw DIY Windmill Shaped Red LED Flashing Light: Opis: Jest to nauka projektowania DIY MCU Elektroniczne zestawy wiatraków do praktyki lutowania. Łatwy w montażu: Ten produkt jest dostarczany do Ciebie, ponieważ zestaw komponentów należy zainstalować w chłodnym module, takim jak wiatrak. Nazwa znacznika elementów zestawu to
Szybkie i łatwe komputery do montażu na ścianie: 8 kroków

Szybkie i łatwe do montażu na ścianie komputery: Oszczędź mnóstwo miejsca, zaimponuj znajomym! Używając kilku prostych kawałków drewna i arkusza kolorowego pleksi, możesz szybko zamontować swój komputer na ścianie
Łatwy w montażu przełącznik światła migotanie: sterowanie smartfonem za pomocą BLYNK: 10 kroków

Łatwy w montażu przełącznik światła Migotanie: sterowanie smartfonem za pomocą BLYNK: urządzenia IoT szybko stają się coraz bardziej popularne, więc dlaczego nie nauczysz się i nie stworzysz własnych urządzeń IoT z tanich materiałów i ciężkiej pracy, aby robić rzeczy, których wcześniej nie mogłeś ?Moje imiona Szehuai i ja zawsze zasypiam, ale
Zestaw oscyloskopu DIY - Instrukcja montażu i rozwiązywania problemów: 10 kroków (ze zdjęciami)

Zestaw oscyloskopu DIY - Poradnik montażu i rozwiązywania problemów: Podczas projektowania jakiegoś elektronicznego gadżetu bardzo często potrzebuję oscyloskopu do obserwacji obecności i formy sygnałów elektrycznych. Do tej pory używałem starego radzieckiego (rok 1988) jednokanałowego oscyloskopu analogowego CRT. Nadal działa
